VMware Workstation - это одно из самых популярных программных средств виртуализации на рынке. Она позволяет создавать, изменять и управлять виртуальными машинами, предоставляя пользователю возможность использовать различные операционные системы на одном компьютере. Однако, со временем может возникнуть необходимость удалить ненужную виртуальную машину. В этой статье мы рассмотрим подробную инструкцию о том, как удалить виртуальную машину в VMware Workstation.
Шаг 1: Перед началом процедуры удаления виртуальной машины в VMware Workstation, необходимо убедиться, что все данные, которые вы хотите сохранить, были скопированы или перенесены в другое место. Удаление виртуальной машины приведет к безвозвратной потере всех данных, находящихся внутри.
Шаг 2: Запустите программу VMware Workstation и выберите виртуальную машину, которую вы хотите удалить из списка в левой части главного окна программы. Убедитесь, что выбрана именно та виртуальная машина, которую вы хотите удалить, так как удаление происходит немедленно без каких-либо проверок и подтверждений.
Шаг 3: Щелкните правой кнопкой мыши на выбранной виртуальной машине и выберите в контекстном меню пункт "Удалить". Затем подтвердите удаление, нажав на кнопку "OK" в появившемся диалоговом окне.
Следуя этим простым шагам, вы сможете удалить ненужную виртуальную машину в VMware Workstation и освободить пространство на своем компьютере. Помните, что удаление виртуальной машины приведет к безвозвратной потере всех данных внутри нее, поэтому перед удалением обязательно сверьтесь с вашей локальной копией данных, чтобы не потерять важную информацию.
Удаление виртуальной машины
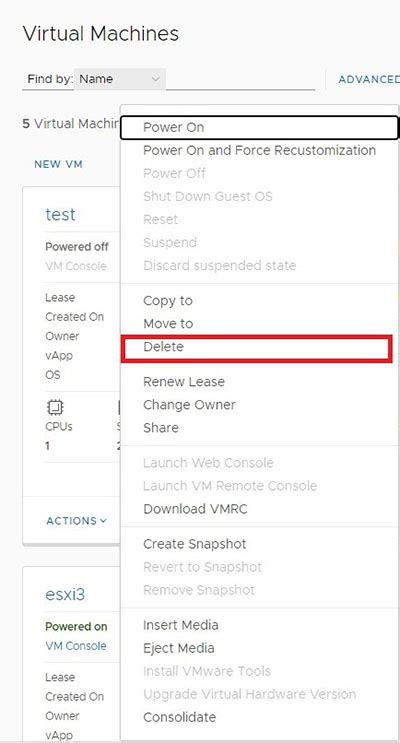
Чтобы удалить виртуальную машину в VMware Workstation, следуйте этим простым шагам:
Откройте VMware Workstation. Запустите программу, нажав на соответствующую иконку на рабочем столе или в меню "Пуск".
Выберите виртуальную машину, которую вы хотите удалить, из списка в главном окне программы.
Щелкните правой кнопкой мыши на выбранной виртуальной машине, чтобы открыть контекстное меню.
Выберите опцию "Удалить" в контекстном меню. Появится диалоговое окно с запросом подтверждения удаления.
Подтвердите удаление виртуальной машины, нажав на кнопку "Удалить" в диалоговом окне. Обратите внимание, что удаление виртуальной машины приведет к удалению всех файлов, связанных с этой машиной.
После завершения этих шагов, виртуальная машина будет удалена из VMware Workstation. Убедитесь, что вы заранее сделали резервную копию всех важных данных, находящихся на виртуальной машине, чтобы избежать потери информации.
Шаг 1: Открытие программы VMware Workstation
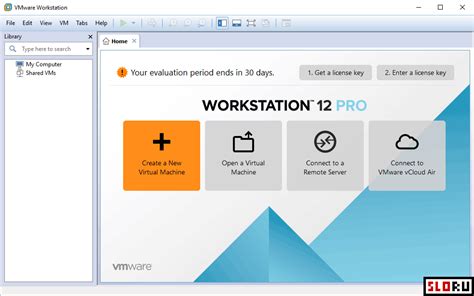
Перед удалением виртуальной машины в VMware Workstation необходимо открыть программу. Для этого выполните следующие действия:
- Найдите ярлык программы на рабочем столе или в меню «Пуск».
- Кликните дважды левой кнопкой мыши на ярлыке, чтобы запустить программу.
- Дождитесь загрузки VMware Workstation.
После открытия программы вы увидите рабочий стол VMware Workstation, готовый для работы с виртуальными машинами.
Шаг 2: Выбор виртуальной машины для удаления
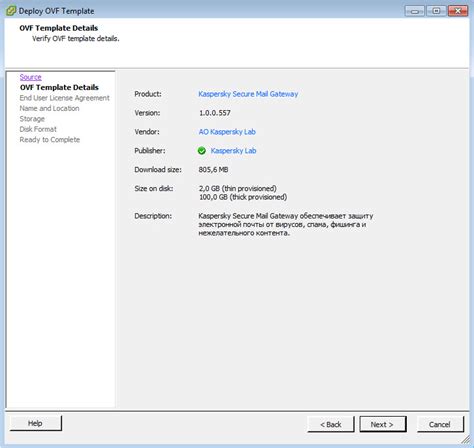
Перед тем как удалить виртуальную машину в VMware Workstation, вам необходимо выбрать конкретную машину, которую вы хотите удалить. В VMware Workstation вы можете создавать и запускать несколько виртуальных машин одновременно, поэтому важно выбрать правильную машину перед удалением.
Чтобы выбрать виртуальную машину для удаления, выполните следующие действия:
- Откройте VMware Workstation на вашем компьютере.
- На главной странице программы вы увидите список всех созданных вами виртуальных машин.
- Прокрутите список и найдите ту виртуальную машину, которую вы хотите удалить.
- Пометьте галочкой виртуальную машину, которую вы выбрали для удаления.
Примечание: Будьте осторожны при выборе виртуальной машины для удаления. После удаления виртуальной машины все данные и настройки, связанные с ней, будут безвозвратно удалены.
После того как вы выбрали виртуальную машину для удаления, вы можете перейти к следующему шагу и выполнить процедуру удаления.
Шаг 3: Открытие меню "Машина"
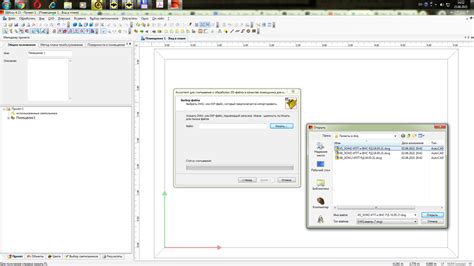
Чтобы удалить виртуальную машину в VMware Workstation, необходимо открыть меню "Машина". Для этого выполните следующие действия:
- Запустите VMware Workstation.
- На верхней панели инструментов найдите вкладку "Машина" и щелкните на ней.
- Откроется выпадающее меню "Машина", в котором находятся различные опции и команды, связанные с управлением виртуальными машинами.
Теперь вы готовы приступить к следующему шагу удаления виртуальной машины.
Подтверждение удаления
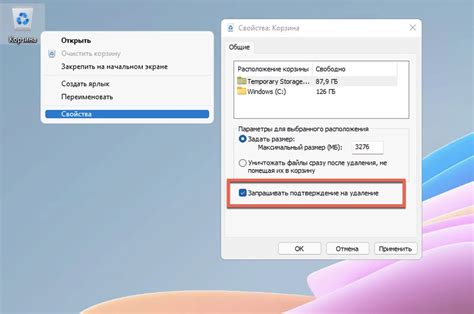
Перед окончательным удалением виртуальной машины в VMware Workstation необходимо выполнить несколько шагов подтверждения.
1. Убедитесь, что вы выбрали правильную виртуальную машину для удаления. Обратите внимание на ее название и расположение.
2. Проверьте, что все необходимые данные с виртуальной машины были сохранены или переданы на другое устройство хранения.
3. Подумайте о возможных последствиях удаления виртуальной машины, таких как потеря данных или недоступность программного обеспечения.
4. Убедитесь, что вы имеете достаточные права доступа для удаления виртуальной машины и что никто другой не использует ее в данный момент.
5. Подумайте, можете ли вы восстановить виртуальную машину после удаления, если потребуется в будущем.
После тщательного обдумывания всех этих моментов, вы можете нажать кнопку "Удалить" или подтвердить удаление появившимся окном.
Обратите внимание, что удаление виртуальной машины приведет к удалению всех связанных с ней файлов и данных. Восстановить их будет невозможно, если вы не сделали резервные копии.
Будьте осторожны и внимательны при удалении виртуальной машины в VMware Workstation!
Шаг 1: Открытие меню "Машина"
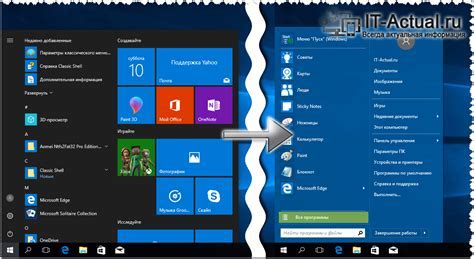
Перед тем как удалить виртуальную машину в VMware Workstation, необходимо открыть меню "Машина" в программе:
Шаг 1: Запустите VMware Workstation на вашем компьютере.
Примечание: Убедитесь, что вы вошли в систему под учетной записью администратора.
Шаг 2: В верхней панели программы найдите вкладку "Машина".
Шаг 3: Нажмите на вкладку "Машина", чтобы открыть выпадающее меню.
Шаг 4: В выпадающем меню "Машина" вы увидите различные опции, связанные с виртуальными машинами.
Примечание: Если вы не видите вкладку "Машина" в верхней панели программы, убедитесь, что вы открыли виртуальную машину или создали новый виртуальный компьютер.
Теперь вы успешно открыли меню "Машина" в VMware Workstation и можете перейти к следующему шагу удаления виртуальной машины.