Power Query – удобный и мощный инструмент, который позволяет автоматизировать и упростить процесс обработки и анализа данных в программе Excel. С его помощью можно легко импортировать данные из различных источников, объединять их, выполнять трансформации и фильтрацию, создавать сводные таблицы и многое другое. Однако, чтобы воспользоваться всеми возможностями Power Query, необходимо сначала подключить его в Excel. В этой статье мы расскажем, как это сделать.
Шаг 1: Откройте программу Excel и выберите вкладку "Данные".
Первым делом необходимо открыть программу Excel и выбрать вкладку "Данные" в верхнем меню. Здесь расположены все инструменты, связанные с обработкой и анализом данных.
Шаг 2: Нажмите на кнопку "Из других источников" и выберите Power Query.
Во вкладке "Данные" найдите кнопку "Из других источников". После её нажатия появится выпадающее меню. В этом меню выберите опцию "Power Query".
Установка Power Query
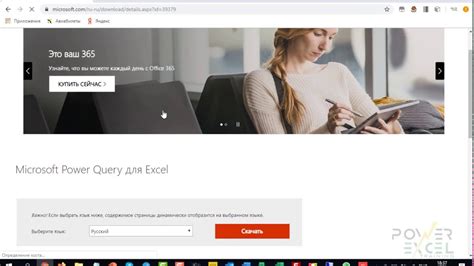
Прежде чем начать использовать Power Query в Excel, вам необходимо установить данный инструмент. Вот пошаговая инструкция:
Шаг 1: В открытой книге Excel откройте вкладку "Данные".
Шаг 2: В группе инструментов "Получение внешних данных" выберите опцию "Из файла".
Шаг 3: В меню выберите "Все файлы Excel (*.xlsx, *.xlsb, *.xlsm)" и найдите путь к файлу "Power Query" (обычно находится в папке "Программы" -> "Подключаемые модули").
Шаг 4: После того как вы выбрали файл, нажмите на кнопку "Открыть".
Шаг 5: В появившемся окне нажмите кнопку "ОК", чтобы подтвердить установку Power Query.
Шаг 6: После установки Power Query в Excel появится новая вкладка "Power Query".
Теперь вы успешно установили Power Query и готовы приступить к использованию данного инструмента для работы с данными в Excel.
Запуск Power Query в Excel
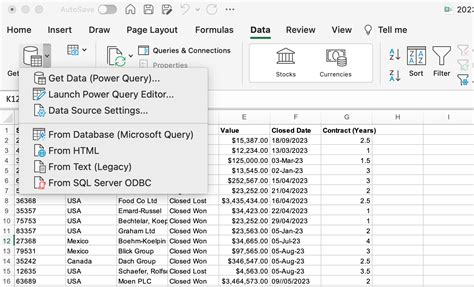
Для запуска Power Query в Excel выполните следующие шаги:
- Откройте приложение Microsoft Excel.
- Перейдите на вкладку "Данные" в верхней панели меню.
- В разделе "Получение и преобразование данных" выберите "Из других источников".
- В раскрывающемся меню выберите "Из Power Query".
- Далее откроется окно Power Query, где вы сможете создать новый запрос или выбрать уже созданный.
После выполнения этих шагов у вас появится доступ к мощным инструментам Power Query, которые позволят вам импортировать, обрабатывать итоговые данные из различных источников прямо в Excel.
Создание запросов с помощью Power Query
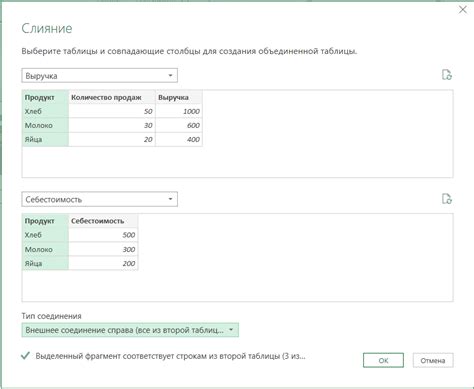
Вот как создать запрос с использованием Power Query:
- Откройте Excel и выберите вкладку "Данные" в верхней панели инструментов.
- Щелкните на кнопку "Получить данные" и выберите источник данных, с которым вы хотите работать. Power Query поддерживает множество источников данных, включая Excel, базы данных, текстовые файлы и многое другое.
- Выберите нужные данные и настройте параметры импорта. Power Query позволяет просматривать и редактировать данные перед их импортом в Excel.
- Примените необходимые преобразования данных. Power Query предоставляет широкий набор инструментов для фильтрации, сортировки, агрегации и других операций над данными.
- Подготовьте результаты запроса для работы в Excel. Вы можете выбрать, какие данные вам нужны, какие столбцы показывать или скрыть, и применить другие настройки для удобства работы с данными.
- Сохраните и используйте ваш запрос. Power Query сохраняет ваш запрос как отдельный объект, который можно переиспользовать при необходимости. Вы также можете обновлять данные в запросе в любой момент.
Power Query - это мощный инструмент, который позволяет легко обрабатывать и анализировать данные в Excel. Создавайте сложные запросы и получайте нужные результаты с помощью этого удобного инструмента!
Работа с данными в Power Query
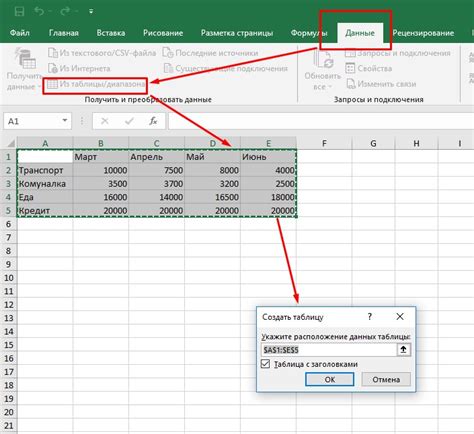
Сначала необходимо подключить Power Query к своей копии Excel. Для этого перейдите в закладку «Данные» на ленте инструментов Excel и выберите опцию «Получить внешние данные». Затем выберите «Из других источников» и в появившемся меню выберите «Power Query».
После выбора Power Query вы сможете увидеть список доступных источников данных. Выберите соответствующий источник и следуйте инструкциям по подключению и настройке подключения к источнику данных.
После завершения настройки подключения Power Query автоматически загрузит данные в рабочую книгу Excel. Вы можете просмотреть и преобразовать эти данные, используя инструменты Power Query.
В Power Query есть множество функций и возможностей для работы с данными. Вы можете применять фильтры, сортировать данные, преобразовывать форматы, объединять таблицы и многое другое. Все изменения, внесенные в данные с помощью Power Query, отображаются в рабочей книге Excel.
Если вы хотите обновить данные, которые вы импортировали с помощью Power Query, просто нажмите кнопку «Обновить» на ленте инструментов Excel. Power Query автоматически обновит данные из их источника.
Power Query - это мощный и гибкий инструмент для работы с данными в Excel. Он позволяет легко импортировать и преобразовывать данные из различных источников. Используя Power Query, вы можете значительно упростить и ускорить работу с данными в Excel.