Битрикс24 – это удобная платформа для организации работы в команде. Одним из самых важных инструментов этой системы является задачи. Создание задачи – одна из первых операций, которую нужно освоить, чтобы эффективно использовать потенциал Битрикс24.
Создание задачи в Битрикс24 очень просто. Вам потребуется всего несколько шагов. Вначале войдите в свою учетную запись Битрикс24 и перейдите на главную страницу. Затем найдите раздел "Задачи" в меню навигации и выберите его.
После этого вам откроется список всех задач. Нажмите кнопку "Создать задачу", чтобы начать процесс. В открывшейся форме заполните все необходимые поля – заголовок, описание, срок выполнения и приоритет. Можете также добавить ответственных лиц и установить статус задачи – активную или завершенную.
После того как вы заполнили все поля, остается только нажать кнопку "Создать". Ваша задача будет добавлена в список и станет доступной для всех участников команды. Теперь вы можете следить за выполнением задачи, добавлять комментарии и отмечать ее как завершенную, когда работа будет выполнена.
Как создать задачу
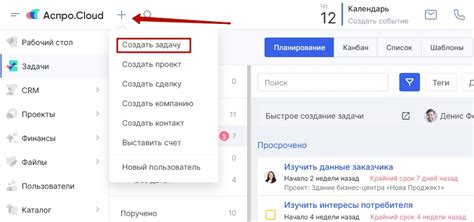
Битрикс24 предоставляет удобный и интуитивно понятный интерфейс для создания задач. Чтобы создать задачу в Битрикс24, следуйте простым пошаговым инструкциям:
| Шаг 1: | Войдите в свою учетную запись Битрикс24. |
| Шаг 2: | На панели инструментов выберите раздел «Задачи». |
| Шаг 3: | Нажмите кнопку «Создать задачу». |
| Шаг 4: | В открывшемся окне заполните следующую информацию: |
| |
| Шаг 5: | После заполнения всех необходимых полей нажмите кнопку «Сохранить». |
Поздравляю! Вы только что создали задачу в Битрикс24. Теперь вы и ваши коллеги смогут отслеживать и управлять выполнением задачи в системе.
Зайдите в свою учетную запись
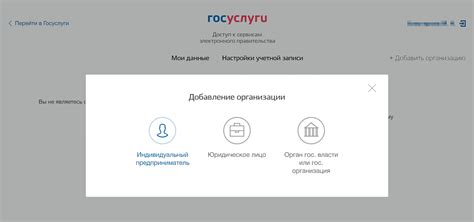
- Откройте любой веб-браузер на своем компьютере.
- Введите адрес Битрикс24 в адресной строке браузера.
- Нажмите клавишу Enter для перехода на страницу входа в систему.
- Введите свои учетные данные - логин и пароль - в соответствующие поля.
- Нажмите кнопку "Войти" для входа в учетную запись.
После успешного входа вы будете перенаправлены на главную страницу Битрикс24, где можно будет создавать задачи и использовать другие функции системы.
Выберите нужный проект

Перед тем как создавать задачу, вам необходимо выбрать проект, в рамках которого будет выполняться задача.
Для этого:
- Откройте Битрикс24 и авторизуйтесь в своей учетной записи.
- На главной странице Битрикс24 найдите раздел "Проекты" или "Задачи" и щелкните по соответствующей вкладке или плитке.
- В открывшемся окне вы увидите список всех доступных проектов.
- Выберите нужный проект, щелкнув по его названию или нажав на кнопку "Создать задачу" в контекстном меню проекта.
После того, как вы выберете проект, вы сможете перейти к созданию задачи в рамках этого проекта.
Нажмите на кнопку "Создать задачу"

После входа в свою учетную запись в Битрикс24 необходимо перейти к разделу "Задачи". Обычно он располагается в левом меню приложения.
В верхней части страницы рядом с заголовком "Задачи" находится кнопка "Создать задачу". Нажмите на нее, чтобы перейти к созданию новой задачи.
Вы можете выбрать тип задачи из предложенных вариантов, таких как "Задача", "Важная задача", "Наводка" и другие. Выберите наиболее подходящий вариант для своей ситуации.
После выбора типа задачи появится окно с формой для заполнения деталей задачи. Заполните все необходимые поля, отметьте ответственных и установите срок выполнения задачи.
Если необходимо, вы можете добавить комментарии или прикрепить файлы к задаче. Для этого внизу формы есть соответствующие поля.
Когда все поля заполнены и задача готова к созданию, нажмите на кнопку "Создать" или "Добавить", чтобы сохранить и отправить задачу в работу.
Поздравляю, вы успешно создали задачу в Битрикс24! Теперь ваша команда сможет приступить к выполнению и отслеживать прогресс задачи в системе.
Заполните поля "Название задачи" и "Описание"
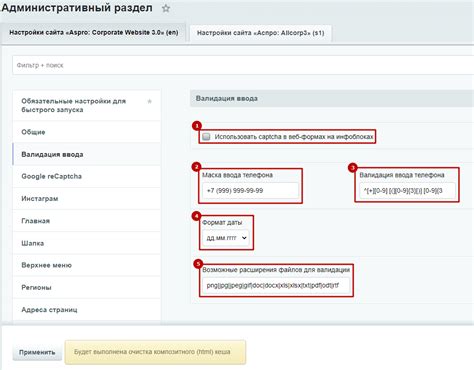
В поле "Название задачи" введите краткое название, которое ясно и точно передает суть задачи. Чтобы название было информативным, убедитесь, что оно отражает основную цель выполнения задачи.
В поле "Описание" вы можете более подробно описать задачу, указать контекст и необходимые ресурсы для ее выполнения. Описание должно быть понятным и содержательным, чтобы участники проекта могли легко понять, что нужно сделать и какие ожидаются результаты.
При заполнении полей "Название задачи" и "Описание" рекомендуется использовать ясные и конкретные слова, чтобы предотвратить возникновение недоразумений и непонимания среди участников команды.
Обратите внимание на то, что поля "Название задачи" и "Описание" можно редактировать и дополнять в любой момент, чтобы отразить изменения или новые требования к задаче.
Установите срок выполнения
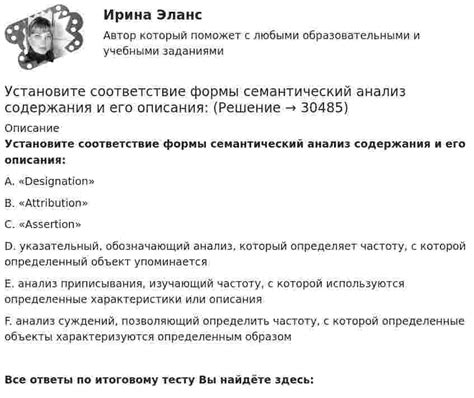
Чтобы установить срок выполнения, вы можете выбрать несколько вариантов:
- Ручной ввод даты и времени. Вам достаточно щелкнуть на поле "Крайний срок" и выбрать дату на календаре, а также указать время выполнения.
- Выбор даты и времени по умолчанию. В Битрикс24 есть возможность выбрать заранее заданные настройки для сроков выполнения, такие как "Сегодня", "Завтра", "Неделя", "Заданное время" и другие.
Помимо этого, вы также можете установить напоминание о приближающемся сроке выполнения, чтобы не пропустить важную задачу. Более того, вам будет отправлено уведомление на почту или в мобильное приложение, чтобы вы всегда были в курсе о сроках исполнения ваших задач.
Установка срока выполнения позволяет более эффективно планировать время и контролировать ход выполнения задачи, а также не допустить просрочек и упустить сроки.
Назначьте ответственного сотрудника

Чтобы назначить ответственного сотрудника, вам необходимо выполнить следующие действия:
- Откройте модуль "Задачи" в вашем Битрикс24.
- Нажмите кнопку "Создать задачу".
- В открывшейся форме заполните обязательные поля, такие как название задачи и срок выполнения.
- В разделе "Ответственный" выберите нужного сотрудника из списка.
- Нажмите кнопку "Сохранить" для создания задачи с назначенным ответственным.
После выполнения этих действий ответственный сотрудник будет уведомлен о новой задаче и сможет начать ее выполнение.
Укажите статус задачи
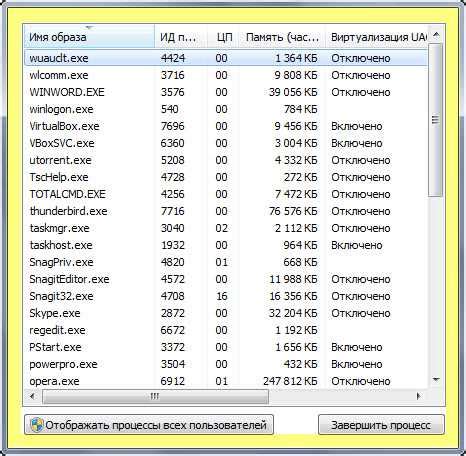
После создания задачи в Битрикс24 можно указать ее статус. Статус задачи отражает текущее состояние работы над ней и позволяет легко отслеживать прогресс выполнения задачи.
Чтобы установить статус задачи, необходимо открыть созданную задачу и найти раздел "Статус" на панели справа. В этом разделе можно выбрать один из предустановленных вариантов статусов или создать собственный.
Предустановленные статусы задачи в Битрикс24 включают:
- Открыта - задача только что создана и еще не была назначена на исполнителя
- В работе - задача назначена на исполнителя и работа над ней активно ведется
- Приостановлена - временно приостановлена работа над задачей
- Завершена - работа над задачей выполнена и она готова к проверке или закрытию
- Закрыта - задача окончательно завершена и закрыта
Если ни один из предустановленных статусов не подходит, можно создать свой собственный статус. Для этого нужно нажать на кнопку "Добавить новый статус" в разделе "Статус" и указать название статуса.
Правильное указание статуса задачи позволяет всем участникам команды легко ориентироваться в процессе работы и эффективно управлять задачами в Битрикс24. Убедитесь, что статус задачи ясно отражает текущее состояние работы и используйте его активно в процессе работы над задачами.
Установите приоритет задачи
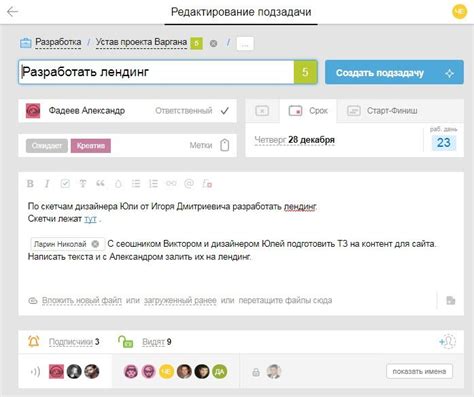
При создании задачи в Битрикс24 вы можете установить ее приоритет, чтобы указать, насколько важно выполнение данной задачи. Приоритет задачи помогает вашей команде определить, какие задачи нужно выполнить в первую очередь, а какие можно отложить.
Для установки приоритета задачи следуйте этим шагам:
- Откройте раздел "Задачи" в Битрикс24 и нажмите кнопку "Создать задачу".
- В открывшемся окне введите заголовок задачи и описание.
- Нажмите на поле "Приоритет" и выберите один из вариантов: "Высокий", "Средний" или "Низкий".
- Если необходимо, установите срок выполнения задачи, назначьте ответственного и добавьте другие детали.
- Нажмите кнопку "Создать", чтобы сохранить задачу с установленным приоритетом.
После создания задачи ее приоритет будет отображаться в списке задач, а также в карточке задачи. Это поможет всем участникам команды понять, какая задача имеет высокий приоритет и требует немедленного выполнения, а какая может быть отложена.
Добавьте теги для более удобного поиска
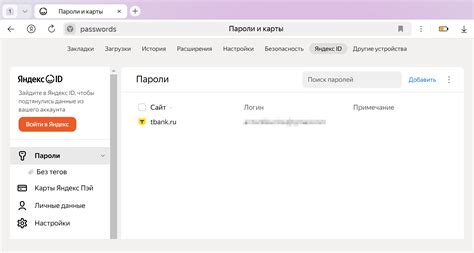
Для того чтобы легко находить нужные задачи в Битрикс24, необходимо использовать теги для каждой задачи. Теги это ключевые слова или фразы, которые помогают сгруппировать задачи по различным категориям или темам. Например, если у вас есть задачи связанные с проектами, вы можете использовать тег "проекты" для всех связанных задач.
Чтобы добавить теги к задаче, откройте её в карточке задачи или на странице списка задач, и найдите поле для тегов. Введите ключевые слова или фразы, разделяя их запятой или пробелом. Например, "проекты, важно, deadline".
Когда вы будете искать задачи, вы сможете использовать фильтры по тегам. На странице списка задач перейдите к разделу "Фильтр" и выберите нужные теги для отображения только задач с этими тегами.
| Пример использования тегов | Результат |
|---|---|
| проекты, важно | Отобразятся задачи, относящиеся к проектам и помеченные как важные |
| deadline | Отобразятся задачи, связанные с сроком выполнения |
Используя теги, вы сможете легко находить нужные задачи в огромном количестве. Также это помогает организовать рабочий процесс и сделать его более удобным и эффективным.
Нажмите кнопку "Создать" и готово!
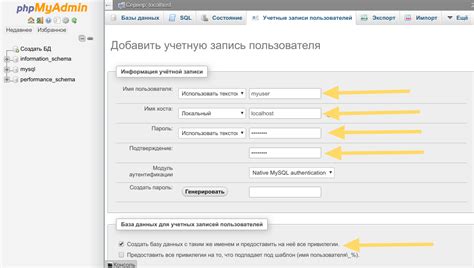
Когда вы заполнили все необходимые поля для создания задачи в Битрикс24, осталось только нажать на кнопку "Создать" и ваша задача будет создана. Не забывайте проверять введенные данные и убедитесь, что все правильно указано перед тем, как нажимать кнопку "Создать".
После нажатия на кнопку "Создать", вы можете увидеть успешное создание задачи в интерфейсе Битрикс24. Теперь вы можете начать работать над задачей, добавлять комментарии, устанавливать сроки выполнения и т.д.
Не забывайте активно использовать функции и возможности Битрикс24 для успешного управления задачами. Нажимайте на кнопку "Создать" и не теряйте время, начинайте работу над своими задачами прямо сейчас!