iPhone XR – это мощный смартфон, который предлагает множество полезных функций, включая сканер документов. С помощью сканера на iPhone XR вы можете быстро и легко сканировать документы, чеки, квитанции и другие бумажные материалы.
Чтобы использовать сканер на iPhone XR, вам необходимо открыть приложение "Фото" на вашем устройстве. Для этого нажмите на соответствующую иконку на домашнем экране или в списке приложений.
Когда вы откроете приложение, выберите вкладку "Сканер" в нижнем меню. Затем нажмите на кнопку "Сканировать", чтобы начать процесс сканирования. Разместите документ, который вы хотите отсканировать, перед камерой вашего iPhone XR.
Когда вы увидите рамку на экране, попробуйте расположить документ внутри этой рамки. Вам будет предложено двигать или масштабировать рамку, чтобы точно захватить нужную часть документа.
Когда документ будет засечен, нажмите на кнопку "Готово" или "Сохранить", чтобы сохранить отсканированный документ на вашем устройстве. Вы также можете выбрать опцию "Поделиться", чтобы отправить сканированный документ по электронной почте, в мессенджеры или в другие приложения.
Теперь вы знаете, как использовать сканер на iPhone XR. Не забывайте, что сканирование документов может быть очень полезным и удобным способом сохранения информации, поэтому не стесняйтесь использовать эту функцию на вашем iPhone XR!
Возможности сканера на iPhone XR
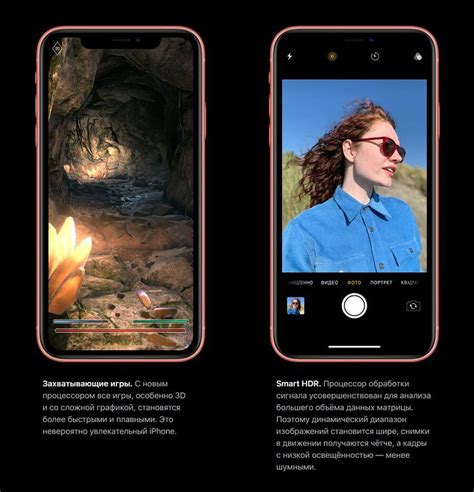
Сканер на iPhone XR предоставляет пользователям широкий спектр возможностей, который делает его незаменимым инструментом для работы и повседневной жизни. Вот основные функции сканера:
Сканирование документов: С помощью сканера на iPhone XR можно легко сканировать документы и сохранять их в различных форматах, таких как JPG и PDF. Это удобно для создания электронных копий важных бумажных документов или для деления информацией с другими людьми.
Сканирование QR-кодов: Один из наиболее распространенных способов использования сканера на iPhone XR - сканирование QR-кодов. Благодаря этой функции вы можете легко получить информацию о товарах, сайтах, акциях и многом другом, просто отсканировав QR-код.
Определение границ документов: Благодаря технологии распознавания автофокусировки сканера на iPhone XR, он может автоматически определить границы документа при сканировании. Это позволяет получить четкие и качественные изображения документов без дополнительной обработки.
Редактирование и подписание документов: Сканер на iPhone XR имеет встроенные инструменты для редактирования и подписывания сканированных документов. Вы можете обрезать, поворачивать и настраивать яркость или контрастность изображений, а также добавлять подписи или комментарии непосредственно на документе.
Хранение и синхронизация документов: Все отсканированные документы могут быть сохранены на вашем iPhone XR и синхронизированы с облачными сервисами, такими как iCloud или Dropbox. Это позволяет легко получать доступ к документам с любого устройства и делиться ими с другими.
Интеграция с другими приложениями: Сканер на iPhone XR интегрирован с различными приложениями и сервисами, что позволяет легко отправлять отсканированные документы по электронной почте, сохранять их в облачных хранилищах или импортировать в другие приложения для дальнейшей обработки.
Все эти возможности делают сканер на iPhone XR не только удобным инструментом для создания электронных копий документов, но и полезным помощником в организации работы и повседневной жизни.
Встроенный сканер в iOS
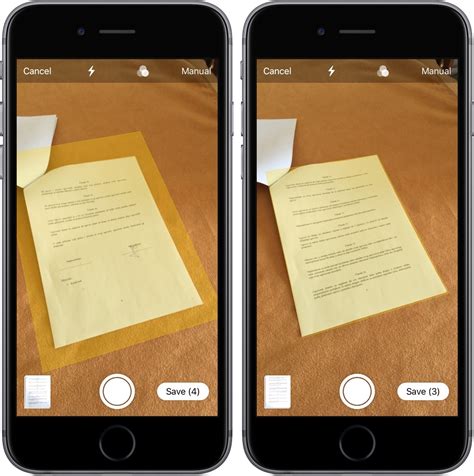
Современные версии операционной системы iOS предлагают встроенное решение для сканирования документов с помощью камеры вашего iPhone XR. Это удобная функция, которая позволяет с легкостью сканировать и сохранять важные бумажные документы или фотографии на вашем устройстве.
Для использования встроенного сканера в iOS на iPhone XR, вам потребуется выполнить следующие шаги:
| Шаг | Действие |
|---|---|
| 1 | Откройте приложение "Фото" на вашем iPhone XR. |
| 2 | Найдите фотографию или документ, который вы хотите сканировать. |
| 3 | Нажмите на изображение, чтобы открыть его в полном размере. |
| 4 | В правом нижнем углу экрана найдите иконку камеры с надписью "Сканировать документ". |
| 5 | Наведите камеру iPhone XR на документ или фотографию и убедитесь, что она рамкает все необходимые детали. |
| 6 | Дождитесь, пока система автоматически распознает границы документа или фотографии. |
| 7 | Проверьте результат сканирования и, если все в порядке, нажмите кнопку "Готово". |
| 8 | Выберите формат сохранения (PDF или изображение) и нажмите "Сохранить". |
Теперь вы знаете, как использовать встроенный сканер в iOS на iPhone XR. Эта функция позволяет вам удобно и быстро сканировать документы и фотографии без необходимости загружать дополнительные приложения.
Как открыть сканер
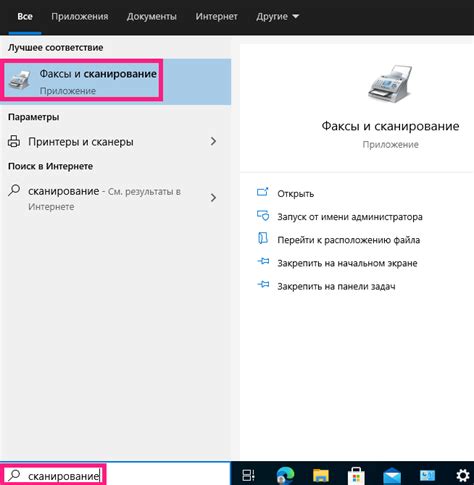
Для того чтобы открыть сканер на iPhone XR, нужно выполнить несколько простых шагов:
- Откройте приложение "Камера". На главном экране найдите иконку с камерой и нажмите на нее. Обычно она находится в нижнем углу.
- Переключитесь на режим сканирования. Внизу экрана вы увидите несколько режимов съемки. Смахните пальцем вправо, пока не увидите режим "Сканер".
- Наведите камеру на объект, который хотите отсканировать. Убедитесь, что объект находится в центре кадра и находится в фокусе.
- Нажмите на кнопку съемки. Расположена она обычно на правом нижнем углу экрана. После нажатия камера выполнит съемку и отсканирует объект.
- Просмотрите результат сканирования. После сканирования вы перейдете в режим просмотра. Здесь вы сможете просмотреть результат сканирования и применить нужные настройки.
Теперь вы знаете, как открыть сканер на iPhone XR и готовы использовать его для сканирования объектов и документов.
Режимы сканирования

Сканер на iPhone XR предлагает несколько режимов сканирования для удовлетворения различных потребностей пользователей.
1. Одиночное сканирование: этот режим позволяет сканировать одиночные документы или изображения. Для этого нужно навести камеру на объект и нажать кнопку сканирования.
2. Многостраничное сканирование: данный режим позволяет сканировать несколько страниц документа или несколько изображений последовательно. Для этого нужно навести камеру на первую страницу или изображение, нажать кнопку сканирования, а затем продолжать сканирование остальных страниц или изображений без остановки процесса.
3. Сканирование QR-кодов: этот режим предназначен для сканирования QR-кодов различных типов. Для этого нужно навести камеру на QR-код и подождать, пока приложение распознает его.
4. Сканирование штрих-кодов: данный режим позволяет сканировать различные типы штрих-кодов, такие как EAN, UPC и другие. Для этого нужно навести камеру на штрих-код и подождать, пока приложение распознает его.
Выберите соответствующий режим сканирования в приложении сканера на iPhone XR в зависимости от вашей задачи, чтобы получить оптимальный результат и удобство использования.
Редактирование сканированных документов
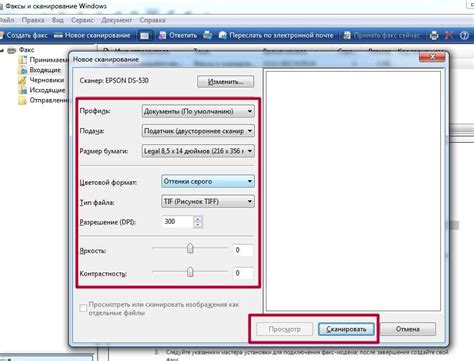
Чтобы редактировать сканированный документ на iPhone XR, следуйте этим простым шагам:
- Откройте приложение Сканер на своем iPhone XR.
- Выберите документ, который вы хотите редактировать, из списка сканированных файлов.
- Нажмите на кнопку "Редактировать", которая обычно находится в нижней части экрана.
- Теперь вы сможете вносить изменения в текст и изображения в документе. Для изменения текста вы можете использовать встроенную клавиатуру, а для исправления изображений у вас есть инструменты рисования и редактирования.
- После завершения редактирования нажмите на кнопку "Сохранить" или "Готово", чтобы сохранить изменения в документе.
Обратите внимание, что некоторые функции редактирования могут быть доступны только при использовании специальных приложений для редактирования документов, которые могут быть загружены из App Store.
Теперь, с помощью iPhone XR и его функции редактирования сканированных документов, вы можете быстро и удобно вносить необходимые изменения в документы и сохранять их в нужном формате.
Сохранение и экспорт сканов
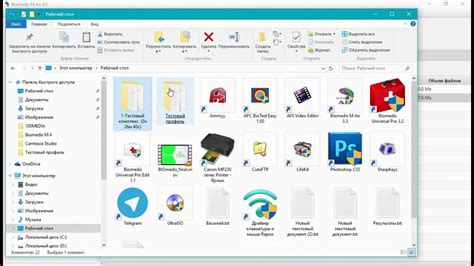
После того, как вы сделали скан документа с помощью сканера на iPhone XR, вам потребуется сохранить его и, возможно, экспортировать. iPhone XR предлагает несколько вариантов сохранения и экспорта сканов для вашего удобства.
Сохранение в Фото
Простой способ сохранить скан документа – это добавить его в вашу библиотеку Фото на iPhone XR. Когда вы заканчиваете сканирование и видите скан на экране, нажмите на иконку "Сохранить" (иконка с изображением квадратика и стрелочки, направленной вниз). Скан будет сохранен в вашей библиотеке Фото и будет доступен в любое время.
Экспорт в другие приложения
Если вы хотите экспортировать скан в другое приложение, например, в приложение для работы с документами или в электронную почту, это тоже возможно. После того, как вы сделали скан и открыли его на экране, нажмите на иконку "Поделиться" (иконка с изображением квадратика и стрелочкой, направленной вправо). В открывшемся меню выберите приложение, в которое хотите экспортировать скан. Вы сможете отправить скан по электронной почте, сохранить в облако или использовать другие функции, предоставляемые выбранным приложением.
Теперь вы знаете, как сохранить и экспортировать сканы документов, используя сканер на iPhone XR. Эти функции помогут вам в удобном хранении и обработке ваших сканов.
Использование текстового распознавания
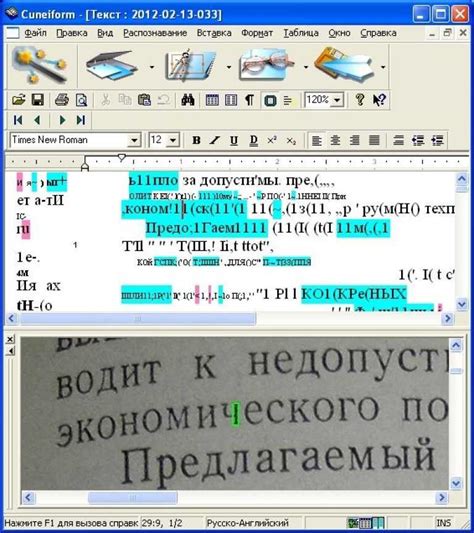
Сканер на iPhone XR позволяет не только сканировать документы, но и распознавать текст на них. Эта функция очень полезна, когда вы хотите быстро перенести текст с бумаги в электронный вид. Чтобы воспользоваться текстовым распознаванием, вам потребуется:
- Открыть приложение "Фото" на вашем устройстве.
- Выбрать изображение с текстом, которое вы хотите распознать.
- Нажать на кнопку "Изменить" в верхнем правом углу экрана.
- Внизу экрана появится панель инструментов - выберите "Текст".
- Поставьте курсор на месте, где вы хотите начать распознавание текста.
- Нажмите на кнопку "Сканирование", чтобы начать процесс распознавания.
- После завершения процесса распознавания, сканированный текст будет отображен на экране.
Помимо отображения распознанного текста, вы также можете произвести редактирование, скопировать его или поделиться им через различные приложения и сообщения.
Текстовое распознавание на iPhone XR - очень удобная функция, которая поможет вам сэкономить время и сделает перенос текста с бумаги на устройство быстрым и простым.
Рекомендации по использованию сканера
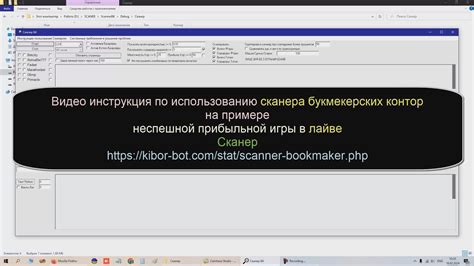
Чтобы максимально эффективно использовать сканер на iPhone XR, рекомендуется следовать следующим рекомендациям:
- Размещайте документ на ровной поверхности с ярким освещением. Чем лучше освещение, тем лучше качество сканирования.
- Убедитесь, что линза камеры iPhone XR чистая и не имеет пыли или пятен. Чистота линзы гарантирует четкое изображение и предотвращает искажения.
- Перед сканированием документа выключите вспышку, чтобы избежать неравномерного освещения и отблесков на фотографии.
- Укажите размер документа перед началом сканирования, чтобы программа автоматически определила границы документа и обрезала изображение соответствующим образом.
- Держите телефон прямо над документом, чтобы минимизировать искажения и получить наилучший результат сканирования.
- Используйте стабилизацию изображения, если доступно. Это поможет устранить размытие изображения и получить более четкий результат.
- Проверьте качество сканирования после каждого сканирования. Если результат не соответствует ожиданиям, повторите процесс, улучшая технику или условия сканирования.
- Сохраняйте сканированные документы в подходящем формате (например, PDF), чтобы обеспечить удобство чтения и возможность совместного использования с другими устройствами.
Следуя этим рекомендациям, вы сможете максимально эффективно использовать сканер на iPhone XR и получать качественные сканированные документы без лишних проблем.