Microsoft Word 2010 - один из самых популярных текстовых редакторов, который используется миллионами людей по всему миру. Он предоставляет широкий набор инструментов для создания и форматирования документов различных типов. Одним из часто встречающихся элементов форматирования являются рамки, которые могут быть полезными при создании плакатов, открыток или других документов, но иногда они могут быть нежелательными и их нужно удалить.
Удаление рамок в Word 2010 - это простая задача, которая может быть выполнена всего лишь в несколько шагов. Если вы хотите узнать, как удалить рамки в Word 2010 подробно, следуйте инструкциям ниже.
Шаг 1: Откройте документ в Word 2010, в котором вы хотите удалить рамки.
Шаг 2: Выделите текст или объекты, вокруг которых находятся рамки, щелкнув левой кнопкой мыши и перетянув курсор через них. Если вы хотите удалить рамки со всего документа, вы можете просто щелкнуть где-нибудь в тексте, чтобы снять выделение.
Рамки в Word 2010: основные проблемы
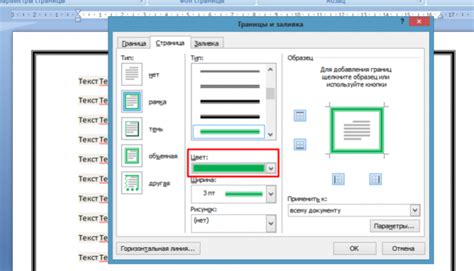
При работе с рамками в Word 2010 могут возникнуть несколько распространенных проблем, которые могут затруднить вам работу и визуальное оформление документа. Рассмотрим некоторые из них:
1. Слишком широкие или узкие рамки. Некорректно заданные параметры ширины рамок могут вызвать их деформацию или вытягивание, что разрушает общий вид документа. Чтобы избежать этой проблемы, следует правильно настроить параметры ширины рамок или использовать предустановленные шаблоны рамок.
2. Неправильные цвета рамок. Если в результате неправильных настроек цвет рамок не соответствует задуманному, это может негативно сказаться на восприятии документа. Важно правильно выбрать цвет рамок в соответствии с оформлением всего документа.
3. Проблемы с выравниванием рамок. Некорректное выравнивание рамок может сильно исказить визуальное восприятие документа. Важно убедиться, что все рамки выровнены правильно, чтобы обеспечить единый и сбалансированный вид всего текста.
4. Скрытые или нежелательные рамки. Иногда рамки в документе могут быть скрытыми или появляться случайно, что ухудшает его внешний вид. Чтобы избежать этой проблемы, необходимо внимательно проверять настройки и убедиться, что видимость рамок соответствует задуманному дизайну.
5. Сложности с удалением рамок. Удаление рамок в Word 2010 иногда может быть неочевидным или вызвать трудности. Если рамки не удаляются правильно или оставляют остаточные границы, следует внимательно ознакомиться с инструкцией по удалению рамок и следовать ей.
Важно запомнить, что правильное использование и настройка рамок в Word 2010 способствует созданию профессионально выглядящих документов. Однако, некорректные настройки или проблемы с рамками могут негативно повлиять на внешний вид и сделать документ менее привлекательным.
Как найти и выбрать рамки в Word 2010
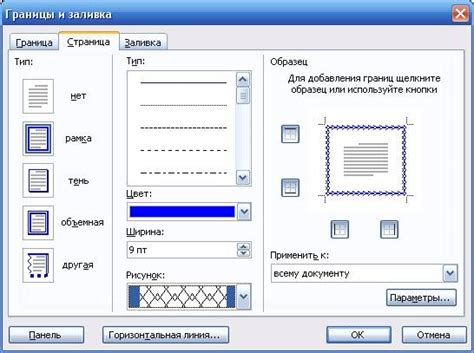
В Word 2010 рамки могут использоваться для выделения определенных частей документа или создания декоративных элементов. Если вам нужно удалить рамки в Word 2010, то сначала необходимо найти и выбрать их. Следуйте этим шагам:
Шаг 1: | Откройте документ в Word 2010, который содержит рамки. |
Шаг 2: | Щелкните мышью в любом месте документа для активации окна "Рисование". |
Шаг 3: | На вкладке "Рисование" найдите группу инструментов "Рамка", которая расположена в верхней части экрана. |
Шаг 4: | Щелкните на инструменте "Рамка", чтобы открыть выпадающее меню с различными стилями рамок. |
Шаг 5: | Пролистайте список стилей рамок и выберите тот, который вы хотите удалить. |
Шаг 6: | Кликните на выбранный стиль рамки, чтобы он был применен к выделенной области документа. |
Теперь вы знаете, как найти и выбрать рамки в Word 2010. Чтобы удалить рамку, вы можете использовать другой стиль рамки или выбрать опцию "Без рамки" из списка стилей рамок.
Удаление рамок в Word 2010 постранично
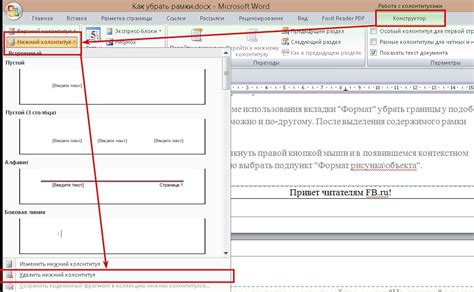
Удаление рамок постранично в программе Microsoft Word 2010 может понадобиться во многих случаях, например, при создании документов с ассиметричным оформлением или для получения более аккуратного внешнего вида.
Чтобы удалить рамки в Word 2010 постранично, следуйте этим простым шагам:
- Откройте документ, в котором требуется удалить рамки.
- Выберите страницы, на которых нужно удалить рамки. Для этого нажмите и удерживайте клавишу Ctrl на клавиатуре, а затем щелкните по номерам страниц, которые должны быть выделены.
- На панели инструментов выберите вкладку "Разрывы" в разделе "Разделы".
- В выпадающем меню выберите "Следующая страница".
- На панели инструментов выберите вкладку "Дизайн страницы".
- В разделе "Фон страницы" выберите пункт "Рамка", а затем выберите "Без рамки".
- Рамки на выбранных страницах будут удалены.
После выполнения этих шагов рамки на выбранных страницах будут удалены, позволяя вам создавать документы с более гибким и профессиональным внешним видом.
Удаление рамок в Word 2010 для всего документа
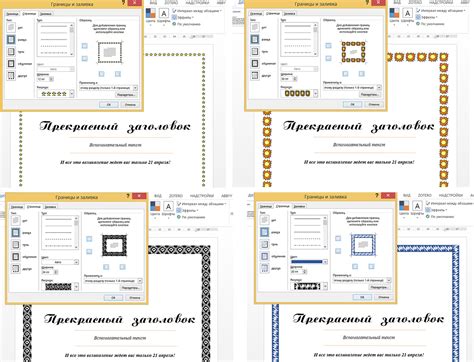
Для удаления рамок во всем документе Word 2010, следуйте этим простым шагам:
- Откройте документ в Word 2010, в котором необходимо удалить рамки.
- Выделите весь текст в документе, нажав на комбинацию клавиш
Ctrl+A. - На верхней панели инструментов выберите вкладку Границы.
- В раскрывающемся меню выберите опцию Без границ. Все рамки в документе будут удалены.
После выполнения этих шагов, все рамки в документе Word 2010 будут успешно удалены.
Как удалить рамку в Word 2010 на выбранном участке текста
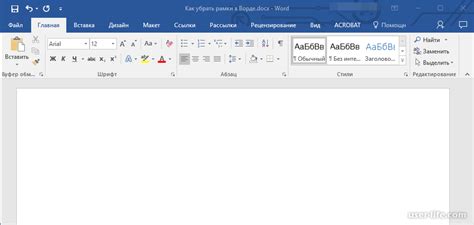
Если вам необходимо удалить рамку на определенном участке текста в документе Word 2010, следуйте следующим инструкциям:
- Выделите участок текста, на котором находится рамка.
- На верхней панели инструментов выберите вкладку "Границы".
- В выпадающем меню нажмите на кнопку "Обрамление".
- Выберите вариант "Без границ" или "Нет обрамления".
После выполнения этих действий рамка будет удалена только с выбранного участка текста. Для того чтобы удалить рамку с остальных участков текста, повторите вышеописанные шаги для каждого участка.
Как удалить рамки в Word 2010 с использованием стилей текста
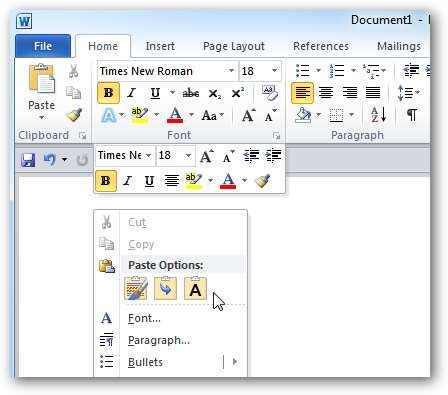
Рамки в документах Word 2010 могут иногда быть нежелательными элементами, которые могут отвлекать от содержимого или испортить внешний вид страницы. Чтобы удалить рамки в Word 2010 с использованием стилей текста, следуйте этим инструкциям:
- Откройте документ Word 2010, в котором нужно удалить рамки.
- Выберите текст, вокруг которого находятся рамки. Если рамки есть на всем документе, выделите весь текст.
- На панели инструментов Word 2010 выберите вкладку "Разметка страницы".
- В группе "Структура" выберите опцию "Стили".
- Откроется панель "Стили" с перечнем доступных стилей текста.
- Найдите стиль, который вам подходит, чтобы удалить рамки. Например, можно выбрать "Нормальный" стиль.
- Нажмите правой кнопкой мыши на выбранный стиль и выберите "Применить к выбранному тексту".
После выполнения этих шагов рамки вокруг выбранного текста должны быть удалены. Если рамки были на всем документе, они должны быть удалены со всех текстовых блоков.
Теперь вы знаете, как удалить рамки в Word 2010 с использованием стилей текста. Это простой и эффективный способ подчистить внешний вид вашего документа.
Как удалить рамки в Word 2010 на изображениях
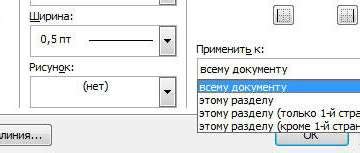
В Microsoft Word 2010 рамки на изображениях могут отвлекать внимание и ухудшать визуальное впечатление от документа. Чтобы удалить рамки на изображениях, выполните следующие действия:
Шаг 1: Выделите изображение, на котором вы хотите удалить рамку.
Шаг 2: На панели инструментов выберите вкладку "Форматирование"
Шаг 3: В разделе "Стиль обтекания" выберите опцию "Обтекание текстом"
Шаг 4: Установите опцию "Рядом с текстом" в "Без разрыва"
Шаг 5: На панели инструментов выберите вкладку "Изображение" и в разделе "Стили изображения" выберите опцию "Без стилей изображения"
Теперь рамка на выбранном изображении в Microsoft Word 2010 должна быть удалена. Обратите внимание, что эти действия применяются только к определенному изображению. Если в документе есть другие изображения с рамками, повторите эти действия для каждого изображения.
Теперь вы знаете, как удалить рамку на изображении в Word 2010 и сделать ваш документ более профессиональным и эстетичным.
Как удалить рамки в Word 2010 из таблиц
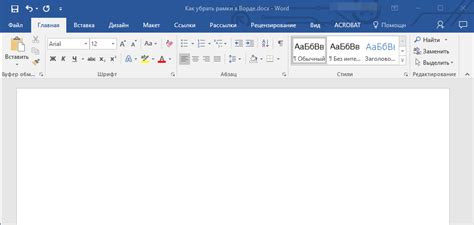
Рамки в таблицах Word 2010 могут быть полезными для создания упорядоченного вида документа, но иногда необходимо удалить или изменить их. Вот пошаговая инструкция, как удалить рамки в Word 2010 из таблицы.
- Откройте документ в Word 2010 и перейдите к таблице, в которой нужно удалить рамки.
- Выделите ячейки таблицы, в которых находятся рамки, которые вы хотите удалить.
- На панели инструментов "Рисование" выберите вкладку "Оформление таблицы".
- В разделе "Столбец" или "Строка" выберите "Без границы", чтобы удалить все рамки в выбранных ячейках.
- Если вам нужно удалить отдельные рамки, то выберите "Границы" и щелкните на кнопке "Нет границы". Затем щелкните на каждой ячейке таблицы, в которой нужно удалить рамку.
Теперь рамки в таблице Word 2010 удалены. Вы можете изменить оформление таблицы, добавить новые рамки или продолжить редактирование документа.
Как удалить рамки в Word 2010 из шаблонов документов
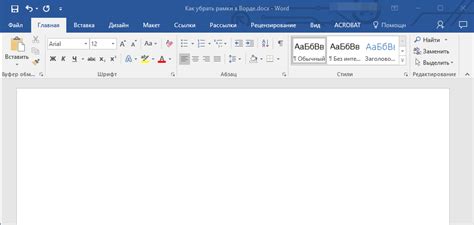
Если вы используете шаблоны документов в Word 2010 и хотите удалить рамки в своем документе, следуйте этому простому руководству.
Шаг 1: Откройте документ, в котором вы хотите удалить рамки.
Шаг 2: Выделите текст или объект, у которого есть рамка, которую вы хотите удалить.
Шаг 3: Подкатегория "Границы" находится на панели инструментов "Главная" во вкладке "Границы". Нажмите стрелку под этим значком, чтобы открыть дополнительные опции.
Шаг 4: В появившемся списке уберите флажок с опции "Внешняя рамка", чтобы удалить рамку.
Шаг 5: Если вы хотите удалить рамки со всего документа, выберите всю страницу или нажмите Ctrl+A, чтобы выделить весь текст.
Шаг 6: Повторите шаги 3 и 4, чтобы удалить все рамки в документе.
Шаг 7: После того, как вы удалите рамки, сохраните ваш документ, чтобы применить изменения.
Следуя этой простой инструкции, вы сможете легко удалить рамки в Word 2010 из шаблонов документов и создать чистый и профессиональный вид вашего текста.
Полезные советы и рекомендации по удалению рамок в Word 2010
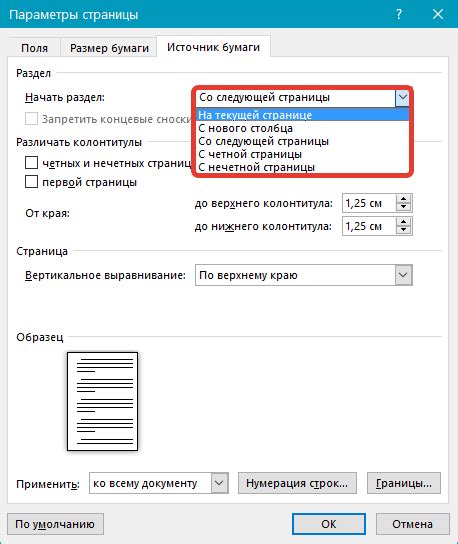
Microsoft Word 2010 предоставляет множество возможностей для создания профессионально оформленных документов. Однако иногда по умолчанию вставляются рамки вокруг текста или таблицы, что может нежелательно в некоторых случаях. В этой статье мы рассмотрим несколько полезных советов и рекомендаций по удалению рамок в Word 2010.
1. Удаление рамки из выделенного текста:
Если вам нужно удалить рамку только из определенной части документа, вы можете выделить соответствующий текст и следовать этим шагам:
а) Выделите текст, у которого нужно удалить рамку;
б) На вкладке "Границы" в группе "Параграф" снимите флажок "Внешняя граница".
Это должно удалить рамку из выделенного текста, оставляя остальной текст без изменений.
2. Удаление рамки вокруг всего документа:
Если вам нужно удалить рамку со всего документа, вы можете следовать этим шагам:
а) Нажмите правой кнопкой мыши на любом месте в документе;
б) В появившемся контекстном меню выберите "Обрамление" и затем "Нет обрамления".
Это должно удалить рамку со всего документа, включая все абзацы и таблицы.
3. Применение стилей для удаления рамок:
Другой способ удалить рамки в Word 2010 - это использование стилей без обрамления. Вы можете следовать этим шагам:
а) Выделите текст или таблицу, у которых нужно удалить рамки;
б) На вкладке "Главная" в группе "Стили" выберите стиль без обрамления.
Это автоматически удалит все рамки из выделенного текста или таблицы, без необходимости делать это вручную.
Мы надеемся, что эти советы и рекомендации помогут вам удалить рамки в Word 2010 и создать документы по вашему вкусу и требованиям. Удачи!