Microsoft Excel - один из самых популярных и удобных инструментов для работы с таблицами и данных. Возможности программы позволяют пользователям удобно оформлять информацию, добавлять цветовые маркировки и выделять нужные данные. Однако иногда случается, что при работе с таблицами в Excel появляется ненужная желтая заливка, которая портит общий вид документа или затрудняет чтение информации. Чтобы избавиться от этой желтой заливки в Excel, следуйте подробной инструкции ниже.
Шаг 1: Выделение ячеек с желтой заливкой
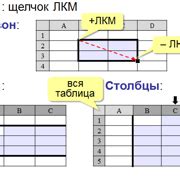
Перед тем как удалить желтую заливку в Excel, важно выделить ячейки, в которых она присутствует. Для этого можно использовать несколько способов. Например, можно пройтись по всей таблице, кликнуть правой кнопкой мыши на каждую ячейку с желтой заливкой и выбрать пункт "Формат ячейки". Таким образом, вы сможете увидеть, какие цвета используются для заливки ячеек и избавиться от нежелательных.
Шаг 2: Удаление желтой заливки
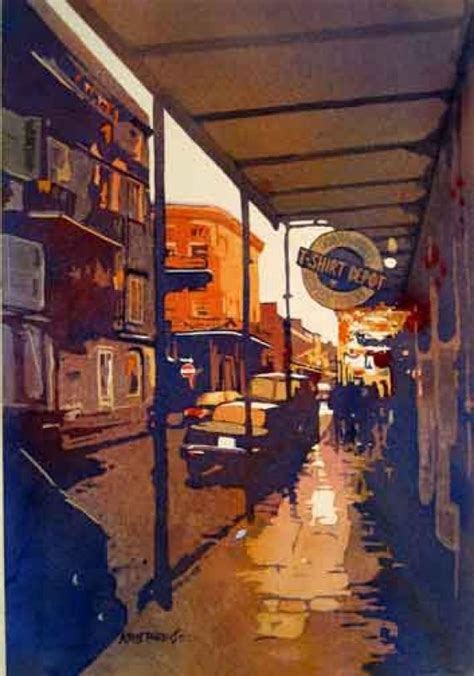
Как только вы выделили все ячейки с желтой заливкой, можете приступить к их удалению. Для этого откройте вкладку "Домашняя" в верхней части экрана Excel. Здесь вы найдете группу инструментов "Форматирование". В этой группе находится кнопка "Заливка". Нажмите на кнопку и выберите "Без заливки" в выпадающем окне.
После выполнения этих двух шагов вы успешно удалите желтую заливку в Excel и вернете своим данным чистый и аккуратный внешний вид. Теперь вы можете спокойно продолжить работу с таблицами и не беспокоиться о ненужных цветовых маркировках. Удачной работы с Excel!
Шаг 1: Откройте файл Excel
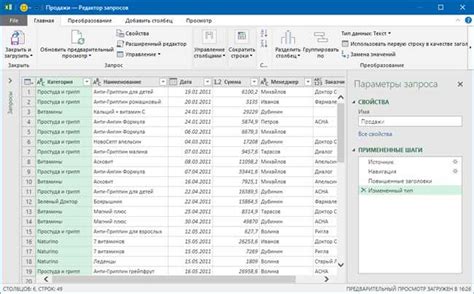
Для начала процесса удаления желтой заливки в Excel необходимо открыть файл, который вы хотите отредактировать.
Вы можете открыть файл Excel, дважды щелкнув на нем с помощью левой кнопки мыши. Вы также можете открыть программу Excel и выбрать файл через меню "Файл" - "Открыть".
Убедитесь, что файл открывается в режиме редактирования, чтобы иметь возможность вносить изменения.
Если вы только что создали новый файл Excel, сохраните его на вашем компьютере и затем откройте его.
Шаг 2: Выберите ячейки с желтой заливкой

Чтобы удалить желтую заливку в Excel, первым шагом необходимо выбрать ячейки, которые содержат эту заливку. Это позволит вам сфокусироваться только на необходимых ячейках и осуществить удаление именно желтой заливки.
Для выбора ячеек с желтой заливкой можно использовать несколько способов:
| Способ | Описание |
|---|---|
| 1 | Щелкните правой кнопкой мыши на одной из ячеек с желтой заливкой и выберите пункт "Выделить все ячейки с таким же форматированием". Это выделит все ячейки с желтой заливкой на листе. |
| 2 | Используйте функцию поиска и замены (горячие клавиши Ctrl + F) и установите параметры поиска, чтобы найти ячейки с желтой заливкой. |
Как только вы выберете нужные ячейки, вы можете переходить к следующему шагу: удалению желтой заливки в Excel.
Шаг 3: Нажмите на вкладку "Основное"
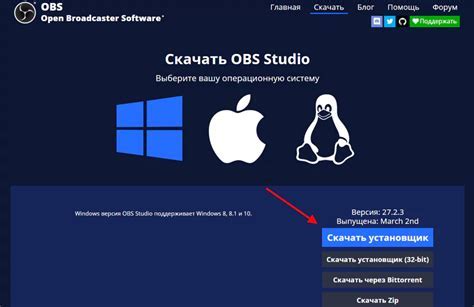
После того, как вы выбрали ячки, в которых нужно удалить желтую заливку, перейдите к следующему шагу. Нажмите на вкладку "Основное", которая расположена в верхней части экрана, рядом с другими вкладками. Это позволит вам изменить формат или оформление ячеек.
Шаг 4: Выберите "Условное форматирование"
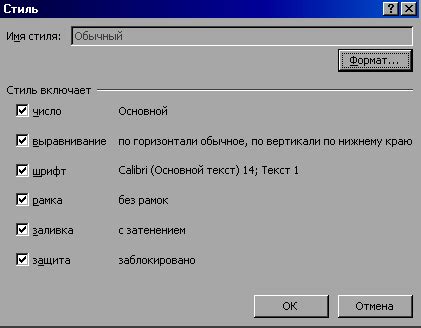
Чтобы удалить желтую заливку в Excel, следует выбрать "Условное форматирование". Для этого выполните следующие действия:
| 1. | Выделите ячейки или диапазон, в которых хотите удалить желтую заливку. |
| 2. | Перейдите на вкладку "Главная" в меню Excel. |
| 3. | В группе "Стили" найдите и нажмите на кнопку "Условное форматирование". |
После нажатия на кнопку "Условное форматирование" откроется контекстное меню с вариантами форматирования. В нем вы можете выбрать различные опции, такие как "Удалить условное форматирование", "Добавить правило", "Руки офф!", и другие. В данном случае, выберите "Удалить условное форматирование".
После выбора данной опции, желтая заливка, примененная к выбранным ячейкам или диапазону, будет удалена, и ячейки восстановят свой стандартный вид.
Шаг 5: В выпадающем меню выберите "По цвету заливки"
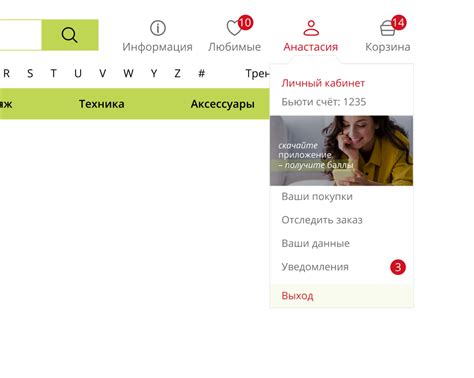
После того как вы открыли окно "Условное форматирование" и выбрали "Форматировать только ячейки, содержащие", вам нужно выбрать, с чем именно нужно сравнивать содержимое ячеек. В данном случае мы хотим удалить желтую заливку, поэтому выберите "По цвету заливки".
После выбора этого параметра появится окно "Правило форматирования по цвету заливки". В этом окне вы можете определить цвет заливки, с которой нужно сравнивать содержимое ячеек. Для того чтобы удалить желтую заливку, выберите "Желтый" в выпадающем списке цветов.
После выбора цвета нажмите кнопку "OK". Теперь вам остается только закрыть окно "Условное форматирование" и убедиться, что желтая заливка была успешно удалена из ячеек.
Шаг 6: Выберите "Без цвета"
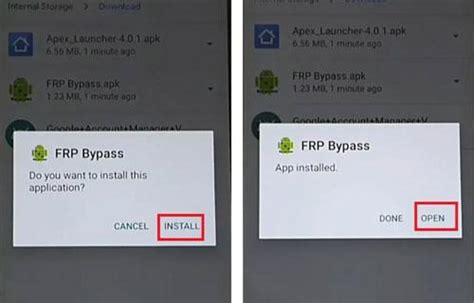
Чтобы удалить желтую заливку в Excel, следуйте этим простым инструкциям:
1. Выделите ячейки с желтой заливкой, которую вы хотите удалить.
2. Нажмите правой кнопкой мыши на выделенные ячейки и выберите "Формат ячейки".
3. В открывшемся окне перейдите на вкладку "Заливка".
4. В разделе "Цвет заливки" найдите желтый цвет и кликните на него.
5. Нажмите на кнопку "Без цвета" в правом верхнем углу окна.
6. Нажмите "ОК", чтобы закрыть окно "Формат ячейки".
Теперь желтая заливка будет удалена из выделенных ячеек в Excel.