Клавиатура - одно из главных средств взаимодействия с смартфоном, поэтому важно знать, как изменить клавиатуру на своем Айфоне 13. Независимо от того, нужно ли вам использовать другой язык, расширенные функции или просто экспериментировать с новыми способами набора, процедура замены клавиатуры на Айфоне 13 довольно проста и доступна для всех пользователей.
Для изменения клавиатуры на Айфоне 13 откройте настройки и выберите раздел "Общие". Затем прокрутите вниз и нажмите на пункт "Клавиатура". В этом разделе вы увидите все доступные клавиатуры, установленные на вашем устройстве. Выберите нужную клавиатуру из списка, а затем активируйте ее, переместив ползунок в положение "Включено".
Если вам нужно добавить новую клавиатуру на Айфон 13, прокрутите до самого низа экрана с настройками клавиатуры и выберите пункт "Добавить клавиатуру". В открывшемся окне вы найдете список доступных клавиатур, разделенных по языкам или типам ввода. Выберите нужную клавиатуру и она будет добавлена в раздел "Активные клавиатуры".
Кроме того, в разделе настроек клавиатуры на Айфоне 13 вы можете настроить дополнительные параметры клавиатуры. Например, вы можете включить или отключить функцию "Автозамена", которая автоматически исправляет ошибки при вводе текста. Вы также можете настроить раскладку клавиатуры, добавить дополнительные символы или настроить функцию "Только числа", которая отображает только цифровую клавиатуру для более удобного ввода чисел.
Не стесняйтесь экспериментировать с различными клавиатурами на Айфоне 13, чтобы найти наиболее удобный и эффективный способ ввода текста. Знание того, как поменять клавиатуру на Айфоне 13, позволит вам адаптировать устройство под свои предпочтения и потребности, обеспечивая комфортное и быстрое взаимодействие с вашим смартфоном.
Как заменить клавиатуру на Айфоне 13
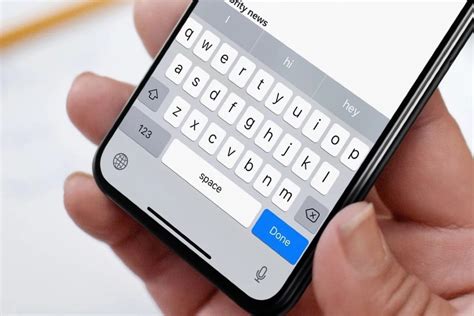
Айфон 13 предлагает различные варианты клавиатур для вашего удобства. Если вы хотите заменить текущую клавиатуру на другую, это можно сделать следуя простым инструкциям.
Вот шаги, которые вам следует выполнить:
| Шаг 1 | Откройте приложение "Настройки" на вашем Айфоне. |
| Шаг 2 | Прокрутите вниз и нажмите на раздел "Общие". |
| Шаг 3 | В разделе "Общие" найдите и нажмите на "Клавиатура". |
| Шаг 4 | Выберите вариант "Клавиатуры" в разделе "Клавиатура". |
| Шаг 5 | В этом разделе вы увидите список доступных клавиатур. Выберите нужную вам клавиатуру из списка. |
Если вы хотите удалить какую-либо клавиатуру, нажмите на кнопку "Изменить" в правом верхнем углу и затем нажмите на значок "-" рядом с клавиатурой, которую вы хотите удалить.
Теперь вы знаете, как заменить клавиатуру на Айфоне 13. Вы можете легко изменить клавиатуру в соответствии со своими предпочтениями и настроить ее под себя.
Подготовка смартфона

Перед тем, как приступить к смене клавиатуры на вашем Айфоне 13, необходимо выполнить несколько предварительных действий для подготовки смартфона:
| Шаг 1: | Убедитесь, что ваш Айфон 13 полностью заряжен или подключен к источнику питания. Это позволит избежать нежелательных сбоев или выключения устройства во время процесса смены клавиатуры. |
| Шаг 2: | Заблокируйте экран своего Айфона 13 для предотвращения случайных касаний и нажатий во время процесса смены клавиатуры. Для этого нажмите кнопку блокировки на боковой или верхней части устройства. |
| Шаг 3: | Убедитесь, что у вас установлена последняя доступная версия операционной системы iOS на вашем Айфоне 13. Это гарантирует стабильную работу клавиатуры и предотвращает возможные проблемы совместимости. |
| Шаг 4: | Резервное копирование важных данных и настроек на вашем Айфоне 13 рекомендуется перед выполнением любых изменений на устройстве. Это позволит вам восстановить данные, если вдруг что-то пойдет не так в процессе смены клавиатуры. |
Выполнение этих предварительных шагов поможет вам подготовить ваш Айфон 13 к безопасной и успешной смене клавиатуры. Теперь вы можете приступить к следующим этапам процесса.
Выбор и загрузка новой клавиатуры

Вам может понадобиться изменить стандартную клавиатуру на своем Айфоне 13, чтобы удовлетворить свои потребности в печати. В App Store есть несколько отличных вариантов клавиатур, которые вы можете выбрать и загрузить на свое устройство. Вот как это сделать:
- Откройте App Store на вашем Айфоне 13.
- Нажмите на вкладку "Поиск" внизу экрана.
- Введите "клавиатуры" в поисковую строку и нажмите на кнопку поиска.
- Вы увидите список различных клавиатур, доступных для загрузки. Прокрутите список и выберите клавиатуру, которая вам нравится.
- Нажмите на кнопку "Загрузить" рядом с выбранной клавиатурой.
- Подтвердите установку, если вам будет предложено ввести пароль или использовать Touch ID/Face ID.
- Дождитесь окончания загрузки и установки клавиатуры.
- После установки перейдите в настройки Айфона 13.
- Найдите и нажмите на раздел "Общие".
- Выберите "Клавиатура" в списке опций.
- Нажмите на "Клавиатуры" и выберите новую клавиатуру из списка.
Поздравляю! Теперь у вас установлена и выбрана новая клавиатура на Айфоне 13. Вы можете начинать использовать ее сразу после этого.
Установка новой клавиатуры

Айфон 13 предлагает различные варианты клавиатур, чтобы удовлетворить все ваши потребности. Чтобы установить новую клавиатуру на вашем Айфоне 13, следуйте этим простым шагам:
- Откройте "Настройки" на вашем Айфоне 13.
- Прокрутите вниз и выберите "Общие".
- Найдите и выберите "Клавиатура".
- Теперь выберите "Клавиатуры" на экране "Клавиатура".
- Выберите "Добавить новую клавиатуру".
- Вам будет предложен список доступных клавиатур. Выберите желаемую.
- Если требуется, разрешите доступ клавиатуре к вашим данным.
- Клавиатура будет добавлена и готова к использованию.
Теперь у вас есть новая клавиатура на вашем Айфоне 13! Вы можете легко переключаться между различными клавиатурами, касаясь значка смайлика на клавиатуре.
Настройка новой клавиатуры

С новой клавиатурой на Айфоне 13 вы можете настраивать свой опыт печати и использования клавиш с помощью различных опций. Вот некоторые полезные настройки, которые вы можете изменить:
1. Язык клавиатуры: Вы можете добавить и установить несколько языков клавиатуры на своем Айфоне 13. Это позволит вам легко переключаться между разными языками при наборе текста.
2. Автоматическая замена: Включив эту функцию, ваш Айфон 13 будет автоматически исправлять опечатки и заменять определенные слова на заданные вами подстановки.
3. Вибрация при нажатии: Если вам нравится ощущение тактильного отклика, вы можете включить функцию вибрации при нажатии клавиши. Это поможет вам заметить, что вы действительно нажимаете клавиши, особенно когда вы не смотрите на экран.
4. Раскладка клавиатуры: Если вы предпочитаете другой вариант раскладки клавиатуры (например, QWERTY), а не стандартный вариант, вы можете выбрать нужную раскладку в настройках клавиатуры.
5. Уровень автозамены: Вы можете настроить уровень автозамены от "Слабый" до "Сильный". Чем выше уровень, тем больше слов будет автоматически заменено вашим Айфоном 13.
Чтобы изменить настройки клавиатуры, откройте "Настройки" на вашем Айфоне 13, затем перейдите в раздел "Общие", выберите "Клавиатура" и настройте нужные опции.
Проверка функциональности

После того, как вы установили новую клавиатуру на свой iPhone 13, вам следует проверить ее функциональность перед тем, как начать использовать ее в повседневной жизни. Вот список шагов для проверки функциональности:
- Откройте любое приложение, которое требует ввод текста, например, Сообщения или Заметки.
- Нажмите на поле ввода текста, чтобы активировать клавиатуру.
- Убедитесь, что новая клавиатура появляется на экране.
- Попробуйте ввести несколько символов на новой клавиатуре, чтобы убедиться, что она работает как ожидается.
- Проверьте, что все клавиши на клавиатуре отзываются и реагируют при нажатии.
- Проверьте, что все специальные символы и функции, такие как Caps Lock, Shift и Backspace, работают правильно.
- Попробуйте использовать различные языки и раскладки клавиатуры, если они доступны, чтобы убедиться, что все они функционируют.
- Также проверьте, как клавиатура взаимодействует с другими функциями вашего iPhone 13, такими как словарь, автозаполнение и предиктивный ввод текста.
- В случае обнаружения любых проблем или неполадок с новой клавиатурой, вы можете попробовать еще раз перезагрузить устройство или обратиться в службу поддержки Apple для получения дополнительной помощи.
После тщательной проверки функциональности вашей новой клавиатуры на iPhone 13, вы можете с уверенностью начать использовать ее в своих ежедневных задачах, зная, что она работает безупречно.