AutoCAD - одно из самых популярных программных решений для создания и моделирования трехмерных объектов. Благодаря интуитивно понятному интерфейсу и мощным инструментам, она является незаменимым инструментом для инженеров, архитекторов и дизайнеров. Если вы хотите научиться рисовать трехмерные фигуры в AutoCAD, то эта пошаговая инструкция поможет вам сделать это с легкостью.
Шаг 1: Откройте AutoCAD и создайте новый файл. После запуска AutoCAD выберите опцию "Новый файл" из главного меню. Убедитесь, что выбраны единицы измерения, которые вам нужны для вашего проекта.
Шаг 2: Выберите правильный вид. В верхнем левом углу главного окна AutoCAD находится выпадающее меню, где можно выбрать взгляд на модель. Выберите вид, который наиболее подходит для вашей трехмерной фигуры.
Шаг 3: Используйте инструменты для создания фигуры. AutoCAD предлагает множество инструментов для создания различных трехмерных фигур. Например, для создания прямоугольника вы можете использовать инструмент "Параллелограмм", а для создания шара - инструмент "Сфера". Используйте эти инструменты с помощью мыши, чтобы нарисовать вашу трехмерную фигуру.
Следуйте этим простым шагам и вы сможете легко нарисовать трехмерную фигуру в AutoCAD. Экспериментируйте с различными инструментами и видами просмотра, чтобы создавать уникальные и креативные модели.
Работа с пространствами в AutoCAD
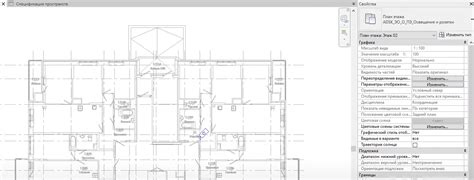
AutoCAD предоставляет возможность работать в двух пространствах: модели и листов. Каждое из этих пространств имеет свои особенности и предназначение.
В модельном пространстве можно создавать и редактировать трехмерные объекты. Здесь вы можете построить объемную модель вашего объекта, добавить детали и текстуры, а также выполнить визуализацию и анимацию.
В листовом пространстве вы можете создавать листы, на которых будет размещена техническая документация. Здесь вы можете создавать шаблоны листов, размещать виды модели, добавлять размерные линии, текст и другие элементы для создания готового чертежа или документа.
Для переключения между пространствами вы можете использовать команды "Модель" и "Лист". Команда "Модель" переводит вас в модельное пространство, где вы можете работать с трехмерными объектами. Команда "Лист" открывает листовое пространство, где можно создавать и редактировать документацию.
При работе с модельным пространством важно помнить о масштабировании объектов. Так как объекты в модели могут иметь разные размеры, вам потребуется установить масштаб, чтобы они отображались правильно. Для этого вы можете использовать команду "Масштаб" или настройки масштабирования в диалоговом окне свойств.
В листовом пространстве также важно учитывать масштабирование, но здесь оно отличается от модельного пространства. Здесь масштаб используется для установки размера одного единицы на чертеже. Например, вы можете установить масштаб 1:100, что означает, что каждый сантиметр чертежа соответствует одному метру в реальности.
Работа с пространствами в AutoCAD обеспечивает гибкость и удобство в создании как объемных моделей, так и технической документации. Помните о различиях между этими пространствами и использовании соответствующих команд и настроек для эффективной работы.
Основы моделирования в AutoCAD 3D

Основы моделирования в AutoCAD 3D просты и понятны даже для начинающих пользователей. Первое, что нужно сделать, это перейти в 3D-режим, нажав соответствующую кнопку в верхнем меню AutoCAD. После этого можно приступить к созданию трехмерной модели.
Плоскости:
Ось Z в трехмерном пространстве приходит на помощь для создания плоскостей. Плоскости могут быть параллельными или перпендикулярными друг к другу. Создание плоскостей является одним из основных шагов в моделировании.
Линии и фигуры:
После создания плоскостей можно начинать добавлять на них линии и фигуры. AutoCAD 3D предоставляет множество инструментов для создания различных геометрических фигур, таких как круги, прямоугольники, многоугольники и многое другое.
Редактирование и преобразование:
AutoCAD 3D позволяет редактировать созданные фигуры и преобразовывать их в трехмерные объекты. Вы можете изменять размеры, перемещать, поворачивать и масштабировать фигуры, чтобы создать желаемую модель.
Текстуры и материалы:
Для придания реалистичности созданным моделям можно применять текстуры и материалы. AutoCAD 3D предоставляет широкий выбор готовых текстур, а также возможность создания собственных. Это поможет сделать вашу модель более выразительной.
Изучив основы моделирования в AutoCAD 3D, вы сможете создавать трехмерные модели объектов различной сложности. Это откроет перед вами новые возможности и поможет в решении разнообразных задач.
Выбор и настройка инструментов AutoCAD 3D
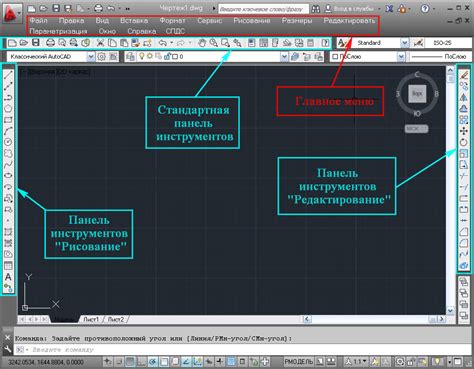
Перед началом работы вам понадобятся следующие инструменты:
1. Примитивы. AutoCAD предлагает несколько базовых примитивов для создания трехмерных объектов: куб, сфера, конус, цилиндр и тор. В зависимости от формы вашей фигуры, выберите соответствующий примитив.
2. Линии и окружности. Используйте инструменты линии и окружности для создания основных форм вашей 3D фигуры. Эти инструменты помогут вам нарисовать основу, по которой вы далее моделируете объект.
3. Редактирование 3D объектов. AutoCAD предлагает инструменты для редактирования созданных объектов. Вы можете изменять их размеры, перемещать, вращать, скопировать и многое другое. Эти инструменты необходимы для детализации и задания нужной формы вашей фигуре.
4. Группировка и копирование. Если вам нужно создать несколько одинаковых объектов, вы можете воспользоваться инструментами группировки и копирования. Таким образом, вы сможете быстро создать несколько элементов вашей 3D фигуры.
5. Оси и фреймы координат. AutoCAD предлагает возможность создания осей и фреймов координат, которые помогут вам контролировать размеры и положение объектов в трехмерном пространстве. Эти инструменты особенно полезны при работе с деталями и точным позиционированием объектов.
Важно также учесть следующие настройки:
1. Масштаб. Правильный масштаб вашей модели влияет на ее внешний вид и точность позиционирования. Задайте масштаб, учитывая требования вашего проекта.
2. Освещение. AutoCAD позволяет настроить освещение сцены для лучшего визуального представления вашей 3D фигуры. Используйте различные источники света, чтобы выделить детали или создать особую атмосферу.
3. Материалы. Добавление различных материалов к вашей 3D фигуре поможет создать ее реалистичный вид. AutoCAD предлагает набор готовых материалов, а также возможность создания собственных.
Выбор и настройка правильных инструментов AutoCAD 3D являются основой успешного создания трехмерных фигур. Ознакомьтесь с возможностями программы и экспериментируйте, чтобы достичь желаемого результата.
Создание базовых 3D-фигур в AutoCAD

Первый способ - это использование команды "ППОВ". Для создания куба или параллелепипеда можно воспользоваться командой "ППОВ" или "3DППОВ". В командной строке введите "ППОВ" и нажмите Enter. Затем укажите первую вершину основания фигуры и введите длину, ширину и высоту фигуры. Нажмите Enter, чтобы создать фигуру.
Второй способ - это использование команды "Цилиндр". Чтобы создать цилиндр, воспользуйтесь командой "Цилиндр". В командной строке введите "Цилиндр" и нажмите Enter. Затем укажите центр основания и введите радиус и высоту цилиндра. Нажмите Enter, чтобы создать фигуру.
Третий способ - это использование команды "Конус". Для создания конуса воспользуйтесь командой "Конус". В командной строке введите "Конус" и нажмите Enter. Затем укажите центр основания и введите радиус основания и высоту конуса. Нажмите Enter, чтобы создать фигуру.
Четвертый способ - это использование команды "Сфера". Чтобы создать сферу, воспользуйтесь командой "Сфера". В командной строке введите "Сфера" и нажмите Enter. Затем укажите центр сферы и введите радиус. Нажмите Enter, чтобы создать фигуру.
Пятый способ - это использование команды "Тор". Для создания тора воспользуйтесь командой "Тор". В командной строке введите "Тор" и нажмите Enter. Затем укажите центр тора, введите радиус основания и радиус сечения. Нажмите Enter, чтобы создать фигуру.
Вот несколько базовых способов создания 3D-фигур в AutoCAD. Попробуйте использовать эти команды и экспериментировать со значениями параметров, чтобы создавать различные формы и размеры. Удачи в работе с AutoCAD!
Применение текстур и материалов в AutoCAD 3D
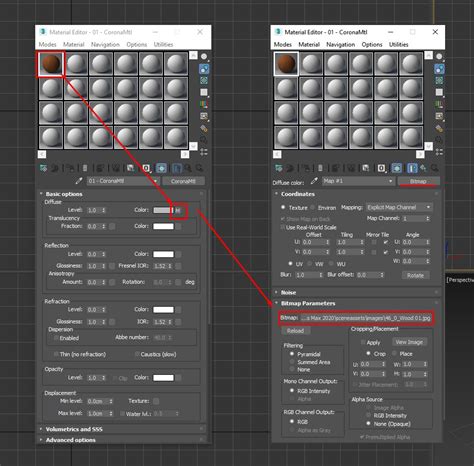
Texturing и материалы играют важную роль в создании реалистичных 3D моделей в AutoCAD. При использовании текстур и материалов вы можете добавить детализацию и цвет к вашим моделям, чтобы они выглядели более привлекательно и соответствовали вашему проекту.
Чтобы применить текстуру или материал к объекту в AutoCAD 3D, вам нужно выполнить следующие шаги:
- В разделе "Visualize" на панели инструментов выберите "Material" или "Apply Material".
- Выберите объект, к которому вы хотите применить текстуру или материал.
- В открывшемся окне выберите текстуру или материал из предложенного списка или создайте свою собственную.
- Настройте параметры текстуры или материала, такие как цвет, отражение света, прозрачность и другие.
- Примените текстуру или материал к выбранным объектам.
Применение текстур и материалов позволяет вам добавить уровень реализма в ваши 3D модели AutoCAD, что может быть полезно при визуализации проектов или создании архитектурных рендеров. Вы можете экспериментировать с различными текстурами и материалами, пока не достигнете желаемого внешнего вида вашей модели.
Не забудьте сохранить свою работу после применения текстур и материалов, чтобы сохранить все внесенные изменения. В результате вы получите более реалистичную и привлекательную модель, которая будет соответствовать вашим потребностям и ожиданиям.
Техники освещения и рендеринга в AutoCAD 3D
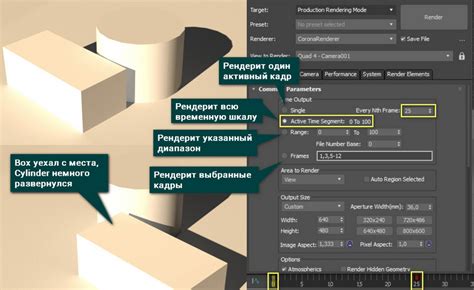
1. Подготовка сцены:
- Установите единицы измерения и масштаб модели.
- Создайте и разместите источники света.
- Разместите камеру для получения нужной перспективы и ракурса.
2. Выбор стиля визуализации:
- Выберите нужный стиль визуализации (например, технический или фотореалистичный).
- Если требуется, настройте параметры стиля визуализации (такие как цвет, тон, яркость).
3. Настройка освещения:
- Используйте различные типы источников света (например, точечные, направленные, окружающие).
- Установите интенсивность и цвет каждого источника света.
- Добавьте тени для создания эффекта объемности и реализма.
4. Рендеринг модели:
- Выберите нужный метод рендеринга (например, встроенный рендерер AutoCAD или сторонний рендерер).
- Настройте параметры рендеринга (такие как разрешение изображения, качество, освещение).
- Запустите процесс рендеринга.
5. Редактирование и обработка результатов:
- Просмотрите полученное изображение и отредактируйте его при необходимости.
- Примените эффекты постобработки (такие как контрастность, насыщенность, резкость).
- Сохраните готовое изображение в нужном формате (например, JPEG, PNG).
Использование техник освещения и рендеринга позволяет создавать высококачественные трехмерные модели в AutoCAD и получать реалистичные изображения. Это полезно при создании визуализаций проектов, показе клиентам и согласовании дизайнерских решений.
Экспорт и шаринг 3D-моделей из AutoCAD

AutoCAD позволяет создавать сложные трехмерные модели, которые могут быть экспортированы и использованы в других программах или предоставлены другим людям для просмотра. В этом разделе мы рассмотрим, как экспортировать и делиться 3D-моделями из AutoCAD.
1. Выберите формат экспорта: AutoCAD поддерживает различные форматы файла для экспорта 3D-моделей, такие как STL, FBX, OBJ и многие другие. Вам нужно выбрать формат, который наиболее подходит для вашего конкретного случая или программы, в которой вы собираетесь использовать модель.
2. Выделите нужные объекты: перед экспортом убедитесь, что все объекты, которые вы хотите экспортировать, выделены. Используйте соответствующие команды AutoCAD для выделения объектов, такие как "выбрать все" или "выбор по типу".
3. Откройте меню экспорта: найдите команду экспорта в меню AutoCAD. Она может быть размещена вкладке "Файл" или "Экспорт". Щелкните по ней, чтобы открыть диалоговое окно экспорта.
4. Настройте параметры экспорта: в диалоговом окне экспорта может быть несколько параметров, которые могут быть настроены перед экспортом. Например, вы можете выбрать единицы измерения для модели, разрешение и другие параметры, в зависимости от выбранного формата экспорта.
5. Укажите имя и расположение файла: выберите путь и название файла для экспортированной 3D-модели. Убедитесь, что выбран правильный формат файла, чтобы ваши данные были совместимы с программой, в которой вы собираетесь открыть модель.
6. Нажмите кнопку "Экспорт": когда все настройки экспорта выполнены, нажмите кнопку "Экспорт" или "Сохранить", чтобы начать процесс экспорта. Подождите, пока AutoCAD завершит экспорт, и закройте диалоговое окно.
7. Делитесь файлом: после экспорта вам нужно передать файл другим людям, чтобы они могли использовать его или просмотреть в программе, поддерживающей выбранный формат экспорта. Это можно сделать через электронную почту, файлообменные сервисы или другими способами, которые удобны для вас и ваших контактов.
Теперь, когда вы знаете, как экспортировать и делиться 3D-моделями из AutoCAD, вы можете создавать впечатляющие модели и легко работать с ними в других программах или передавать коллегам для совместной работы.