AutoCAD – это мощное программное обеспечение для создания и редактирования различных чертежей, включая архитектурные планы, инженерные схемы и многие другие. Одним из важных аспектов рисования в AutoCAD является работа с цветными линиями, которые могут помочь визуализировать и структурировать ваш чертеж. В этой статье мы предлагаем вам подробную инструкцию о том, как нарисовать цветные линии в AutoCAD за несколько шагов.
Первым шагом является открытие программы AutoCAD и создание нового чертежа или открытие существующего файла. После этого вам необходимо выбрать нужный инструмент для создания линий, например, инструмент "Линия" или "Полилиния".
Затем вам необходимо выбрать цвет для линии. Для этого вы можете использовать панель инструментов или командную строку. В AutoCAD доступно множество цветов, таких как красный, синий, зеленый и многие другие. Вы также можете указать специфичный цвет, используя RGB-код или выбрав его на палитре.
Когда вы выбрали цвет, вы можете нарисовать линию, указав начальную и конечную точки. Если вы хотите нарисовать прямую линию, просто щелкните левой кнопкой мыши на начальной точке и затем на конечной точке. Если вы хотите нарисовать линию с несколькими сегментами, вы можете использовать инструмент "Полилиния" и щелкнуть левой кнопкой мыши на каждой точке, через которую проходит линия.
Не забудьте сохранить ваш чертеж после завершения работы. Надеемся, что данная инструкция поможет вам нарисовать красочные и выразительные линии в AutoCAD!
Как нарисовать цветные линии в AutoCAD за несколько шагов

- Откройте программу AutoCAD и создайте новый чертеж.
- Выберите инструмент "Линия" на панели инструментов или воспользуйтесь командой "Линия" в меню "Рисование".
- Нажмите левую кнопку мыши в точке, где вы хотите начать рисовать линию.
- Переместите курсор мыши в точку, где вы хотите закончить линию, и нажмите левую кнопку мыши еще раз.
- В открывшемся диалоговом окне "Свойства объекта" выберите вкладку "Цвет" и задайте желаемый цвет для линии. Нажмите "ОК".
Теперь вы научились рисовать цветные линии в AutoCAD. Повторите эти шаги для создания любого количества цветных линий на вашем чертеже. Вы также можете изменить цвет уже нарисованных линий, выбрав их и применив изменения через диалоговое окно "Свойства объекта".
Шаг 1: Создание нового чертежа

Перед тем, как начать рисовать цветные линии в AutoCAD, необходимо создать новый чертеж. Для этого выполните следующие действия:
Запустите AutoCAD. Для того чтобы создать новый чертеж, необходимо сначала запустить программу AutoCAD на вашем компьютере. Найдите ярлык программы на рабочем столе или в меню "Пуск" и дважды щелкните по нему.
Выберите шаблон чертежа. После запуска AutoCAD откроется окно, в котором нужно выбрать тип чертежа. Для создания цветных линий вам потребуется шаблон с соответствующими настройками цвета. Нажмите на кнопку "Новый чертеж" и выберите соответствующий шаблон из списка предложенных вариантов.
Выберите систему координат. После выбора шаблона вам потребуется указать систему координат, в которой будет создан чертеж. В основном, для 2D-рисунков используется система координат "План". Если вы собираетесь рисовать в 3D, то выберите соответствующую систему координат из списка.
Установите масштаб и диапазон чертежа. После выбора системы координат настройте масштаб и диапазон чертежа. Это позволит вам указать размеры и масштаб чертежа в соответствии с вашими требованиями.
Сохраните чертеж. Сохраните созданный чертеж на вашем компьютере, чтобы иметь возможность работать с ним в дальнейшем. Для этого выберите соответствующую опцию в меню "Файл" и введите название файла, а также выберите путь сохранения.
Поздравляю, вы успешно создали новый чертеж в AutoCAD и готовы перейти к следующему шагу - рисованию цветных линий!
Шаг 2: Выбор инструмента для рисования цветной линии
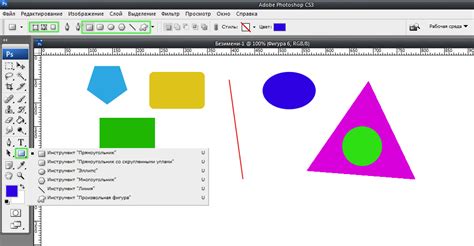
Перед тем, как начать рисование цветной линии в AutoCAD, вам необходимо выбрать подходящий инструмент для этой задачи. AutoCAD предоставляет несколько инструментов, с помощью которых вы сможете создать цветную линию.
Один из наиболее распространенных инструментов для рисования линий в AutoCAD - это инструмент "LINE" (линия). Чтобы использовать этот инструмент для создания цветной линии, откройте панель инструментов "Draw" (рисование), найдите и выберите иконку "LINE".
После выбора инструмента "LINE" вы можете начать рисование цветной линии. Нажмите левую кнопку мыши, чтобы установить точку начала линии, затем переместите курсор в нужное место и снова нажмите левую кнопку мыши, чтобы установить точку конца линии. Автоматически будет создана простая линия заданного цвета.
Кроме инструмента "LINE", в AutoCAD также присутствует инструмент "POLYLINE" (полилиния), который позволяет создавать цветные линии из нескольких отрезков. Для использования инструмента "POLYLINE" откройте панель инструментов "Draw", найдите и выберите иконку "POLYLINE".
После выбора инструмента "POLYLINE" вы можете начать создание цветной линии. Нажмите левую кнопку мыши, чтобы установить первую точку линии, затем переместите курсор в нужное место и снова нажмите левую кнопку мыши, чтобы установить точку следующего отрезка. Повторите этот процесс, пока не будет создана нужная вам цветная линия.
Вы также можете использовать инструмент "PENCIL" (карандаш) в AutoCAD для рисования цветных линий. Откройте панель инструментов "Draw", найдите и выберите иконку "PENCIL". Затем нажмите левую кнопку мыши и начните рисование цветной линии, перемещая курсор по экрану. Чтобы закончить рисование линии, просто отпустите кнопку мыши.
Помимо указанных инструментов, в AutoCAD также имеются другие инструменты для рисования цветных линий, такие как "ARC" (дуга), "CIRCLE" (окружность) и другие. Выберите инструмент, наиболее удобный для вашей задачи.
После выбора нужного инструмента для рисования цветной линии, вы можете приступить к следующему шагу - выбору цвета линии. Об этом будет рассказано в следующем разделе.
Шаг 3: Нанесение цвета на линию и сохранение чертежа
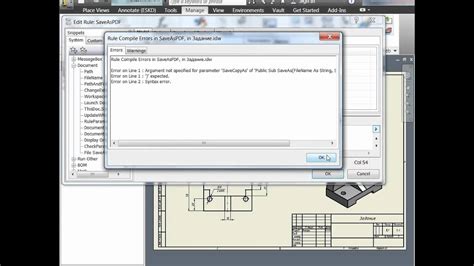
После того, как вы создали и отредактировали контур вашего чертежа, вы можете приступить к нанесению цвета на линии, чтобы сделать их более понятными и выделяющимися.
Чтобы нанести цвет на линию, выберите инструмент Properties на панели инструментов или используйте команду PROPERTIES в командной строке. После этого выберите нужную линию на чертеже.
В окне свойств у вас будет возможность выбрать различные параметры, включая цвет, тип линии и толщину. Для изменения цвета линии щелкните на кнопке Color и выберите желаемый цвет из палитры.
После выбора цвета нажмите OK, чтобы применить его к выбранной линии. Теперь вы можете повторить этот процесс для всех остальных линий, включая разные цвета для различных элементов вашего чертежа.
После того, как вы нанесли цвет на все нужные линии, вы можете приступить к сохранению вашего чертежа. Для этого воспользуйтесь командой SAVE и выберите имя и расположение файла, в котором будет сохранен ваш чертеж.
При сохранении чертежа рекомендуется использовать формат файла .dwg для сохранения всех настроек и слоев. Вы также можете выбрать другой формат, если планируете использовать чертеж в другой программе.
После выбора имени и расположения файла нажмите Save, чтобы сохранить ваш чертеж. Теперь у вас есть готовый чертеж с цветными линиями, который может быть использован для дальнейшей работы или показан вашим клиентам и коллегам.