Браузер Браво - это современный и мощный веб-браузер, который предлагает множество полезных функций и настроек. В этой подробной инструкции мы расскажем, как настроить браузер Браво, чтобы сделать его максимально удобным и эффективным инструментом для работы в Интернете.
Первым шагом при настройке браузера Браво является установка и запуск программы. Вы можете загрузить последнюю версию браузера с официального сайта. После установки, запустите браузер и приступайте к настройке.
Одной из самых важных настроек браузера Браво является выбор домашней страницы. Домашняя страница - это страница, которую браузер будет загружать при запуске. Чтобы изменить домашнюю страницу, откройте настройки браузера и найдите раздел "Общие" или "Основные". Здесь вы сможете задать URL-адрес желаемой домашней страницы.
Другой важной настройкой браузера Браво является выбор поисковой системы по умолчанию. Браузер Браво предлагает несколько популярных поисковых систем, таких как Google, Яндекс, Bing и другие. Зайдите в настройки браузера, найдите раздел "Поиск" и выберите нужную поисковую систему.
Исследование дополнительных настроек браузера Браво поможет вам настроить его под ваши личные предпочтения. Вы можете изменить тему оформления, настроить блокировку всплывающих окон, управлять файлами cookie и многое другое. Используйте интуитивно понятный интерфейс браузера, чтобы настроить его по своему вкусу.
Теперь вы знаете, как настроить браузер Браво. Пользуйтесь этими полезными функциями и настройками для оптимального веб-серфинга и повышения эффективности вашей работы в Интернете. Удачи!
Установка браузера
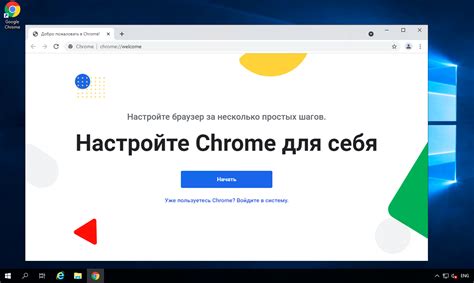
Перед началом установки браузера Браво, убедитесь, что у вас нет других версий этого браузера на вашем устройстве.
Чтобы установить браузер Браво, выполните следующие шаги:
Шаг 1:
Перейдите на официальный сайт Браво, используя любой установленный на вашем устройстве браузер.
Шаг 2:
На главной странице сайта найдите ссылку на загрузку Браво. Обычно она выделена яркой кнопкой и размещена в верхней части страницы.
Шаг 3:
Нажмите на ссылку для загрузки. Ваш браузер начнет скачивание исполняемого файла установки Браво.
Шаг 4:
Когда загрузка завершится, найдите файл установки на вашем устройстве (обычно он сохраняется в папке "Загрузки") и дважды щелкните его.
Шаг 5:
Следуйте инструкциям мастера установки Браво. Обычно это процесс, в котором нужно согласиться с лицензионным соглашением, выбрать путь установки и дополнительные параметры.
Шаг 6:
После завершения установки, браузер Браво будет доступен на вашем устройстве. Вы можете запустить его, щелкнув на ярлык, созданный на вашем рабочем столе или в меню "Пуск".
Теперь вы можете настроить браузер Браво согласно вашим предпочтениям и использовать его для безопасного и быстрого доступа к веб-сайтам.
Настройка основных параметров

При первом запуске браузера Браво необходимо выполнить некоторые настройки. Для этого перейдите в меню "Настройки", которое находится в правом верхнем углу окна браузера. В открывшемся меню выберите пункт "Настройки".
Во вкладке "Основные" можно изменить следующие параметры:
Домашняя страница: здесь можно указать адрес веб-страницы, которая будет открываться при запуске браузера. Просто введите адрес в поле рядом с надписью "Домашняя страница".
Язык приложения: выберите язык, на котором будет отображаться интерфейс браузера. Для этого нажмите на кнопку "Выбрать язык" и выберите нужный вам язык из списка.
Загрузка файлов: включите или отключите автоматическую загрузку файлов. Если эта функция включена, то все загружаемые файлы будут сохраняться в папке "Загрузки". Если вы хотите выбрать другую папку для сохранения файлов, то нажмите на кнопку "Изменить папку загрузок".
Блокировка всплывающих окон: включите или отключите блокировку всплывающих окон. Если блокировка включена, то все всплывающие окна будут автоматически блокироваться.
После того, как вы внесете все необходимые изменения, не забудьте нажать на кнопку "Применить", чтобы сохранить настройки.
Установка дополнений и расширений

Чтобы установить дополнение или расширение в Браво, выполните следующие шаги:
Шаг 1: Откройте меню браузера, нажав на иконку меню в правом верхнем углу окна браузера.
Примечание: Иконка меню может выглядеть как три горизонтальные линии или точки.
Шаг 2: В меню выберите раздел "Дополнения" или "Расширения".
Шаг 3: Нажмите на кнопку "Получить дополнения" или "Получить расширения". Вам будет предоставлен доступ к официальному магазину дополнений и расширений.
Шаг 4: В магазине вы можете просмотреть доступные дополнения и расширения, использовать поиск или просмотреть рекомендации.
Шаг 5: Когда вы найдете нужное дополнение или расширение, нажмите на кнопку "Установить" рядом с ним. Браузер загрузит и установит выбранное дополнение или расширение.
После установки дополнения или расширения, вы сможете настроить его параметры и использовать новые функции или улучшения, которые оно предоставляет.