При печати на принтере Epson необходимо правильно настроить цвета, чтобы получить высококачественные и точные результаты. Не всегда цветопередача происходит автоматически, поэтому важно ознакомиться с инструкцией по настройке цветовой гаммы на принтере Epson.
Шаг 1: Калибровка монитора
Перед настройкой цветов на принтере необходимо убедиться, что монитор точно отображает цвета. Для этого можно провести калибровку монитора, используя специальные программы. При калибровке монитора убедитесь, что яркость, контрастность и насыщенность цветов правильно настроены.
Шаг 2: Использование профилей цветов в программе печати
Большинство программ печати и графических редакторов имеют возможность использования профилей цветов. Профиль цвета позволяет точно указать, какие закладки задействовать при печати, чтобы получить наилучшие результаты. В настройках программы выберите соответствующий профиль цвета для принтера Epson.
Шаг 3: Использование специальных калибровочных картриджей
На печатающих устройствах Epson есть возможность использования специальных калибровочных картриджей, которые помогут достичь максимальной точности цветопередачи. Установите калибровочные картриджи и следуйте инструкции по их использованию для получения наилучших результатов.
Следуя этой подробной инструкции, можно добиться точной цветопередачи при печати на принтере Epson. Правильная настройка цветов позволит получить высококачественные и реалистичные отпечатки, сохраняющие все детали и насыщенность цветов. Не забывайте периодически проверять и корректировать настройки цветов на принтере, чтобы получать всегда идеальные результаты печати.
Выбор цветов на принтере Epson: основы и настройка
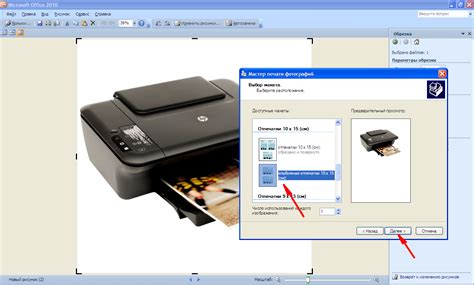
Настройка цветов на принтере Epson играет важную роль в достижении высокого качества печати. Правильный выбор цветов поможет вам получить насыщенные и точные оттенки на печатных материалах. В этом разделе мы рассмотрим основные принципы выбора цветов на принтере Epson и настройку параметров печати.
1. Режим печати: перед началом настройки цветов рекомендуется выбрать оптимальный режим печати. Epson предлагает несколько режимов, таких как "Стандартный", "Фотографический", "Эко" и др. Выбор режима зависит от типа печатаемого материала и требуемого качества.
2. Профили цветов: Epson предлагает использовать профили цветов для настройки печати. Профили цветов содержат информацию о цветовых свойствах принтера, бумаги и используемых чернилах. Выбор подходящего профиля цветов позволяет достичь наиболее точной цветопередачи.
3. Калибровка монитора: для точного просмотра и выбора цветов перед печатью рекомендуется калибровать монитор. Калибровка помогает согласовать цвета на мониторе с цветами, которые получатся на печати.
4. Плотность чернил: настройка плотности чернил позволяет контролировать интенсивность цветов на печати. Это особенно полезно, когда требуется достичь более ярких или более нейтральных цветов.
5. Баланс белого: правильный баланс белого помогает сохранить нейтральные цвета и избегать оттенков на печати. Вы можете настроить баланс белого в зависимости от освещения и типа бумаги, на которую осуществляется печать.
6. Тестовая печать: после настройки цветов рекомендуется сделать тестовую печать, чтобы проверить результат. Если вас устраивает качество и точность цветов, вы можете сохранить настройки и приступить к печати.
Необходимо учесть, что настройка цветов на принтере Epson может отличаться в зависимости от модели, поэтому рекомендуется ознакомиться с инструкцией к конкретному устройству или обратиться за помощью к специалисту Epson.
Подготовка перед использованием

Перед тем, как настроить цвета на принтере Epson, необходимо выполнить несколько шагов подготовки:
| Шаг 1: | Убедитесь, что принтер Epson правильно установлен и подключен к компьютеру. Проверьте, что все кабели надежно подключены и нет никаких ошибок при установке драйвера принтера. |
| Шаг 2: | Убедитесь, что принтер Epson имеет достаточное количество чернил. Проверьте, что уровень чернил в картриджах достаточен для печати требуемого количества страниц. |
| Шаг 3: | Очистите печатающие головки принтера. Внутри принтера могут находиться застарелые чернила или другие загрязнения, которые могут повлиять на качество печати. Чистку головок можно выполнить с помощью специальной программы или вручную, следуя инструкциям производителя. |
| Шаг 4: | Проверьте настройки принтера Epson. Запустите программу управления принтером, которая обычно поставляется вместе с устройством. Убедитесь, что выбран правильный профиль цветового пространства и установлены оптимальные параметры печати для вашей задачи. |
После выполнения всех этих шагов вы будете готовы к настройке цветов на вашем принтере Epson и получению качественных печатных документов.
Определение предпочтительных цветов

Для настройки цветов на принтере Epson важно определить предпочтительные цвета, которые будут использоваться при печати. Это поможет достичь наилучшего качества печати и точности цветопередачи.
Существует несколько способов определения предпочтительных цветов:
1. Калибровка монитора
Прежде чем настраивать цвета на принтере, рекомендуется провести калибровку монитора. Это позволит корректно отображать цвета на экране и правильно оценивать их соответствие печати.
Для калибровки монитора можно использовать специальное программное обеспечение или аппаратные средства, которые помогут настроить яркость, контрастность и насыщенность цветов.
2. Использование ICC-профилей
ICC-профили – это файлы, содержащие информацию о сопоставлении цветов между устройствами, например, между монитором и принтером. Каждый принтер имеет свой ICC-профиль, который позволяет корректно передавать цвета и получать хорошую цветопередачу при печати.
Скачать ICC-профиль для своего принтера можно на официальном сайте производителя или на других специализированных ресурсах. После установки ICC-профиля его можно выбрать в настройках печати.
3. Тестовая печать
Другой способ определить предпочтительные цвета – это провести тестовую печать. Вы можете выбрать изображение с разнообразными цветами и печатать его на пробных листах. Затем оцените получившиеся цвета и настройте принтер, чтобы достичь желаемых результатов.
У каждого принтера Epson могут быть свои особенности настройки цветов, поэтому рекомендуется обратиться к руководству пользователя или посетить официальный сайт производителя для получения более подробной информации.
Калибровка принтера для точной передачи цветов
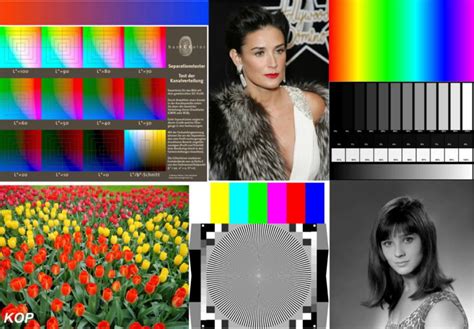
Для начала процесса калибровки принтера Epson вам понадобятся следующие инструменты и материалы:
- Компьютер с установленным драйвером принтера Epson;
- Калибровочный шаблон с цветовыми полосами;
- Белая бумага высокого качества для печати шаблона;
- Измерительный прибор для получения точных данных о цветовой передаче.
После подготовки всех необходимых инструментов и материалов вы можете приступить к самому процессу калибровки:
- Распечатайте калибровочный шаблон на белой бумаге с помощью принтера Epson;
- Приложите измерительный прибор к отпечатанному шаблону и запустите программное обеспечение для калибровки;
- Следуйте инструкциям программного обеспечения, чтобы получить данные о цветовой передаче;
- В зависимости от полученных данных, настройте параметры цвета на принтере Epson;
- Повторите процесс калибровки, если необходимо, чтобы достичь наилучшей точности цветопередачи.
После завершения процесса калибровки принтера Epson вам рекомендуется выполнить тестовую печать для проверки точности цветопередачи. Если результаты не соответствуют вашим ожиданиям, вы можете повторить процесс калибровки и настройки цветов принтера Epson до достижения оптимальных результатов печати.
Теперь вы знаете, как настроить цвета на принтере Epson путем калибровки, чтобы добиться наилучшего качества передачи цветов на печати. Следуйте указанным выше инструкциям и наслаждайтесь высококачественными печатными материалами!
Использование профилей цветов для Epson

Для использования профилей цветов вам понадобится специальное программное обеспечение, такое как Adobe Photoshop или Epson Print Layout. Вам также потребуется правильно установить профиль цвета в настройках принтера Epson.
Вот как использовать профиль цвета на принтере Epson:
| Шаг | Описание |
|---|---|
| 1 | Загрузите профиль цвета, соответствующий вашему принтеру, с сайта производителя или из другого надежного источника. |
| 2 | Установите профиль цвета на вашем компьютере. В программе Adobe Photoshop откройте окно "Настройки цвета", выберите нужный профиль цвета и нажмите кнопку "Установить как текущую". Если вы используете Epson Print Layout, пройдите в меню "Параметры печати", найдите раздел "Управление цветом" и выберите нужный профиль цвета. |
| 3 | Настройте принтер Epson так, чтобы он использовал установленный профиль цвета. Зайдите в настройки принтера, найдите раздел "Управление цветом", выберите установленный профиль цвета и примените изменения. |
| 4 | Печатайте свои документы или фотографии с использованием установленного профиля цвета. Убедитесь, что ваш монитор правильно откалиброван, чтобы достичь оптимальных результатов. |
Использование профилей цветов для принтеров Epson позволяет получить качественную и точную печать с насыщенными цветами и правильным отображением деталей. Следуйте инструкциям, описанным выше, чтобы настроить цвета на вашем принтере Epson и получить отличные результаты печати.
Регулировка яркости и контрастности цветов
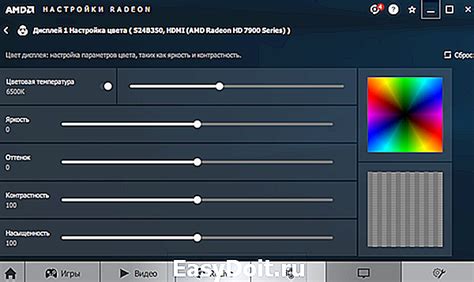
Для того чтобы достичь наилучшего качества печати на вашем принтере Epson, необходимо правильно настроить яркость и контрастность цветов. Следуя этим инструкциям, вы сможете улучшить отображение цветов в ваших печатных документах.
- Включите принтер Epson и подключите его к компьютеру.
- Откройте программу управления принтером Epson.
- Выберите вкладку "Настройки цвета" или "Настройки изображения".
- Настройте яркость путем перемещения ползунка влево или вправо в зависимости от ваших предпочтений.
- Настройте контрастность путем перемещения ползунка влево или вправо.
- Примените настройки, нажав на кнопку "Применить" или "ОК".
После выполнения этих шагов, вы можете проверить результаты, распечатав тестовую страницу. Если вам необходимо внести дополнительные изменения, повторите процесс регулировки яркости и контрастности.
Помните, что каждый принтер Epson может иметь немного различные настройки, поэтому рекомендуется ознакомиться с инструкцией пользователя для вашей модели принтера Epson.
Проверка и коррекция цветов перед печатью

До того как приступить к печати документов, необходимо проверить и при необходимости скорректировать цвета на принтере Epson. Это поможет достичь более точного и качественного воспроизведения цветовых оттенков.
Вот несколько простых шагов по проверке и коррекции цветов перед печатью:
- Убедитесь, что на принтере установлены оригинальные картриджи Epson с нужными цветами. Использование подделок или картриджей с истекшим сроком годности может привести к непредсказуемым результатам.
- Запустите программное обеспечение принтера Epson на компьютере. Обычно оно поставляется в комплекте с принтером или доступно для загрузки с официального сайта Epson.
- Откройте документ, который вы собираетесь распечатать, и выберите опцию "Настройка печати" или "Параметры печати".
- Обратите внимание на доступные варианты цветовых настроек, таких как "Яркость", "Контрастность" или "Насыщенность". Изменение этих параметров может помочь добиться желаемых цветовых оттенков.
- При необходимости используйте возможности калибровки цвета, которые предлагает программное обеспечение принтера Epson. Это позволит точнее настроить цветовую гамму и достичь более точного соответствия ожидаемому результату.
- Помните, что настройки цвета могут различаться в зависимости от типа документа, выбранного режима печати и используемого материала. Экспериментируйте с разными параметрами и всегда проверяйте печать на малом количестве тестовых страниц перед началом печати основных документов.
Следуя этим простым рекомендациям, вы сможете добиться наиболее точного и качественного воспроизведения цветов на принтере Epson.