DNS (Domain Name System) - это система, которая преобразует доменные имена в IP-адреса компьютеров и серверов, и наоборот. Без DNS мы были бы вынуждены запоминать и использовать долгие строки цифр вместо привычных и легко запоминающихся доменных имен. Настройка DNS на компьютере может показаться сложной задачей, но на самом деле она довольно проста и позволяет значительно улучшить и ускорить работу сети. В этой статье мы расскажем вам, как настроить DNS на компьютере.
Шаг 1: Выбор DNS-сервера. Прежде чем начать настройку DNS на компьютере, вам нужно выбрать DNS-сервер, которым вы будете пользоваться. Есть несколько популярных DNS-серверов, таких как Google Public DNS, OpenDNS и Cloudflare DNS. Вы можете выбрать любой из них в зависимости от ваших личных предпочтений и требований.
Шаг 2: Открытие настроек сетевого подключения. Чтобы настроить DNS на компьютере, необходимо открыть настройки сетевого подключения. Это можно сделать, перейдя в "Панель управления" и выбрав "Сеть и интернет". Затем перейдите в раздел "Сеть и общий доступ к ресурсам" и выберите "Центр управления сетями и общим доступом".
Что такое DNS и зачем он нужен
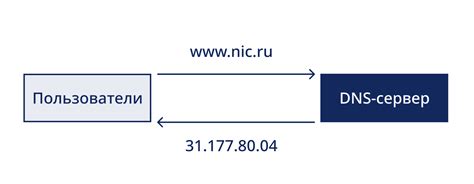
DNS необходим для того, чтобы люди могли использовать удобные доменные имена (например, google.com) для доступа к веб-сайтам, вместо того чтобы запоминать и вводить числовые IP-адреса (например, 172.217.3.174) каждый раз. DNS-серверы также играют важную роль при маршрутизации электронной почты и других сетевых служб.
Когда вы вводите доменное имя в веб-браузере или в другом приложении, оно отправляет запрос на DNS-сервер, который ищет соответствующий IP-адрес в своей базе данных. Если он находит соответствие, то возвращает IP-адрес для установки соединения с нужным компьютером или сервером.
Без системы DNS было бы очень сложно использовать Интернет, так как пришлось бы запоминать или записывать IP-адреса для доступа к разным веб-сайтам и службам.
Хотя большинство DNS-запросов обрабатываются автоматически провайдерами интернет-услуг, настройка собственных DNS-серверов может помочь ускорить доступ к веб-сайтам и улучшить безопасность. В этой статье будет рассказано, как настроить DNS на компьютере, чтобы оптимизировать ваш опыт работы в Интернете.
Преимущества настройки DNS на компьютере
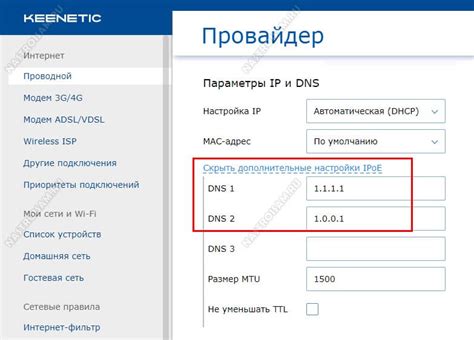
Настройка DNS (Domain Name System) на компьютере имеет несколько преимуществ, которые могут значительно улучшить качество работы в сети:
1. Ускорение работы сети: при настройке DNS на компьютере происходит кэширование запросов и ответов, что позволяет снизить время ожидания загрузки страниц и ускорить доступ к различным ресурсам в интернете.
2. Блокировка вредоносных и опасных сайтов: с помощью настройки DNS на компьютере можно создать фильтры блокировки определенных сайтов, которые могут содержать вредоносные программы, фишинговые страницы или нежелательный контент.
3. Улучшение безопасности: настройка DNS на компьютере позволяет добавить дополнительные слои защиты от атак типа DNS-смешивание и фишинг. Это обеспечит большую безопасность при работе в сети.
4. Возможность обхода блокировок: в некоторых случаях провайдеры интернета или государственные организации могут блокировать доступ к определенным сайтам или сервисам. Настройка DNS на компьютере позволит обойти такие блокировки и получить доступ к нужным ресурсам.
5. Настройка собственного DNS-сервера: настройка DNS на компьютере дает возможность создать собственный DNS-сервер, что позволит контролировать доступ к сети, фильтровать трафик и управлять сетевыми ресурсами.
Все эти преимущества делают настройку DNS на компьютере полезной и желаемой процедурой для всех, кто хочет улучшить свою работу в сети, обеспечить безопасность и свободу в интернете.
Шаг 1: Проверка текущей конфигурации
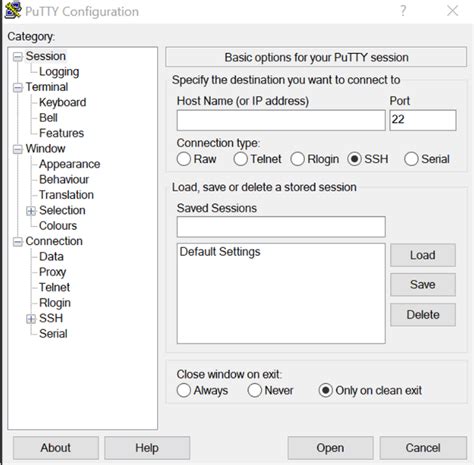
Перед тем как начать настраивать DNS на вашем компьютере, важно проверить текущую конфигурацию, чтобы убедиться, что все настройки корректны.
1. Откройте командную строку, нажав комбинацию клавиш Win+R и введя команду "cmd".
2. В командной строке введите "ipconfig /all" и нажмите Enter.
3. В результате вы увидите информацию о текущей сетевой конфигурации вашего компьютера, включая IP-адрес, подсеть, шлюз по умолчанию и DNS-серверы.
4. Обратите внимание на раздел "DNS-серверы". Если здесь указаны IP-адреса DNS-серверов, значит, ваш компьютер уже настроен на использование определенных DNS-серверов.
5. Если в разделе "DNS-серверы" нет указанных IP-адресов или они не соответствуют предпочтительным DNS-серверам, которые вы хотите использовать, то вам потребуется настроить DNS-серверы на вашем компьютере.
Определение текущих настроек DNS
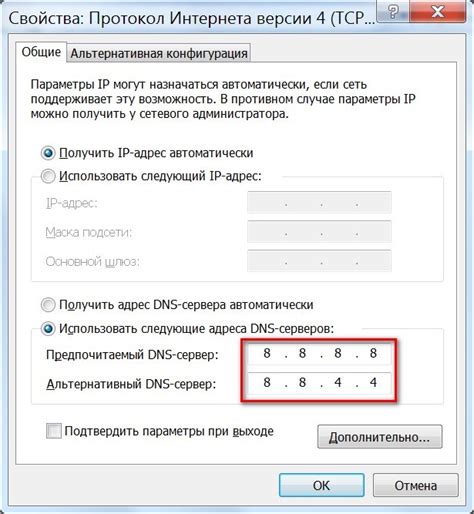
Прежде чем приступать к настройке DNS на компьютере, необходимо определить текущие настройки, чтобы правильно настроить новые DNS-серверы. Для этого выполните следующие шаги:
1. Откройте командную строку. Для этого нажмите клавишу Win + R на клавиатуре, введите "cmd" в поле "Выполнить" и нажмите Enter.
2. В открывшемся окне командной строки введите команду "ipconfig /all" и нажмите Enter. Вы увидите список подключений и их настройки IP-адреса.
4. Запишите или запомните текущие DNS-серверы. Эти значения понадобятся вам при настройке новых DNS-серверов.
Теперь вы знаете текущие настройки DNS на своем компьютере и готовы приступить к их изменению.
Изменение DNS-серверов
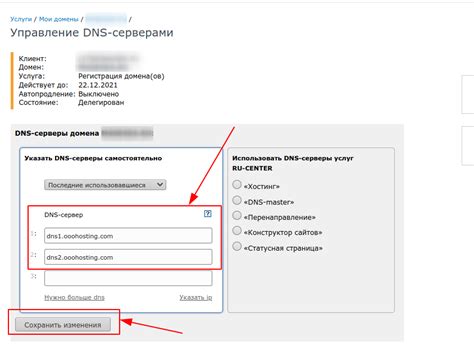
Для настройки DNS-серверов на вашем компьютере следуйте указанным ниже шагам:
Шаг 1: Откройте "Панель управления".
Шаг 2: Выберите "Сеть и интернет".
Шаг 3: В разделе "Сеть и общий доступ" выберите "Центр управления сетями и общим доступом".
Шаг 4: В левой панели выберите "Изменение параметров адаптера".
Шаг 5: Выберите подключение, для которого вы хотите изменить настройки DNS.
Шаг 6: Щелкните правой кнопкой мыши и выберите "Свойства".
Шаг 7: В окне "Свойства подключения" найдите и выберите "Протокол интернета версии 4 (TCP/IPv4)".
Шаг 8: Нажмите на кнопку "Свойства".
Шаг 9: В открывшемся окне выберите "Использовать следующие DNS-серверы".
Шаг 10: Введите адреса предпочитаемого и альтернативного DNS-сервера.
Шаг 11: Нажмите на кнопку "ОК" и закройте все окна.
После выполнения этих шагов настройки DNS будут изменены на вашем компьютере, и вы сможете использовать новые DNS-серверы для улучшения работы интернета.
Шаг 2: Выбор подходящих DNS-серверов

Существует множество DNS-серверов, доступных для использования. Один из самых популярных DNS-серверов - это Google Public DNS. Он предлагает быструю и надежную службу, которая может быть хорошим выбором для большинства пользователей. Вы можете использовать следующие адреса DNS-серверов Google Public DNS:
- IPv4: 8.8.8.8 и 8.8.4.4
- IPv6: 2001:4860:4860::8888 и 2001:4860:4860::8844
Также популярным DNS-сервером является OpenDNS. Он предлагает дополнительные функции безопасности и фильтрации контента. OpenDNS предоставляет несколько адресов DNS-серверов, включая:
- IPv4: 208.67.222.222 и 208.67.220.220
- IPv6: 2620:0:ccc::2 и 2620:0:ccd::2
Если вы предпочитаете использовать DNS-серверы от вашего интернет-провайдера, вы можете получить эти адреса у них или просто использовать автоматические настройки, которые ваш провайдер предоставляет по умолчанию. Однако имейте в виду, что некоторые провайдеры могут предлагать медленные и нестабильные DNS-серверы.
После того, как вы выбрали подходящие DNS-серверы, вы будете готовы перейти к следующему шагу настройки DNS на вашем компьютере.
DNS-серверы от провайдера
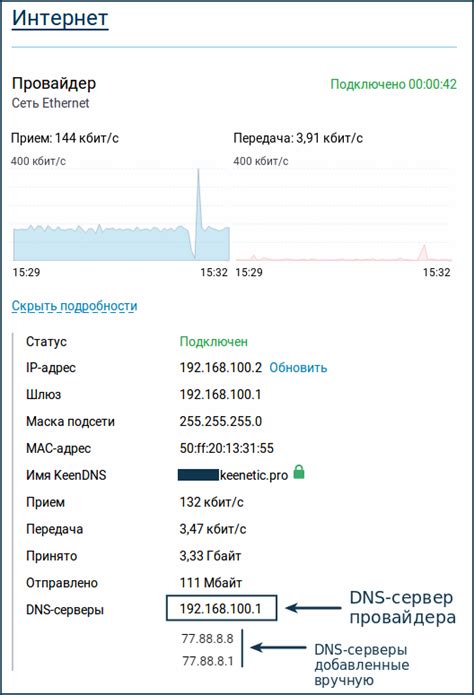
Когда вы подключаетесь к интернету через провайдера, ваш компьютер автоматически настраивает DNS-серверы, которые будут использоваться по умолчанию. DNS-серверы от провайдера обычно предоставляются автоматически через протокол DHCP (Dynamic Host Configuration Protocol).
DNS-серверы от провайдера имеют свои преимущества и недостатки. Они обычно обеспечивают быстрый доступ к сайтам и сервисам, которые часто посещаете. Кроме того, провайдерские DNS-серверы могут быть более надежными и безопасными.
Однако, использование DNS-серверов от провайдера имеет и некоторые недостатки. Провайдер может проксировать DNS-запросы и отслеживать вашу активность в интернете. Они могут также ограничивать доступ к определенным сайтам или ресурсам. Кроме того, провайдерские DNS-серверы могут быть менее надежными при сбоях в сети или атаках на них.
Если вы хотите изменить DNS-серверы, используемые вашим компьютером, вы можете ручным образом настроить их в настройках сетевого соединения. Для этого вам понадобится знать IP-адреса DNS-серверов, которые вы хотите использовать.
| Провайдер | DNS-серверы |
|---|---|
| Ростелеком | 85.21.192.1, 85.21.192.2 |
| МТС | 212.73.193.2, 212.73.193.3 |
| Билайн | 217.8.208.8, 217.8.208.9 |
| Мегафон | 194.85.5.5, 194.85.5.6 |
Чтобы изменить DNS-серверы в Windows, откройте "Центр управления сетями и общим доступом", выберите ваше сетевое подключение, щелкните правой кнопкой мыши и выберите "Свойства". Затем выберите протокол TCP/IPv4 (Транспортный протокол) и нажмите "Свойства". В появившемся окне выберите "Использовать следующие DNS-серверы" и введите IP-адреса DNS-серверов.
После изменения DNS-серверов, сохраните настройки и перезагрузите компьютер, чтобы изменения вступили в силу. Теперь ваш компьютер будет использовать новые DNS-серверы для разрешения имен.
Открытые DNS-серверы
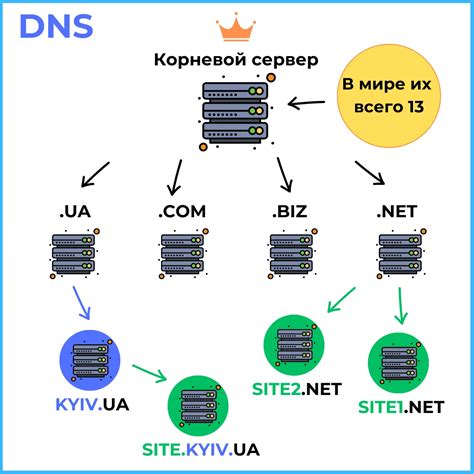
В случае, если вы не хотите использовать DNS-сервер, предоставляемый вашим интернет-провайдером, или вы хотите улучшить скорость и надежность своего интернет-соединения, вы можете настроить компьютер на использование открытых DNS-серверов.
Открытые DNS-серверы - это серверы, которые предоставляют услуги по преобразованию доменных имен в IP-адреса и обратно, и доступны для использования открыто, без ограничений. Они включают в себя такие популярные варианты, как:
| 1.1.1.1 | Cloudflare DNS |
| 8.8.8.8 | Google Public DNS |
| 9.9.9.9 | Quad9 DNS |
Чтобы настроить компьютер на использование открытых DNS-серверов, следуйте инструкции вашей операционной системы. Обычно это делается через настройки сети или интернет-подключения.
После настройки компьютер будет использовать выбранные открытые DNS-серверы вместо серверов, предоставляемых вашим провайдером. Это может помочь улучшить скорость загрузки веб-страниц, защититься от некоторых видов интернет-угроз и получить доступ к заблокированным сайтам.
Не забудьте сохранить настройки и перезагрузить компьютер после изменений. Если у вас возникнут проблемы с доступом к интернету после настройки DNS, вы всегда можете вернуться к использованию DNS-серверов своего провайдера или попробовать другие открытые DNS-серверы.
Шаг 3: Изменение настроек DNS на компьютере
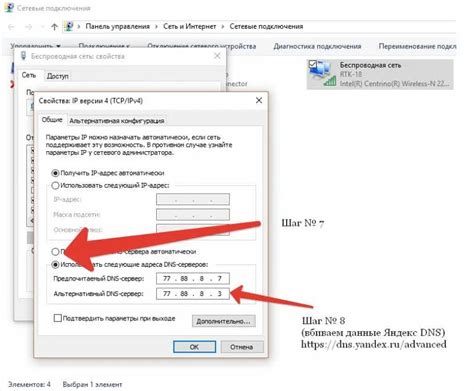
Вот, как можно изменить настройки DNS на компьютере:
| Операционная система | Инструкции |
|---|---|
| Windows |
|
| Mac OS |
|
| Linux |
|
После выполнения этих шагов, ваши настройки DNS на компьютере должны быть успешно изменены. Вы можете проверить их, перезагрузив ваш браузер и попытавшись открыть любой веб-сайт. Если все сделано правильно, ваш компьютер будет использовать новые серверы DNS для разрешения доменных имен.
Windows
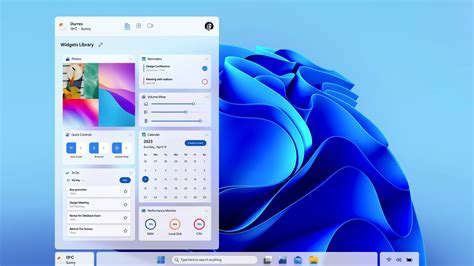
Настройка DNS на компьютере с операционной системой Windows может быть выполнена следующим образом:
- Откройте "Панель управления" на вашем компьютере.
- Выберите вкладку "Сеть и Интернет".
- Нажмите на "Центр управления сетями и общим доступом".
- Выберите ваше подключение к Интернету (обычно это "Подключение к локальной сети").
- Нажмите на кнопку "Свойства".
- В окне "Свойства подключения" выберите "Протокол интернета версии 4 (TCP/IPv4)".
- Нажмите на кнопку "Свойства".
- Выберите опцию "Использовать следующие DNS-серверы".
- Введите адреса DNS-серверов, которые вы хотите использовать. Вы можете использовать общедоступные DNS-серверы, предоставляемые вашим провайдером Интернета или другие DNS-серверы.
- Нажмите на кнопку "OK", чтобы сохранить изменения.
Вот и все! Теперь ваш компьютер будет использовать настроенные DNS-серверы. Убедитесь, что адреса DNS-серверов введены правильно, чтобы избежать проблем с подключением к Интернету.