Настройка DPI на мышке Bloody может существенно повысить эффективность вашей игры и работы. DPI (dots per inch) представляет собой измерение чувствительности мыши. Чем больше значение DPI, тем быстрее мышь перемещается по экрану. В этой статье вы найдете пошаговую инструкцию о том, как настроить DPI на мышке Bloody и улучшить ваш опыт в играх и работе.
Шаг 1: Подключите мышку Bloody к вашему компьютеру и убедитесь, что драйверы мышки установлены и работают корректно. Если вы еще не установили драйверы, загрузите их с официального сайта производителя.
Шаг 2: Откройте программное обеспечение Bloody и перейдите в раздел настройки DPI. Обычно это делается путем щелчка правой кнопкой мыши на иконке Bloody в области уведомлений и выбора "Settings" или "Настройки".
Шаг 3: В открывшемся окне настройки DPI вы увидите несколько значений для настройки чувствительности мыши. Обычно это значения в диапазоне от 200 до 3200 DPI. Выберите нужное вам значение и сохраните настройки.
Шаг 4: Попробуйте поменять настройки DPI и определите оптимальное значение для вас. Вы можете изменить чувствительность мыши в зависимости от ваших предпочтений и задач. Например, для точной работы с текстом вы можете выбрать более низкое значение DPI, а для быстрой навигации по экрану в игре - более высокое значение.
Шаг 5: После настройки DPI, не забудьте протестировать его работу. Откройте любое приложение или игру и попробуйте перемещать мышь по экрану. Если чувствительность мыши соответствует вашим ожиданиям, то настройка была проведена успешно.
Теперь у вас есть все необходимые знания, чтобы настроить DPI на мышке Bloody и улучшить ваш опыт в играх и работе. Экспериментируйте с разными значениями DPI и выбирайте оптимальное значение для себя. Удачи в ваших будущих играх и задачах!
Как настроить DPI на мышке Bloody

Настройка DPI на мышке Bloody очень проста и позволяет вам изменить чувствительность перемещения курсора на экране. Для этого вам понадобится специальное программное обеспечение, которое поставляется вместе с мышкой. Если у вас его нет, вы можете загрузить его с официального сайта производителя мышек Bloody.
Как только у вас есть программное обеспечение, выполните следующие шаги:
- Установите и запустите программу для настройки мышки Bloody.
- Подключите мышку к компьютеру с помощью USB-кабеля, если она еще не подключена.
- Откройте программу и найдите раздел с настройками DPI. Обычно он располагается во вкладке "Настройки" или "Опции".
- Выберите, какое значение DPI вы хотите установить. Обычно есть несколько предустановленных значений, но вы также можете настроить DPI вручную, указав нужное число.
- Сохраните настройки и закройте программу. Ваши новые настройки DPI должны вступить в силу немедленно.
Теперь вы можете наслаждаться измененной чувствительностью мышки Bloody и настраивать ее под свои потребности.
Подготовка к настройке DPI

Прежде чем приступить к настройке DPI на мышке Bloody, важно выполнить несколько подготовительных шагов:
| 1. | Убедитесь, что ваша мышь Bloody подключена к компьютеру и работает исправно. |
| 2. | Установите драйверы для мыши Bloody, если вы еще не сделали этого. Драйверы можно скачать с официального сайта производителя. |
| 3. | Убедитесь, что у вас установлена программа Bloody 6. Эта программа позволяет настраивать DPI и другие параметры мыши. |
| 4. | Перед началом настройки DPI рекомендуется сохранить все текущие настройки мыши, чтобы в случае необходимости можно было вернуться к ним. |
| 5. | Подготовьте себя к проведению тестов, чтобы определить оптимальное значения DPI для ваших потребностей. Необходимо некоторое время провести с мышью на разных значениях DPI, чтобы определить, какое наиболее комфортное и удобное вам. |
После выполнения этих подготовительных шагов вы будете готовы приступить к настройке DPI на вашей мышке Bloody.
Установка драйверов для мышки Bloody

Драйверы для мышей Bloody обеспечивают полный функционал и настройку DPI, что позволяет пользователям точно управлять чувствительностью курсора в различных сценариях. Чтобы настроить DPI на мышке Bloody, необходимо установить соответствующие драйверы.
Для начала, посетите официальный веб-сайт производителя мышки Bloody и найдите раздел загрузок или поддержки. Здесь вы должны найти список доступных драйверов для вашей модели мышки.
После того как вы найдете драйверы, загрузите их на свой компьютер. Обычно драйверы поставляются в виде исполняемых файлов (с расширением .exe) или в виде архивов (zip или rar).
Если драйверы представлены в виде исполняемого файла, просто запустите его и следуйте инструкциям мастера установки. Обычно процесс установки заключается в согласии с лицензионным соглашением, выборе папки для установки и завершении установки.
Если драйверы представлены в архиве, распакуйте их с помощью программы-архиватора, такой как WinRAR или 7-Zip. После распаковки вы обнаружите файлы драйверов. Некоторые драйверы могут иметь отдельную утилиту для установки - запустите ее и следуйте инструкциям.
Когда драйверы успешно установлены на ваш компьютер, перезагрузите систему, чтобы изменения вступили в силу. После перезагрузки вы можете открыть программное обеспечение Bloody и настроить DPI на своей мышке согласно вашим предпочтениям.
Теперь вы готовы использовать полный потенциал мышки Bloody и настроить DPI для оптимального опыта использования.
Открытие программы для настройки мышки
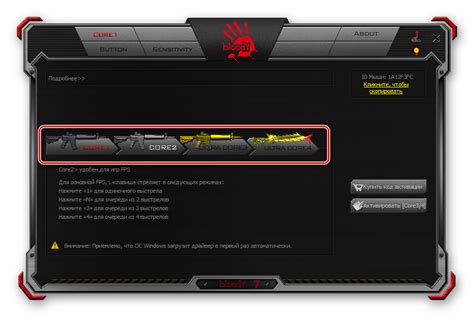
Для начала процесса настройки DPI на мышке Bloody необходимо открыть программу, предназначенную для управления параметрами устройства. Следуйте инструкции, чтобы выполнить данный шаг:
1. Подключите мышку Bloody к компьютеру с помощью USB-кабеля или используйте беспроводное подключение, если доступно.
2. Откройте меню "Пуск" на компьютере и найдите папку с установленными программами.
3. В папке с программами найдите и щелкните на значке программы Bloody для настройки мышки. Обычно эта программа имеет название "Bloody" или "Bloody Gaming Mouse".
4. После открытия программы, вы увидите окно с настройками устройства. Возможно, вам потребуется подключиться к мышке, чтобы получить полный доступ к функциям настройки.
Теперь, когда вы успешно открыли программу для настройки мышки Bloody, вы готовы приступить к изменению DPI и других параметров вашего устройства.
Выбор DPI-настроек
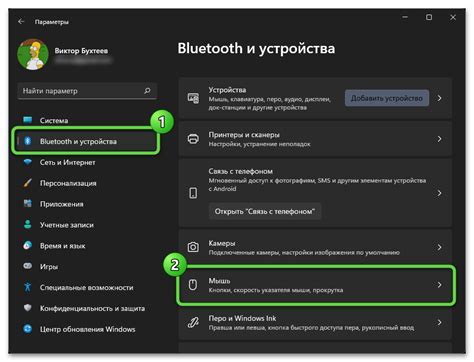
Настройка DPI (dots per inch) на мышке Blood сама по себе не сложная процедура, однако нужно правильно выбрать подходящие параметры для вашей работы. DPI определяет чувствительность мышки и влияет на скорость движения курсора по экрану.
В настройках Bloody вы можете выбрать любое значение DPI для каждого профиля, поэтому вы сможете легко переключаться между разными настройками в зависимости от задачи.
Если вам нужна высокая точность при работе с графикой или перекатывание длинных документов, рекомендуется выбрать низкий DPI, например, 400 или 800. Это позволит более плавно и медленно перемещаться по экрану.
Если вы играете в шутеры или другие быстрые игры, вам может потребоваться более высокое DPI. Вы можете выбрать 1600, 3200 или даже выше значение для максимальной скорости движения курсора.
Однако помните, что слишком высокое DPI может быть сложным в управлении, особенно для тех, кто не имеет достаточного опыта. Поэтому рекомендуется начать с низких значений DPI и постепенно увеличивать его, чтобы найти оптимальный вариант для вас.
Как только вы определитесь с нужным DPI, вы можете настроить его в приложении Bloody. Просто активируйте необходимый профиль и выберите желаемое значение DPI из списка доступных параметров. После этого нажмите "Сохранить" и ваша мышка будет настроена на выбранный DPI.
Изменение DPI-значений
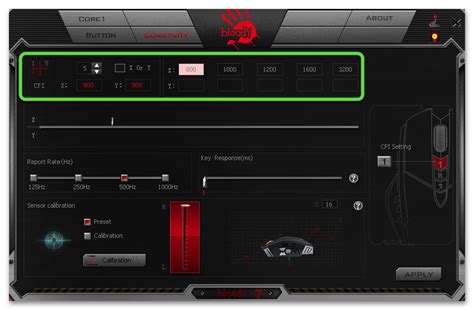
Настройка DPI на мышке Bloody позволяет изменять чувствительность при движении курсора. Вы можете выбрать наиболее подходящий уровень DPI в зависимости от своих предпочтений и требований.
Для изменения DPI-значений на мышке Bloody выполните следующие шаги:
| Шаг 1 | Установите ПО Bloody6, которое поставляется вместе с мышкой. |
| Шаг 2 | Запустите ПО Bloody6 и подключите мышку к компьютеру. |
| Шаг 3 | Выберите вкладку "Мышь" в верхней панели программы. |
| Шаг 4 | В разделе "DPI" вы увидите список доступных DPI-значений. |
| Шаг 5 | Выберите нужное вам DPI-значение из списка. Вы можете выбрать одно значение или создать несколько профилей с разными DPI-уровнями. |
| Шаг 6 | Сохраните настройки и закройте ПО Bloody6. |
Теперь у вас будет возможность настраивать DPI-значения на мышке Bloody в соответствии с вашими потребностями. Попробуйте разные уровни DPI и выберите тот, который наиболее удобен для вас в играх или при выполнении других задач.
Сохранение настроек DPI
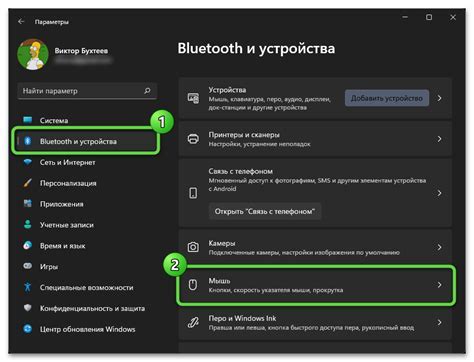
1. Скачайте и установите программное обеспечение. Чтобы сохранить настройки DPI на мышке Bloody, вам понадобится официальное программное обеспечение, которое можно скачать с официального сайта производителя.
2. Откройте программу и подключите мышь. Запустите программу на вашем компьютере и подключите мышку Bloody, используя USB-порт.
3. Найдите раздел настроек DPI. В программе найдите раздел с настройками DPI. Обычно он располагается в главном меню программы или в отдельном разделе с настройками.
4. Настройте желаемые параметры DPI. В разделе настроек DPI вы сможете выбрать желаемые значения DPI для разных уровней чувствительности мыши. Назначьте нужное значение DPI для каждого уровня.
5. Сохраните настройки. После выбора нужных параметров DPI, нажмите кнопку "Сохранить" или "Применить", чтобы применить настройки и сохранить их на мышке.
6. Проверьте сохраненные настройки. После сохранения настроек DPI, проверьте их, сдвигая ползунок чувствительности на мышке и наблюдая изменение скорости курсора на экране. Убедитесь, что настройки сохранены и работают корректно.
7. Продолжайте использовать мышку с сохраненными настройками DPI. Теперь вы можете продолжать использовать вашу мышку Bloody с сохраненными параметрами DPI. В случае необходимости, вы всегда сможете изменить настройки DPI, повторив указанные выше шаги.
Тестирование новых настроек
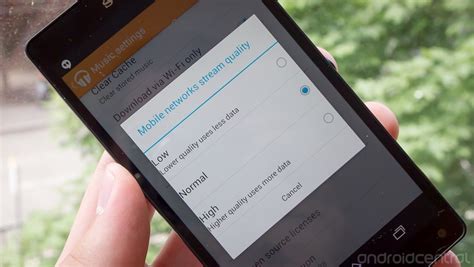
После того, как вы настроили DPI на мышке Bloody, рекомендуется провести тестирование новых настроек, чтобы проверить их эффективность. Во время тестирования вы сможете оценить, насколько изменение DPI повлияло на точность и скорость перемещения указателя.
Для начала рекомендуется настроить мышь на средние значения DPI и протестировать ее работу в различных приложениях. При этом обратите внимание на оперативность перемещения и реакцию указателя.
Далее вы можете постепенно увеличивать или уменьшать DPI и проводить тестирование после каждого изменения. Оцените, как изменение DPI влияет на точность и скорость работы мыши в различных условиях.
Во время тестирования следите за своими ощущениями и привыкайте к новым настройкам. Имейте в виду, что переход на более высокий DPI может потребовать некоторого времени для адаптации и обучения. Постепенно вы сможете определить оптимальные настройки DPI для ваших потребностей.
Не забывайте также тестировать новые настройки в различных играх. Игровой процесс может значительно измениться в зависимости от DPI, поэтому имейте в виду, что вам может понадобиться время, чтобы привыкнуть к новым настройкам и настроить мышку для максимального комфорта и эффективности игры.
Изменение DPI на лету

Мышки серии Bloody имеют удобную функцию изменения DPI на лету, что позволяет быстро адаптировать скорость и чувствительность к движению под нужды пользователя. Что же нужно сделать, чтобы воспользоваться этой возможностью?
- Сначала убедитесь, что ваша мышь правильно подключена к компьютеру и установлены все драйвера.
- Затем, откройте программное обеспечение Bloody, которое установлено на вашем компьютере.
- В программе найдите вкладку, отвечающую за настройки DPI. Обычно она расположена в верхней части окна программы.
- После открытия вкладки, вы увидите список доступных DPI-настроек, которые можно выбрать.
- Выберите желаемую опцию, соответствующую нужному уровню чувствительности мыши. Обратите внимание, что некоторые модели мышей могут иметь разные уровни DPI.
- После выбора нужной настройки, сохраните изменения. Обычно для этого нужно нажать на кнопку "Применить" или "Сохранить".
Теперь, при необходимости, вы можете менять DPI на лету, просто переключаясь между заранее выбранными уровнями чувствительности мыши. Это особенно полезно во время игр или работы с графическими приложениями, когда вы хотите быстро адаптировать мышь под текущую задачу.
Привязка DPI к определенным кнопкам
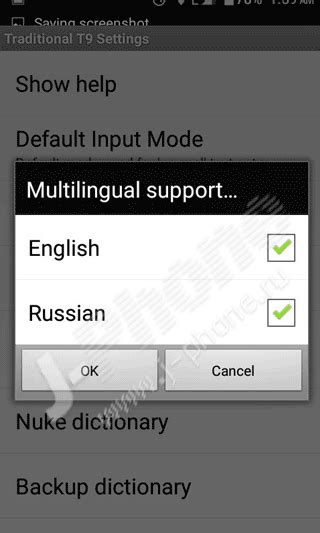
Настройка DPI на мышке Bloody предоставляет возможность изменять чувствительность курсора в зависимости от потребностей пользователя. Однако, для удобства использования, можно привязать определенные значения DPI к определенным кнопкам на мышке. Это позволит легко переключаться между различными настройками чувствительности и быстро адаптироваться к разным задачам.
Для привязки DPI к определенным кнопкам на мышке Bloody вам потребуется выполнить следующие шаги:
- Откройте программное обеспечение Bloody, которое поставляется в комплекте с мышкой.
- Перейдите в раздел "Настройки".
- Выберите вкладку "Привязка клавиш".
- Нажмите на кнопку "Добавить".
- В появившемся окне выберите кнопку мыши, к которой вы хотите привязать определенные значения DPI.
- Затем выберите действие, которое должно выполняться при нажатии на эту кнопку, например, изменение значения DPI.
- Установите требуемые значения DPI для данной кнопки, используя ползунок или вводя их вручную.
- Подтвердите все изменения и закройте программное обеспечение Bloody.
Теперь, когда вы нажимаете на привязанную кнопку мыши, значение DPI изменяется на заданные вами. Это позволяет быстро адаптироваться к различным задачам, таким как точное прицеливание в шутерах или быстрое перемещение по экрану в режиме браузера.
Оптимизация DPI для конкретных игр

Для начала, запустите игру, для которой хотите оптимизировать DPI. Затем следуйте следующим шагам:
- Откройте ПО для настройки мышки Bloody и перейдите в раздел DPI.
- Выберите один из доступных профилей DPI для данной игры или создайте новый.
- Выберите желаемое значение DPI для этого профиля. Обычно рекомендуется начать с низкого значения DPI (например, 400) и постепенно увеличивать его в зависимости от требований игры и ваших предпочтений.
- Настройте другие параметры, если необходимо, такие как скорость движения курсора и чувствительность.
- Сохраните настройки и закройте ПО.
Теперь ваша мышка Bloody будет автоматически переключаться на настройку DPI, соответствующую выбранной вами игре, позволяя вам получить максимальную производительность и комфорт игры.
Не забывайте, что не каждая игра может поддерживать настраиваемые DPI, поэтому перед настройкой рекомендуется ознакомиться с документацией игры или проверить доступные опции в самой игре.