В наше время играть на компьютере с пользой получают все большую популярность. Одним из самых популярных геймпадов для игр на ПК является джойстик Xbox 360. Он отличается отличным качеством и удобством использования. Однако многим пользователям может показаться сложной задачей настроить его на компьютере.
В данной статье мы расскажем, как настроить джойстик Xbox 360 на ПК с помощью официального драйвера. Этот способ является самым простым и надежным. Прежде чем приступить к настройке, убедитесь, что у вас установлен последний версия драйвера на джойстик Xbox 360.
Для начала, скачайте официальный драйвер с сайта Microsoft. Запустите установочный файл и следуйте инструкциям на экране. После установки драйвера, подключите джойстик к компьютеру с помощью USB-кабеля. В большинстве случаев, система сама определит подключенное устройство и установит его драйвер.
Если драйвер не установился автоматически, откройте "Диспетчер устройств", найдите джойстик Xbox 360 в списке устройств и нажмите правой кнопкой мыши на него. Выберите "Обновить драйвер" и укажите путь к директории драйвера, куда был установлен файл. После этого система должна успешно установить драйвер для джойстика.
Джойстик Xbox 360 на ПК

Настройка джойстика Xbox 360 на ПК относительно проста и не требует специальных навыков. Для начала нужно подключить контроллер к ПК с помощью провода USB или использовать беспроводной адаптер Xbox 360.
После подключения джойстика Xbox 360 к ПК, Windows автоматически определит его как новое устройство и установит необходимые драйверы. Если это не произошло автоматически, можно скачать драйверы с официального сайта Microsoft.
После установки драйверов джойстик Xbox 360 будет готов к использованию на ПК. Он будет работать со многими играми, поддерживающими контроллеры Xbox.
Если возникнут проблемы с настройкой или использованием джойстика Xbox 360 на ПК, стоит проверить, обновлены ли все драйверы и установлено ли последнее обновление для операционной системы.
Также стоит отметить, что джойстик Xbox 360 можно настроить и настроить дополнительные параметры, такие как настройка кнопок или выбор режима вибрации. Для этого можно использовать специальные программы, такие как Xpadder или JoyToKey.
В итоге, настройка джойстика Xbox 360 на ПК не требует особых усилий и позволяет получить максимальное удовольствие от игры на компьютере.
Покупка джойстика Xbox 360

- Официальный магазин Microsoft - на официальном сайте Microsoft вы можете найти джойстик Xbox 360 и заказать его напрямую от производителя.
- Интернет-магазины - существует множество интернет-магазинов, где вы можете найти джойстик Xbox 360 по различным ценам. Перед покупкой обязательно ознакомьтесь с отзывами и репутацией магазина.
- Физические магазины - джойстики Xbox 360 также продаются во многих физических магазинах, специализирующихся на электронике и компьютерных играх.
При покупке джойстика Xbox 360 не забудьте проверить его совместимость с вашим ПК. Убедитесь, что ваш ПК имеет подходящий порт USB или адаптер для беспроводной связи.
Приобретение оригинального джойстика Xbox 360 гарантирует вам высокое качество и совместимость с большинством игр. Помните, что поддельные контроллеры могут работать неправильно или иметь ограниченную поддержку.
Установка драйверов на ПК
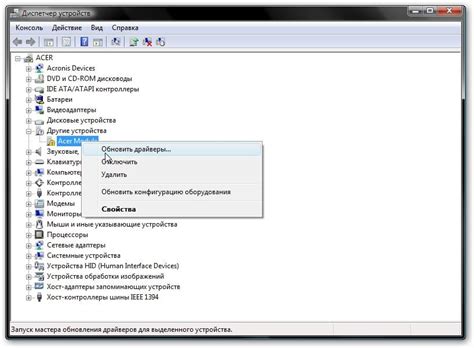
Для использования джойстика Xbox 360 на ПК, необходимо установить соответствующие драйверы. В зависимости от операционной системы может потребоваться разное количество действий для установки драйверов.
Windows 10
1. Подключите джойстик Xbox 360 к ПК с помощью кабеля USB. В большинстве случаев Windows 10 автоматически определит контроллер и установит драйверы. Если это не произошло, перейдите к следующим шагам.
2. Нажмите правой кнопкой мыши на кнопку "Пуск" и выберите "Устройства и принтеры".
3. В разделе "Другие устройства" найдите иконку с неизвестным контроллером. Нажмите правой кнопкой мыши на эту иконку и выберите "Обновить драйвер".
4. В открывшемся окне выберите "Автоматический поиск обновленного программного обеспечения". Windows 10 сама попытается найти и установить нужные драйверы.
5. Дождитесь завершения процесса установки и перезагрузите компьютер. После перезагрузки джойстик Xbox 360 должен быть готов к использованию на ПК.
Windows 7 и Windows 8
1. Подключите джойстик Xbox 360 к ПК с помощью кабеля USB. В большинстве случаев Windows 7 и Windows 8 автоматически определит контроллер и установит драйверы. Если это не произошло, перейдите к следующим шагам.
2. Скачайте и установите программное обеспечение "Xbox 360 Accessories Software" с официального сайта Microsoft.
3. Подключите джойстик Xbox 360 к компьютеру и запустите скачанное программное обеспечение.
4. Последуйте инструкциям, представленным в установщике программы "Xbox 360 Accessories Software". Он автоматически установит необходимые драйверы и компоненты для работы с джойстиком на ПК.
5. После завершения установки перезагрузите компьютер. После перезагрузки джойстик Xbox 360 должен быть готов к использованию на ПК.
Обратите внимание: если вы используете другую операционную систему или столкнулись с проблемами при установке драйверов, рекомендуется обратиться к инструкции на официальном сайте Microsoft или поискать соответствующие руководства на специализированных форумах и сайтах поддержки пользователям.
Соединение джойстика с ПК через USB

Для использования джойстика Xbox 360 на ПК необходимо правильно подключить его к компьютеру. Процесс соединения осуществляется посредством USB-кабеля, который поставляется вместе с джойстиком.
Для начала убедитесь, что ваш компьютер включен и находится в режиме ожидания соединения. Затем найдите USB-порт на вашем ПК, обычно он располагается на передней или задней панели системного блока.
Подключите USB-кабель джойстика к выбранному USB-порту на компьютере. Обратите внимание на то, что в некоторых случаях у вас может быть несколько USB-портов, поэтому выберите тот, который наиболее удобен для вас.
После подключения джойстика Xbox 360 к ПК компьютер должен автоматически распознать его. Возможно, вам понадобится подождать несколько секунд, чтобы драйверы установились и устройство было готово к использованию.
Если драйверы не установились автоматически, вам может потребоваться загрузить и установить драйверы Xbox 360 Controller для Windows. Эти драйверы можно найти на официальном веб-сайте Microsoft.
После установки драйверов вы можете проверить работоспособность джойстика, открыв Геймпады в панели управления и убедившись, что устройство отображается в списке. Кроме того, вы можете использовать специальные программы или игры, которые поддерживают джойстик Xbox 360, чтобы проверить его функциональность и настроить управление под ваши предпочтения.
Теперь, когда джойстик успешно соединен с ПК через USB, вы готовы наслаждаться игрой с улучшенным управлением и комфортом, который предоставляет джойстик Xbox 360.
Настройка джойстика в Windows
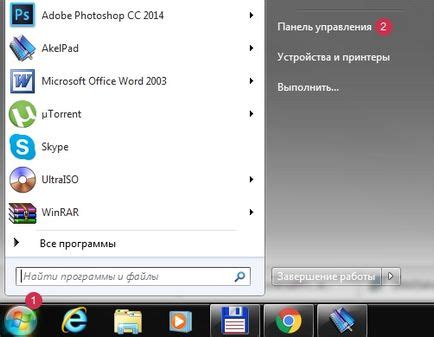
Подключение джойстика Xbox 360 к компьютеру с операционной системой Windows довольно просто. Вам понадобится всего несколько шагов, чтобы настроить его и начать использовать на ПК.
1. Подключите джойстик Xbox 360 к компьютеру с помощью USB-кабеля. Убедитесь, что кабель хорошо подключен и правильно сидит в разъеме.
2. После подключения компьютер должен автоматически определить джойстик и установить все необходимые драйверы. В случае, если автоматическая установка не произошла, переходите к следующему шагу.
3. Откройте меню "Пуск" и выберите "Панель управления". В панели управления найдите раздел "Устройства и принтеры" и откройте его.
4. В разделе "Устройства и принтеры" вы должны увидеть значок "Контроллер Xbox 360 для Windows". Нажмите правой кнопкой мыши на значок и выберите "Настройка геймпада".
5. В появившемся окне выберите вкладку "Настройка" и следуйте инструкциям на экране. Обычно вам будет предложено нажать определенные кнопки на геймпаде для его распознавания компьютером.
6. После завершения процесса настройки джойстик будет готов к использованию. Вы можете проверить его работу, открыв любую поддерживаемую игру или программу, и проверив, как работает геймпад.
Теперь, когда ваш джойстик Xbox 360 настроен в Windows, вы готовы получить максимум удовольствия от игр на ПК.
Тестирование работоспособности джойстика

После того как вы успешно настроили джойстик Xbox 360 на ПК, пришло время проверить его работоспособность. Вам потребуется запустить какую-либо игру или программу, поддерживающую геймпады, и протестировать все основные функции джойстика.
Во время тестирования обратите внимание на следующие аспекты:
1. Кнопки: Проверьте, откликаются ли все кнопки джойстика при нажатии. Включите в тестирование как основные кнопки (A, B, X, Y), так и дополнительные кнопки (RB, LB, Start, Back), чтобы убедиться, что все функции работают правильно.
2. Левый и правый аналоговые стики: Проверьте, что оба аналоговых стика корректно реагируют на движения. Попробуйте поворачивать и нажимать их по разным направлениям, а также проверьте, что они возвращаются в центральное положение после того, как вы отпустите их.
3. Датчик движения в указательном устройстве: Убедитесь, что датчик движения в указательном устройстве (правое рычажное устройство) работает правильно. Проверьте, что указатель перемещается в соответствии с движением джойстика, и реагирует на нажатия кнопок этого устройства.
4. Вибрация: Если ваш джойстик поддерживает функцию вибрации, проверьте, что она работает. Найдите в настройках игры возможность включить вибрацию для геймпада и протестируйте ее, чтобы убедиться, что вибрационные эффекты передаются правильно.
Если в процессе тестирования вы обнаружили неполадки или неисправности, попробуйте перенастроить джойстик согласно инструкциям в программе настройки или обратитесь за помощью к производителю.
В случае успешного завершения тестирования, вы можете насладиться игрой на ПК с использованием вашего джойстика Xbox 360, настроенного специально для вас!