Печать документов – неотъемлемая часть нашей повседневной жизни. И когда дело касается работы с принтером, каждая деталь имеет значение. Один из самых важных аспектов – это формат печати. Принтеры HP предоставляют широкие возможности и настройки для того, чтобы печатать документы в нужном формате. В этой статье мы расскажем вам, как настроить формат печати на принтере HP и получить идеальный результат.
Первый шаг в настройке формата печати – это выбор правильного документа или изображения. Если вы хотите распечатать изображение, обратите внимание на его размер и качество. Чем выше разрешение изображения, тем качественнее будет итоговая печать. Если же вы хотите распечатать документ, проверьте, что он имеет правильную ориентацию и формат страницы.
После выбора документа или изображения, вам необходимо открыть его в программе просмотра или редактирования. В большинстве случаев, у вас будет возможность выбрать формат печати, прежде чем отправить документ на печать. Некоторые известные форматы печати включают в себя "A4", "Letter" и "Legal". Выберите нужный формат, основываясь на своих предпочтениях и требованиях.
После выбора формата печати, проверьте другие параметры печати, такие как ориентация страницы (горизонтальная или вертикальная), масштабирование документа и качество печати. Возможно, вы захотите изменить размер страницы или увеличить масштаб изображения для более яркой и четкой печати. Некоторые программы также предлагают возможность настроить цветовой режим печати и другие параметры под ваши индивидуальные требования.
Основные настройки принтера HP
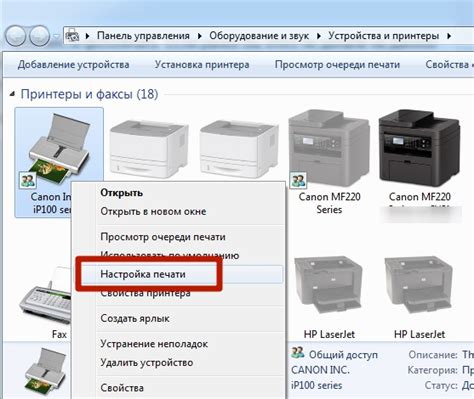
Принтеры HP предлагают широкий спектр настроек, которые позволяют вам получить максимально удовлетворяющий ваши требования результат печати. В этом разделе рассмотрим основные настройки принтера HP, которые вам могут потребоваться.
1. Размер бумаги: Вы можете выбрать нужный вам размер бумаги для печати. Принтеры HP поддерживают различные стандартные размеры, такие как A4, A5, Letter и Legal. Вы также можете задать пользовательский размер бумаги, если вам необходимо распечатать на нестандартной бумаге.
2. Ориентация страницы: Вы можете выбрать ориентацию страницы – портретную или альбомную. В портретной ориентации ширина страницы меньше высоты, а в альбомной – наоборот. Выберите нужный вариант в зависимости от того, какой вам удобнее воспринимать информацию.
3. Качество печати: Принтеры HP позволяют выбрать разное качество печати, чтобы соответствовать ваши требованиям. Вы можете выбрать низкое, среднее или высокое качество печати. Обычно, при высоком качестве печати изображение будет более четким и детализированным, но печать может занять больше времени.
4. Язык печати: Вы можете выбрать язык печати, который будет использован принтером для обработки печатных заданий. Принтеры HP поддерживают различные языки печати, такие как PCL и PostScript. Если вы не знакомы с этими технологиями, рекомендуется оставить значение по умолчанию.
5. Цветность печати: Если ваш принтер поддерживает цветную печать, вы можете выбрать, печатать ли только в черно-белом режиме или разрешить цветную печать. Учтите, что печать в цвете может требовать больше чернил или тонера, чем печать в черно-белом режиме.
6. Двусторонняя печать: Если ваш принтер поддерживает двустороннюю печать, вы можете выбрать, печатать ли на одной стороне бумаги или на обеих. Двусторонняя печать может помочь сократить расход бумаги и быть экологичнее.
Это лишь некоторые основные настройки принтера HP. В зависимости от модели принтера у вас может быть больше или меньше доступных настроек. Рекомендуется ознакомиться с руководством пользователя для вашей модели принтера HP, чтобы узнать больше о доступных настройках и их использовании.
Подключение к компьютеру

Для настройки формата печати на принтере HP вам потребуется подключить устройство к компьютеру. В зависимости от модели принтера, подключение может осуществляться различными способами.
Один из самых распространенных способов подключения – это использование USB-кабеля. Возьмите один конец кабеля и вставьте его в разъем USB на задней панели принтера. Затем другой конец кабеля вставьте в соответствующий порт на вашем компьютере. Если у вас нет свободного порта USB, вы можете использовать USB-хаб или порты типа C. Убедитесь, что кабель надежно закреплен и устройства успешно подключены.
Если у вас есть беспроводной принтер, вы можете настроить подключение по Wi-Fi. Для этого включите принтер и перейдите в настройки Wi-Fi на вашем компьютере. Найдите сеть, соответствующую модели вашего принтера, и подключитесь к ней. Убедитесь, что принтер и компьютер находятся в той же Wi-Fi-сети.
Еще один способ подключить принтер – это использование сетевого кабеля Ethernet. Вставьте один конец кабеля в соответствующий порт на принтере, а другой – в сетевой разъем на вашем компьютере или маршрутизаторе. Убедитесь, что кабель надежно подключен и устройства успешно связаны.
Также вы можете использовать беспроводное соединение Bluetooth для подключения принтера к компьютеру. Убедитесь, что Bluetooth включен на обоих устройствах, и следуйте инструкциям по подключению, приведенным в руководстве пользователя вашего принтера.
После успешного подключения принтера к компьютеру, вы можете перейти к настройке формата печати и других параметров, чтобы получить желаемый результат при печати на вашем принтере HP.
Установка драйверов

Чтобы установить драйверы для принтера HP, можно воспользоваться несколькими способами.
Первый способ - использование диска с драйверами, который часто поставляется вместе с принтером. Просто вставьте диск в оптический привод компьютера и следуйте инструкциям по установке программного обеспечения.
Если диска с драйверами нет или он утерян, не стоит отчаиваться - драйверы можно загрузить с официального сайта HP. Перейдите на сайт производителя, найдите раздел поддержки и драйверы. Затем введите модель вашего принтера и выберите операционную систему, которую вы используете. Скачайте соответствующий драйвер и следуйте инструкциям по его установке.
Также существуют программы-установщики, которые автоматически найдут и установят подходящие драйверы для вашего принтера. Например, HP Print and Scan Doctor - это бесплатная утилита, которая поможет вам найти и установить необходимые драйверы для принтера HP.
После установки драйверов перезагрузите компьютер, чтобы изменения вступили в силу. Теперь вы готовы настраивать формат печати на своем принтере HP!
Изменение формата печати в настройках принтера HP

Настройка формата печати на принтере HP позволяет вам контролировать различные параметры, включая ориентацию страницы, размер бумаги и масштабирование. В этом разделе мы рассмотрим, как легко изменить формат печати в настройках принтера HP.
1. Откройте окно драйвера принтера. Для этого щелкните правой кнопкой мыши на значке принтера в панели задач и выберите "Настройки принтера" или "Свойства принтера".
2. В открывшемся диалоговом окне найдите вкладку "Печать". Нажмите на нее, чтобы открыть дополнительные параметры печати.
3. В разделе "Формат бумаги" выберите желаемый формат из выпадающего списка. Здесь вы можете выбрать из предопределенных размеров бумаги, таких как А4, Letter, Legal, A3 и т.д. В некоторых принтерах HP есть также возможность выбора пользовательских размеров бумаги.
4. Вы можете также изменить ориентацию страницы на горизонтальную или вертикальную. Для этого обратитесь к разделу "Ориентация" и выберите нужную опцию.
5. Если вы хотите изменить масштабирование, перейдите в раздел "Масштабирование" или "Размер" и выберите нужную опцию. Здесь вы можете изменить размеры печатаемого документа до определенного процента или вручную ввести нужные значения.
После того, как вы изменили нужные параметры формата печати, не забудьте сохранить изменения, применив их. Нажмите кнопку "ОК" или "Применить", чтобы закрыть окно настроек и сохранить ваши изменения.
Теперь вы знаете, как изменить формат печати в настройках принтера HP. Это очень полезная функция, которая позволяет вам адаптировать печатные документы под ваши нужды и предпочтения. Пользуйтесь этой возможностью и получайте результаты, отвечающие вашим ожиданиям!
Выбор формата бумаги
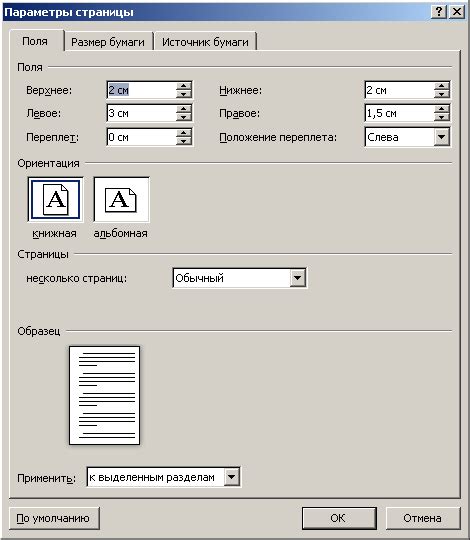
Для печати на принтере HP доступно несколько форматов бумаги. Выбор подходящего формата зависит от вида документа и его целей.
Наиболее распространенным форматом является A4. Он часто используется для печати документов, таких как письма, отчеты и документация. Формат A4 имеет размер 210 мм × 297 мм и в основном используется в офисной среде.
Если вам нужен более компактный формат, вы можете выбрать формат A5. Он в два раза меньше по размеру по сравнению с A4 и обычно используется для создания брошюр, меню и блокнотов.
Для печати фотографий рекомендуется использовать форматы, такие как 10х15 см или 13х18 см. Они наиболее подходят для сохранения качества изображений и могут быть использованы, чтобы создать фотоальбом или для украшения интерьера.
Важно помнить, что вы должны выбирать формат бумаги, который поддерживается вашим принтером. Обратитесь к инструкции пользователя или посмотрите настройки принтера, чтобы узнать, какие форматы поддерживаются.
Теперь, когда вы знаете различные форматы бумаги, вы можете выбрать правильный формат для своей печати и настроить принтер HP соответствующим образом.
Установка ориентации печати
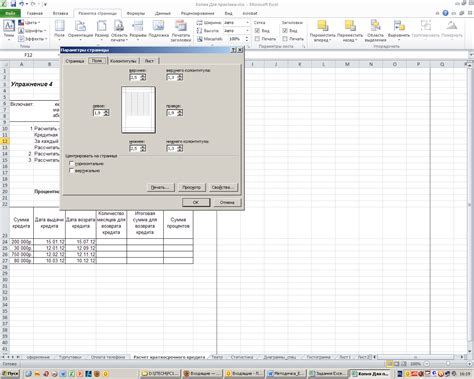
Ориентация печати на принтере HP влияет на расположение страницы на бумаге. Аккуратно настроенная ориентация печати поможет вам получить желаемый результат и избежать лишних проблем.
Следуйте этим простым шагам, чтобы установить ориентацию печати на вашем принтере HP:
- Откройте документ, который вы хотите распечатать.
- Нажмите на главную кнопку "Печать" в верхней части экрана программы, в которой вы открыли документ.
- В открывшемся меню выберите "Свойства принтера" или "Настройки печати".
- В окне настроек принтера найдите раздел с настройками ориентации печати. Обычно он называется "Ориентация" или "Поворот".
- Выберите нужную ориентацию печати: "Портретную" (вертикальную) или "Альбомную" (горизонтальную).
- Убедитесь, что выбранная ориентация печати соответствует вашим ожиданиям и требованиям.
- Нажмите кнопку "ОК" или "Применить", чтобы сохранить настройки.
- Теперь вы можете продолжить процесс печати, нажав кнопку "Печать" или "ОК".
После завершения этих шагов ваш принтер HP будет печатать документы с выбранной ориентацией. Если вам понадобится изменить ориентацию печати в будущем, просто повторите описанные выше шаги.
Не забудьте проверить бумагу в лотке принтера перед началом печати. Верно выбранная ориентация печати в сочетании с правильно установленной бумагой поможет вам достичь наилучших результатов и избежать нежелательных ситуаций.
Регулировка размера и положения изображения на странице
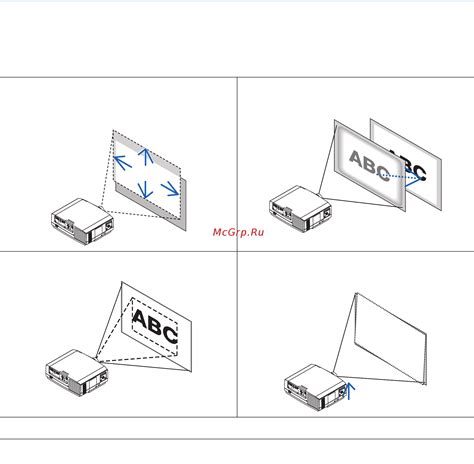
При печати документов с изображениями на принтере HP можно легко настроить размер и положение изображения на странице. Это позволяет вам создавать профессионально выглядящие документы, в которых изображения отображаются идеально.
Для регулировки размера и положения изображения на странице вам понадобится использовать программное обеспечение принтера HP, которое обычно поставляется в комплекте с принтером.
В программе принтера вы можете выбрать желаемый размер изображения и положение на странице. Обычно есть несколько предустановленных вариантов, таких как "Фитнес" (изображение растягивается, чтобы заполнить всю страницу), "Оригинальный размер" (изображение печатается в оригинальных пропорциях), "По центру" (изображение выравнивается по центру страницы) и другие.
Помимо предустановленных вариантов, вы также можете вручную задать размер и положение изображения. Для этого обычно есть специальные инструменты, которые позволяют изменять размеры и перемещать изображение на странице. Например, вы можете изменить размер изображения с помощью простой перетаскивания угловых точек или задать нужные числовые значения размеров.
После настройки размера и положения изображения на странице вы можете предварительно просмотреть результаты печати, чтобы убедиться, что все выглядит именно так, как вы задумали. Если вы обнаружите, что изображение не вписывается на страницу или расположено неправильно, вы всегда можете откорректировать его размер и положение.
Надеюсь, эта информация поможет вам настроить формат печати на принтере HP и получить идеальные результаты при печати документов с изображениями. Удачной печати!
Увеличение или уменьшение размера печати
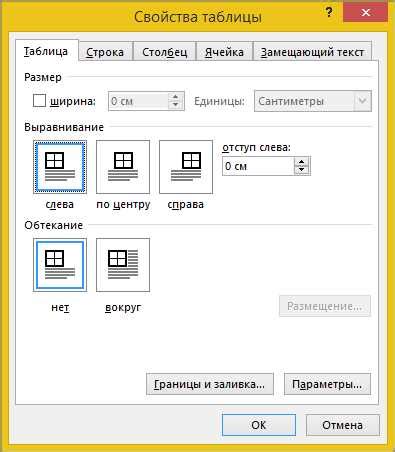
Для увеличения или уменьшения размера печати, следуйте следующим шагам:
- Откройте документ, который вы хотите напечатать.
- Нажмите на кнопку "Печать" или выберите опцию "Печать" из меню файла.
- В настройках печати найдите раздел "Масштаб" или "Размер" и откройте его.
- Выберите нужный вам масштаб печати. Обычно доступны такие опции, как "По умолчанию", "Авто", "Увеличить" и "Уменьшить".
- При необходимости можно указать точное значение масштаба в процентах или других единицах измерения.
- Проверьте другие параметры печати, такие как ориентация страницы, тип бумаги и качество печати.
- Нажмите кнопку "Печать" для начала печати документа с выбранными настройками размера.
После выполнения этих шагов принтер HP напечатает документ с выбранным вами размером. Учитывайте, что некоторые принтеры могут иметь некоторые отличия в интерфейсе и настройках, поэтому в случае затруднений, обратитесь к инструкции пользователя принтера или обратитесь за помощью к специалистам.