Поздравляем вас с приобретением нового iPhone 7! Этот телефон предлагает множество функций и возможностей, с которыми вы можете ознакомиться уже сейчас. В этой подробной инструкции мы расскажем вам, как настроить ваш iPhone 7 и начать пользоваться им.
Первым делом, необходимо включить iPhone 7. Для этого нажмите и удерживайте кнопку включения (находится на правой стороне устройства) до появления логотипа Apple на экране. После этого следуйте инструкциям, которые появятся на экране, чтобы выбрать язык, настроить интернет-соединение и войти в свою учетную запись Apple ID.
При настройке iPhone 7 вам также будет предложено включить функцию Touch ID, которая позволяет разблокировать телефон с помощью отпечатка пальца. Мы рекомендуем вам использовать эту функцию, так как она обеспечивает большую безопасность вашего устройства. Для настройки Touch ID следуйте инструкциям на экране и завершите процесс, сканируя ваш отпечаток пальца несколько раз.
Когда вы завершите процесс настройки, вы попадете на главный экран iPhone 7. Здесь вы можете увидеть все ваши приложения и выполнить необходимые настройки, такие как установка обновлений, настройка уведомлений и изменение настроек экрана. Также не забудьте настроить свои аккаунты электронной почты, сообщения и социальные сети, чтобы быть всегда на связи.
Настройка iPhone 7 - это простой и интуитивно понятный процесс, который позволит вам максимально использовать все возможности вашего устройства. Следуйте инструкциям на экране, и вы сможете настроить свой новый iPhone 7 всего за несколько минут.
Как настроить iPhone 7: подробная инструкция и советы
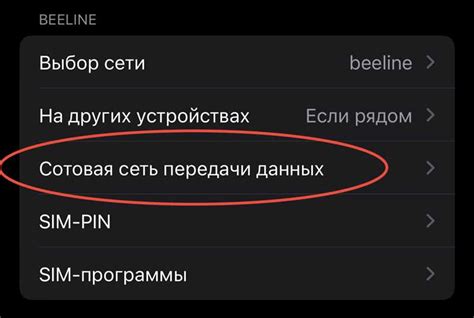
Настройка нового iPhone 7 может быть очень простой задачей, если вы знакомы с операционной системой iOS. В этой подробной инструкции я расскажу вам о всех необходимых шагах для успешной настройки вашего нового iPhone 7.
Шаг 1: Включение и настройка языка
При первом включении вашего iPhone 7 вы должны будете выбрать язык. Выберите предпочитаемый вами язык и нажмите кнопку "Далее".
Шаг 2: Подключение к Wi-Fi
Чтобы иметь доступ к интернету и использовать все возможности вашего iPhone 7, вам потребуется подключиться к Wi-Fi сети. Выберите доступную Wi-Fi сеть и введите пароль, если это необходимо.
Шаг 3: Восстановление из резервной копии или настройка как нового iPhone
Если вы ранее использовали другой iPhone или у вас есть резервная копия данных, вы можете восстановить информацию на новом iPhone 7. В противном случае, вы можете настроить его как новое устройство. Выберите соответствующий вариант и следуйте инструкциям на экране.
Шаг 4: Активация Touch ID и создание пароля
iPhone 7 оснащен Touch ID – быстрым и безопасным способом разблокировки устройства с помощью вашего отпечатка пальца. Вы можете настроить Touch ID и создать пароль для дополнительной защиты. Следуйте инструкциям на экране, чтобы настроить Touch ID и создать пароль.
Шаг 5: Включение служб iCloud
iCloud позволяет вам хранить данные на серверах Apple и синхронизировать их с другими устройствами Apple. Включите службы iCloud, чтобы иметь доступ к важным данным, таким как контакты, фотографии и документы, на вашем iPhone 7.
Шаг 6: Завершение настройки
Поздравляю! Вы успешно настроили свой iPhone 7. Теперь вы можете начать использовать все его возможности. Обратите внимание на App Store, где вы найдете множество полезных приложений для улучшения вашего опыта использования iPhone.
Надеюсь, эта подробная инструкция помогла вам настроить ваш новый iPhone 7. Если у вас возникли какие-либо вопросы или проблемы, не стесняйтесь обратиться в службу поддержки Apple для получения дополнительной помощи.
Шаг 1: Распаковка и настройка основных параметров
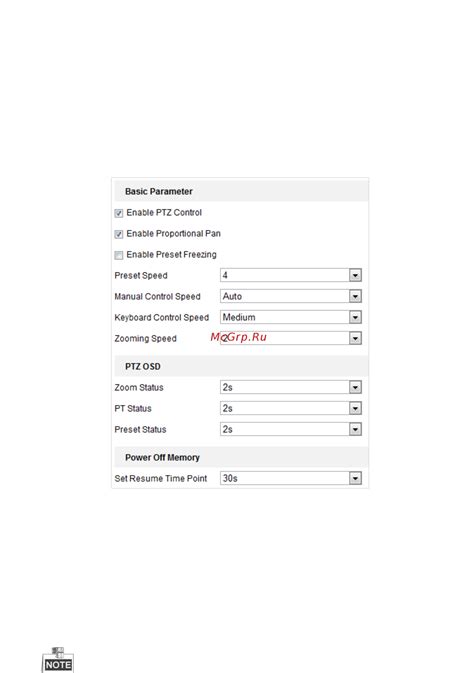
Первым шагом после покупки iPhone 7 необходимо распаковать устройство и подготовить его к использованию. В этом разделе мы расскажем вам, как правильно настроить основные параметры своего нового iPhone.
- Распакуйте iPhone 7 из коробки и проверьте комплектацию. Внутри вы найдете само устройство, зарядное устройство, наушники, USB-кабель и документацию.
- Включите iPhone, удерживая кнопку питания на правом боку устройства. После включения вам будет предложено выбрать язык и страну.
- Следуйте инструкциям на экране, чтобы подключиться к Wi-Fi сети. Выберите доступную сеть и введите пароль, если это требуется.
- На следующем экране вы должны выбрать, восстановить ли данные из резервной копии iCloud или настроить iPhone как новое устройство. Если у вас есть резервная копия, вы можете восстановить все свои данные и настройки, в противном случае выберите "Настроить как новое устройство".
- Подтвердите свой выбор и дождитесь завершения процесса настройки вашего iPhone 7.
- После завершения настройки вы можете войти в свою учетную запись Apple ID или создать новую. Это позволит вам загружать приложения из App Store и использовать другие сервисы Apple.
Поздравляем! Вы успешно настроили основные параметры вашего iPhone 7 и готовы к началу использования устройства.
Шаг 2: Подключение к Wi-Fi и обновление программного обеспечения

- Свайпни вниз по экрану, чтобы открыть Центр управления.
- Нажми на пиктограмму Wi-Fi.
- Выберите доступную сеть Wi-Fi из списка.
- Введите пароль, если требуется.
- Нажми на кнопку "Присоединиться".
Когда ваш iPhone 7 подключен к Wi-Fi, вы можете обновить его программное обеспечение для получения последних функций и исправлений безопасности. Проверьте наличие обновлений, следуя этим шагам:
- Откройте приложение "Настройки" на главном экране.
- Выберите "Общие" и нажмите на "Обновление ПО".
- Если доступно новое обновление, нажмите на "Загрузить и установить".
- Введите пароль блокировки экрана, если требуется.
- Нажмите на "Согласиться", чтобы принять условия использования.
- Дождитесь окончания установки обновления.
Подключение к Wi-Fi и обновление программного обеспечения поможет вам получить полный функционал своего iPhone 7 и быть всегда на шаг впереди.
Шаг 3: Перенос данных и настройка приложений на новом iPhone 7

После успешной активации нового iPhone 7 вы должны перенести все данные и настроить предпочтения приложений, чтобы сделать ваш опыт использования комфортным и функционирование без проблем.
Перенести данные с предыдущего устройства на iPhone 7 можно несколькими способами:
| 1. Используя iCloud |
| 2. Через iTunes |
| 3. Через Quick Start |
Перенос данных через iCloud позволяет беспроводно передать контакты, фотографии, заметки, закладки, календари и другие файлы на новый iPhone 7. Просто убедитесь, что оба устройства подключены к Wi-Fi, зайдите в "Настройки" на старом устройстве, нажмите на свое имя и выберите "iCloud". Включите все необходимые параметры, а затем повторите те же шаги на новом iPhone 7.
Если вы предпочитаете использовать iTunes для переноса данных, подключите старый iPhone к компьютеру и откройте iTunes. Выберите устройство в iTunes и перейдите в раздел "Резервирование". Нажмите кнопку "Создать резервную копию сейчас" и подождите, пока процесс не завершится. Затем отключите старый iPhone и подключите новый. Выберите устройство в iTunes и нажмите "Восстановить резервную копию". Следуйте инструкциям на экране, чтобы перенести все данные на новый iPhone 7.
Quick Start позволяет вам перенести данные на новый iPhone 7 непосредственно при помощи Wi-Fi. Процесс начинается при помощи сканирования специальной анимированной шкалы с помощью встроенной камеры вашего старого устройства. Следуйте инструкциям на экране и перенесите все данные и настройки на ваш новый iPhone 7 быстро и без усилий.
Важным шагом является также перенос настроек и предпочтений приложений на новый iPhone 7. Некоторые приложения могут поддерживать автоматическую синхронизацию, но в большинстве случаев вам придется войти в каждое приложение и настроить его вручную. Следуйте инструкциям самых используемых приложений и убедитесь, что все настройки и личные данные восстановлены на новом iPhone 7.