Настройка iPhone является первоначальным шагом для полноценного использования этого устройства. Она позволяет настроить основные функции и параметры, а также подключить устройство к компьютеру для установки дополнительного программного обеспечения и передачи данных.
Первым шагом при настройке iPhone через компьютер является подключение устройства к компьютеру с помощью кабеля Lightning. Компьютер автоматически будет распознавать ваш iPhone и предложит вам открыть iTunes - официальную программу от Apple для управления и синхронизации устройств.
После запуска iTunes на компьютере, выберите свой iPhone из списка устройств и перейдите в раздел настройки. В этом разделе вы сможете выбрать язык, страну, сетевой провайдер и ввести вашу учетную запись Apple ID. Особое внимание следует уделить учетной записи Apple ID, так как она является ключом к доступу к различным сервисам Apple, включая App Store и iCloud. При необходимости вы также можете произвести резервное копирование данных с iPhone на компьютер или в iCloud.
После завершения этапа основных настроек, iTunes предложит вам установить последнюю версию операционной системы iOS на ваш iPhone. Это важно, так как новая версия iOS может содержать исправления ошибок, улучшенные функции и новые возможности, которые позволят вам наслаждаться более стабильной и безопасной работой устройства.
Таким образом, настройка iPhone через компьютер – это несложный процесс, который позволяет настроить все основные параметры устройства и получить доступ ко всем функциям и сервисам, предоставляемым Apple. Следуйте пошаговой инструкции и наслаждайтесь своим новым iPhone полной мерой его возможностей!
Настройка iPhone через компьютер
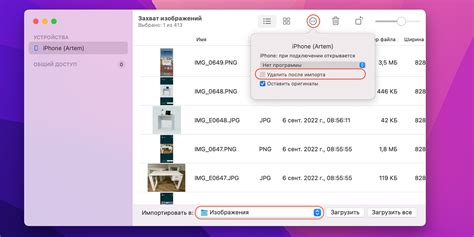
Для начала настройки iPhone через компьютер вам понадобится специальное программное обеспечение, такое как iTunes. Вы можете загрузить и установить iTunes с официального сайта Apple или использовать уже установленную программу, если у вас уже есть компьютер от Apple.
После установки iTunes, подключите свой iPhone к компьютеру с помощью кабеля Lightning. Затем запустите iTunes и дождитесь, пока ваше устройство будет распознано.
Следующим шагом является выбор вашего iPhone в списке устройств в iTunes. Если у вас только одно устройство, оно будет автоматически выбрано. Если у вас несколько устройств, выберите нужный iPhone из выпадающего списка.
Теперь вы готовы начать настройку iPhone через компьютер. На странице управления устройством в iTunes вы найдете различные вкладки и опции для изменения настроек вашего iPhone. Вот некоторые из наиболее популярных настроек, которые вы можете изменить:
| 1. | Звуки и уведомления | Настройте звуковые сигналы и уведомления для различных событий на вашем iPhone, включая звонки, сообщения и уведомления от приложений. |
| 2. | Обои | Установите фоновое изображение или анимированный экран блокировки на вашем iPhone для добавления персонального стиля. |
| 3. | Пароли и безопасность | Настройте защиту вашего устройства с помощью пароля или Touch ID для обеспечения безопасности ваших личных данных. |
| 4. | Управление приложениями | Управляйте установленными приложениями на вашем iPhone, перетаскивая их между различными экранами и создавая папки для более удобной организации. |
| 5. | Резервное копирование | Настройте регулярное автоматическое резервное копирование данных на вашем iPhone, чтобы сохранить все важные файлы и настройки. |
После того как вы настроили необходимые параметры, не забудьте сохранить изменения, нажав на кнопку "Применить" в iTunes. После этого вы можете отключить свое устройство от компьютера и наслаждаться настроенным iPhone.
Надеюсь, эта пошаговая инструкция помогла вам настроить ваш iPhone через компьютер и сделать его идеальным для ваших потребностей. Удачной настройки!
Важность регулярных настроек

Во-первых, регулярные настройки позволяют вам оптимизировать персональные предпочтения и сделать ваш iPhone более удобным и интуитивно понятным для вас. Вы можете настроить различные параметры, такие как язык, режим экрана, звуки уведомлений и многое другое, чтобы адаптировать устройство к вашим потребностям.
Во-вторых, регулярные настройки помогают вам сохранить конфиденциальность и безопасность вашего iPhone. Вы можете настроить парольный доступ, установить отпечаток пальца или использовать технологию Face ID для защиты данных на вашем устройстве. Также вы можете регулярно обновлять программное обеспечение, чтобы получить последние исправления безопасности и защитить себя от вредоносных программ и других угроз.
В-третьих, регулярные настройки помогают вам сохранить батарею вашего iPhone. Вы можете настроить параметры энергопотребления, отключить автоматическое обновление приложений или использовать энергосберегающие режимы, чтобы продлить время работы вашего устройства. Также вы можете управлять использованием данных, отключать ненужные приложения и процессы, чтобы минимизировать потребление ресурсов.
- Индивидуализация: регулярные настройки позволяют настроить ваш iPhone в соответствии с вашими предпочтениями и потребностями.
- Конфиденциальность и безопасность: регулярные настройки позволяют вам защитить свои данные и устройство от несанкционированного доступа.
- Экономия батареи: регулярные настройки помогают вам продлить время работы вашего iPhone, экономя заряд батареи.
В итоге, регулярные настройки являются важной частью использования iPhone и позволяют вам получить максимальную отдачу от вашего устройства. Будьте внимательны к настройкам и регулярно обновляйте их, чтобы оставаться владельцем мощного, удобного и безопасного iPhone.
Подключение iPhone к компьютеру

Чтобы настроить iPhone через компьютер и получить доступ к расширенным функциям устройства, необходимо сначала установить соединение с компьютером. Для этого выполните следующие действия:
| Шаг 1 | Убедитесь, что у вас есть USB-кабель, который поставляется в комплекте с iPhone. |
| Шаг 2 | Подключите один конец USB-кабеля к порту Lightning на iPhone. |
| Шаг 3 | Подключите другой конец USB-кабеля к свободному USB-порту на вашем компьютере. |
| Шаг 4 | Если на iPhone появится запрос разрешения подключения к компьютеру, разрешите доступ. |
| Шаг 5 | На компьютере должно появиться уведомление о том, что устройство успешно подключено. |
После успешного подключения вы сможете настроить iPhone через iTunes или другую программу для управления устройствами Apple. Благодаря подключению к компьютеру вы сможете создавать резервные копии данных, обновлять прошивку, установить приложения и многое другое.
Выбор подходящей программы

Перед настройкой iPhone через компьютер важно выбрать подходящую программу для данной задачи. Существует несколько программ, которые позволяют подключить и настроить iPhone на компьютере.
iTunes - это стандартная программа от Apple, которая позволяет управлять содержимым iPhone, синхронизировать музыку, видео, фотографии и другие файлы. Если вы планируете использовать iPhone вместе с компьютером, то iTunes может быть отличным выбором.
iCloud - это облачное хранилище от Apple, которое позволяет автоматически синхронизировать данные между устройствами. Если вы хотите иметь доступ к своим фотографиям, документам и другим файлам на iPhone и компьютере без необходимости подключения кабелей, то iCloud является хорошим вариантом.
AnyTrans - это программа-менеджер для управления данными на iPhone. Она предлагает широкие возможности в области переноса файлов, резервного копирования и восстановления данных, управления контактами, соединения с социальными сетями и многое другое.
Вам следует выбрать программу, которая соответствует вашим потребностям и целям. Если вы планируете использовать iPhone вместе с компьютером и синхронизировать файлы, iTunes может быть лучшим вариантом. Если вы хотите иметь доступ к своим данным где угодно и когда угодно, iCloud может быть правильным выбором. Если вы ищете более продвинутые возможности управления данными на iPhone, AnyTrans может быть более подходящей программой.
Итак, перед настройкой iPhone через компьютер, решите, какую программу вы будете использовать, и загрузите и установите ее на свой компьютер.
Передача данных с компьютера на iPhone

Если у вас возникла необходимость передать данные с компьютера на iPhone, это можно сделать несколькими способами.
Первый и наиболее распространенный способ – использование iTunes. Для этого вам понадобится загрузить и установить программу iTunes на ваш компьютер. После установки, подключите iPhone к компьютеру с помощью USB-кабеля. Затем запустите iTunes и выберите iPhone в списке устройств. В разделе "Обзор" вы найдете информацию о вашем iPhone, а также различные опции для синхронизации данных.
Синхронизация данных с iPhone через iTunes дает вам возможность передать фотографии, музыку, видео, контакты и другие файлы. Вы также можете создать резервную копию данных, чтобы не потерять их в случае поломки или потери iPhone.
Если вы не хотите использовать iTunes, то существуют и другие способы передачи данных на iPhone. Например, вы можете использовать облачные сервисы, такие как iCloud или Google Диск. Вам нужно будет загрузить приложение на свой iPhone и зарегистрироваться, а затем загрузить и установить программу на компьютер. После этого вы сможете загружать и скачивать файлы с облака, синхронизировать контакты и календари, а также делать резервные копии данных.
Еще один способ передачи данных – использование мессенджеров. Некоторые мессенджеры, такие как WhatsApp или Telegram, позволяют отправлять файлы с компьютера на iPhone. Для этого вам нужно будет установить соответствующий мессенджер на оба устройства и подключиться к одному аккаунту. Затем вы сможете отправлять и получать файлы через мессенджер.
В итоге, передача данных с компьютера на iPhone представляет собой несложное действие, которое можно выполнить с помощью iTunes, облачных сервисов или мессенджеров. В зависимости от ваших предпочтений и потребностей, вы можете выбрать наиболее удобный способ.
Синхронизация контактов и календарей
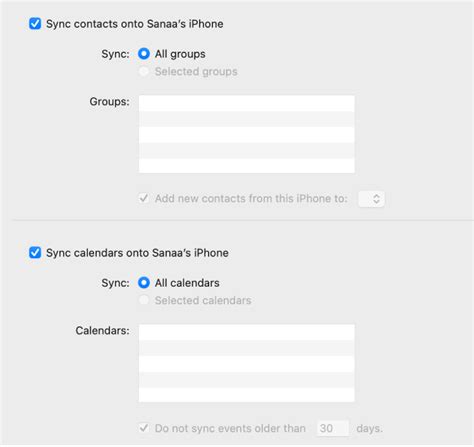
Для удобства использования iPhone вы можете синхронизировать свои контакты и календари с помощью компьютера. Это позволит вам иметь все необходимые данные на своем устройстве и обновлять их автоматически.
Чтобы начать процесс синхронизации контактов и календарей, следуйте простым шагам:
- Подключите iPhone к компьютеру с помощью USB-кабеля.
- Откройте программу iTunes на вашем компьютере.
- В левом верхнем углу iTunes выберите иконку iPhone.
- Перейдите на вкладку "Информация".
- Установите флажки "Синхронизировать контакты" и "Синхронизировать календари".
- Выберите соответствующие программы для синхронизации контактов и календарей.
- Нажмите на кнопку "Применить" для сохранения изменений.
После этого iPhone начнет синхронизацию контактов и календарей с вашим компьютером. Все ваши контакты и события будут доступны на вашем устройстве. Вы также сможете добавлять, изменять и удалять контакты и события прямо с iPhone, и они будут автоматически синхронизироваться с вашим компьютером.
Синхронизация контактов и календарей является удобным способом хранения и управления вашей личной информацией на iPhone. Не забывайте периодически выполнять синхронизацию, чтобы быть уверенным, что все данные на вашем устройстве актуальны.
Настройка уведомлений и звуков
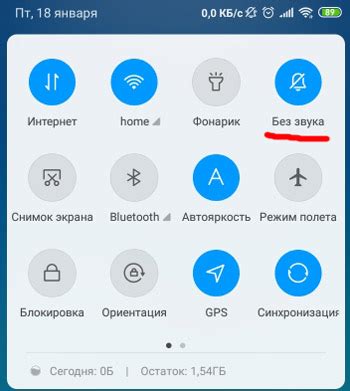
Настройка уведомлений и звуков на iPhone позволяет вам контролировать, какие уведомления поступают на ваше устройство и как они отображаются.
Чтобы настроить уведомления, выполните следующие шаги:
- Откройте настройки устройства.
- Выберите вкладку "Уведомления".
- Выберите приложение, для которого вы хотите настроить уведомления.
- Настройте отображение уведомлений для выбранного приложения.
- Выберите стиль отображения уведомлений: предупреждение, краткое или без звука.
- Настройте звуковые эффекты для уведомлений. Вы можете выбрать один из предложенных звуков или загрузить свой собственный.
- Отредактируйте настройки уведомлений для каждого типа уведомлений: звонки, сообщения, почта и т.д.
После выполнения этих шагов вы сможете контролировать, какие уведомления поступают на ваш iPhone и как они отображаются. Вы также сможете выбрать индивидуальные звуки уведомлений для каждого приложения. Это поможет вам быть всегда в курсе последних событий.
Безопасная настройка iPhone
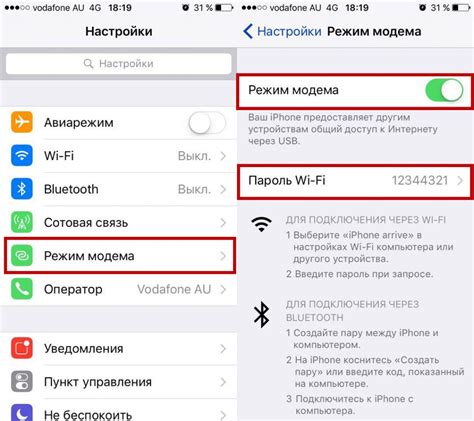
1. Включите блокировку экрана
Первым шагом к безопасной настройке вашего iPhone является включение блокировки экрана. Это позволит предотвратить несанкционированный доступ к вашему устройству. Вы можете выбрать различные методы блокировки экрана, такие как использование кодового замка или функции Touch ID или Face ID.
2. Установите сложный пароль
Одним из важных шагов для усиления безопасности вашего iPhone является установка сложного пароля. Избегайте использования простых и распространенных паролей, таких как "123456" или "password". Используйте комбинацию букв, цифр и специальных символов для максимальной защиты.
3. Обновляйте ПО регулярно
Постоянное обновление программного обеспечения является ключевым мероприятием для безопасности ваших устройств. Apple выпускает регулярные обновления iOS, которые исправляют уязвимости и улучшают безопасность. Убедитесь, что ваш iPhone всегда работает на последней версии операционной системы.
4. Отключите ненужные функции
Для повышения безопасности вашего iPhone вы можете отключить некоторые ненужные функции. Например, можно отключить функцию Bluetooth или Wi-Fi, когда они вам не нужны. Это поможет предотвратить возможные атаки или несанкционированный доступ к вашему устройству.
5. Включите двухфакторную аутентификацию
Двухфакторная аутентификация является дополнительным слоем безопасности для вашего iPhone. Она требует ввода не только пароля, но и дополнительного кода, который отправляется на ваш зарегистрированный номер телефона или другое устройство. Активируйте эту функцию для повышения безопасности вашего iPhone.
6. Управляйте разрешениями приложений
Один из способов обеспечения безопасности вашего iPhone - это управление разрешениями приложений. Вы можете настроить, какие приложения имеют доступ к вашим контактам, местоположению и другим личным данным. Зайдите в настройки iPhone и проверьте разрешения для каждого приложения.
Следуя этим простым шагам, вы сможете настроить свой iPhone так, чтобы он был более безопасным и защищенным от внешних угроз.