Мышь Х7 – это популярное устройство среди геймеров и профессионалов, обладающее множеством функций и возможностей. Но как настроить данную модель мыши, чтобы она полностью соответствовала ваши нужды и предпочтениям? В этой подробной инструкции мы расскажем вам все, что нужно знать, чтобы настроить мышь Х7 и получить максимум от ее потенциала.
Шаг 1: Установка программного обеспечения
Перед началом процесса настройки мыши Х7 необходимо установить специальное программное обеспечение, которое разработано для работы с данной моделью. Скачайте соответствующий драйвер с официального сайта производителя и следуйте инструкциям для его установки на ваш компьютер.
Шаг 2: Настройка кнопок и макросов
После установки программного обеспечения вы сможете настроить каждую кнопку мыши Х7 по своему вкусу. Вы можете привязать к кнопкам различные команды и функции, чтобы быстро выполнять определенные действия во время игры или работы. Кроме того, программа позволяет создавать макросы – последовательности действий, которые можно записать и воспроизводить с помощью одной кнопки мыши.
Шаг 3: Настройка DPI и частоты опроса
Мышь Х7 позволяет настроить чувствительность указателя (DPI) и частоту опроса мыши. Высокий DPI обеспечивает более быструю и точную реакцию мыши, что особенно важно для игроков. Частота опроса отвечает за скорость передачи данных между мышью и компьютером. В программном обеспечении вы сможете настроить эти параметры в соответствии с вашими потребностями.
Используйте руководство, приведенное выше, чтобы настроить мышь Х7 и создать оптимальные условия работы и игры. Приятного использования!
Как настроить мышь Х7: подключение и настройка
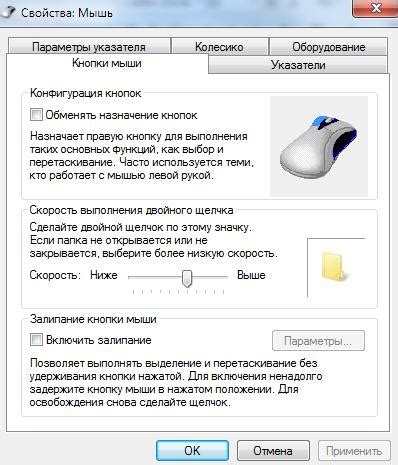
Мышь Х7 отличается своими функциональными возможностями и эргономичным дизайном, который обеспечивает комфорт при использовании. Она имеет несколько программируемых кнопок, что делает ее идеальным инструментом для геймеров и профессионалов.
Для начала работы с мышью Х7 необходимо правильно подключить ее к компьютеру. Для этого выполните следующие шаги:
- Вставьте USB-кабель мыши Х7 в свободный порт USB вашего компьютера.
- Дождитесь, пока операционная система обнаружит новое устройство и установит необходимые драйверы.
После успешного подключения мыши Х7 вы можете приступить к настройке ее основных функций. Для этого потребуется специальное программное обеспечение, поставляемое вместе с мышью Х7. Следуйте инструкциям ниже:
- Установите программное обеспечение, включив компакт-диск, прилагаемый к мыши Х7, или скачайте его с официального веб-сайта производителя.
- Запустите установочный файл программного обеспечения и следуйте указаниям мастера установки.
- После завершения установки запустите программу управления мышью Х7.
В программе управления мышью Х7 вы сможете настроить кнопки, скорость курсора, чувствительность мыши и другие параметры. Обратитесь к руководству пользователя для более подробной информации о возможностях программы и методах настройки.
После завершения настройки вы можете перейти к использованию мыши Х7 в своей работе или в играх. Благодаря предварительной настройке и программы управления, мышь Х7 станет незаменимым инструментом, обеспечивающим комфорт и точность в использовании.
Таким образом, подключение и настройка мыши Х7 – важный этап, который позволит вам полноценно использовать все ее функциональные возможности.
Шаг 1: Подключение мыши к компьютеру

Прежде чем приступить к настройке мыши Х7, необходимо правильно подключить ее к компьютеру. Для этого выполните следующие действия:
- Установите батарейки в корпус мыши, убедившись в правильной полярности.
- Подключите приемник USB, поставляемый в комплекте с мышью, к свободному порту USB вашего компьютера.
- Подождите несколько секунд, пока операционная система распознает новое устройство и установит драйверы.
- Убедитесь, что приемник USB и мышь находятся на расстоянии не более 1 метра друг от друга, чтобы обеспечить стабильное соединение.
- Теперь ваша мышь Х7 готова к использованию.
Примечание: Если необходимо подключить мышь к ноутбуку, вы можете использовать любой свободный порт USB или использовать специальный переходник.
Шаг 2: Установка драйвера мыши Х7
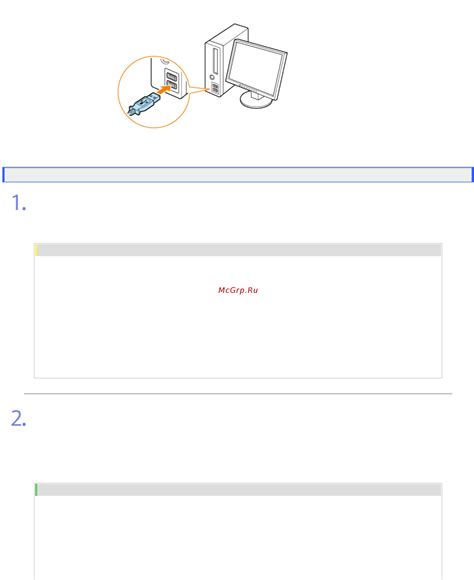
Чтобы установить драйвер мыши Х7, выполните следующие шаги:
- Подключите мышь Х7 к свободному порту USB на вашем компьютере. Удостоверьтесь, что мышь включена.
- Скачайте драйвер мыши Х7 с официального веб-сайта производителя. Обычно драйвер представлен в виде исполняемого файла (.exe).
- Запустите установочный файл драйвера и следуйте инструкциям мастера установки. В процессе установки вам может потребоваться подтвердить свое намерение установить драйвер мыши Х7 и разрешить доступ к системным ресурсам.
- После завершения установки перезагрузите компьютер.
После перезагрузки системы ваша мышь Х7 должна быть полностью готова к использованию. В случае, если мышь не работает или работает неправильно, попробуйте повторить установку драйвера с использованием других версий или обратитесь в службу поддержки производителя для получения дополнительной помощи.
Шаг 3: Настройка кнопок мыши Х7
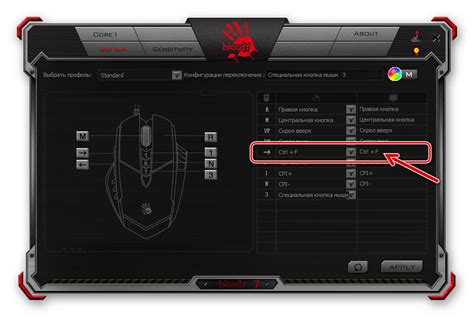
После того, как вы успешно установили драйверы и программное обеспечение для мыши Х7, вы можете приступить к настройке кнопок мыши. Это позволит вам максимально настроить рабочий процесс под ваши потребности и предпочтения.
Для начала откройте программу настройки мыши Х7 и выберите вкладку "Buttons" (Кнопки). Здесь вы увидите все доступные кнопки вашей мыши Х7 и сможете настроить их функции.
Для изменения функции кнопки, щелкните на нужной кнопке и выберите из списка доступных функций. Например, если вы хотите назначить кнопке "Вперед" функцию "Открыть ссылку", вы можете выбрать соответствующую опцию из списка.
Кроме того, вы можете также настраивать дополнительные функции кнопок, такие как двойной щелчок или удерживание. Для этого выберите соответствующую вкладку в программе настройки мыши Х7.
Не забывайте сохранять ваши изменения после настройки каждой кнопки. Это позволит вам использовать конкретные функции мыши Х7 при работе на компьютере.
После того, как вы закончили настройку кнопок мыши Х7, убедитесь, что все изменения сохранены, и закройте программу настройки. Ваша мышь Х7 теперь будет работать с новыми настройками.
Не стесняйтесь экспериментировать с настройками кнопок мыши Х7 и находить оптимальные функции для своих нужд. Подробные инструкции по настройке мыши Х7 могут отличаться в зависимости от модели, поэтому обратитесь к руководству пользователя для получения дополнительной информации.
Шаг 4: Регулировка скорости мыши Х7
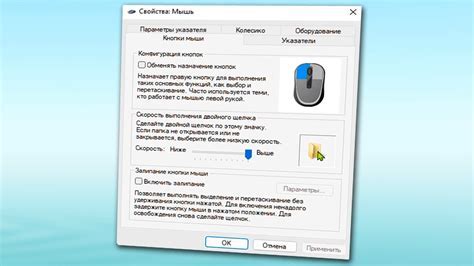
Для максимальной настройки и комфорта использования мыши Х7 можно регулировать ее скорость.
Шаги по регулировке скорости мыши Х7:
- Откройте программу настройки мыши Х7 на вашем компьютере.
- Выберите раздел "Настройки скорости" или "Движение".
- В этом разделе вы сможете увидеть ползунок, регулирующий скорость мыши.
- Подвигайте ползунок вправо или влево, чтобы увеличить или уменьшить скорость мыши соответственно.
- Во время регулировки скорости вы можете протестировать ее на специальном поле или поверхности, чтобы убедиться, что новая скорость соответствует вашим потребностям.
- Когда достигнута оптимальная скорость, сохраните изменения, нажав кнопку "Применить" или "ОК".
После выполнения этих шагов скорость вашей мыши Х7 будет настроена с учетом ваших предпочтений и потребностей. Это позволит вам лучше управлять курсором и повысить эффективность работы с компьютером.
Шаг 5: Настройка подсветки мыши Х7
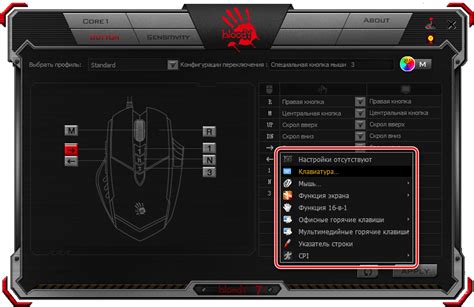
Мышь Х7 имеет возможность настройки подсветки, чтобы создать уникальную атмосферу для вашего игрового процесса. Вся настройка осуществляется через программное обеспечение, которое поставляется вместе с мышью.
Чтобы настроить подсветку мыши Х7, выполните следующие действия:
- Перейдите в программу настроек. Откройте программу, которая была установлена вместе с мышью Х7. Обычно она называется "Драйвер мыши Х7" или что-то похожее. Если вы не установили программу, загрузите ее с официального сайта производителя.
- Выберите вкладку "Подсветка". В программе настройки мыши Х7 найдите вкладку "Подсветка" и нажмите на нее.
- Измените настройки подсветки. В открывшемся окне настройте основные параметры подсветки, такие как цвет, яркость, режим и скорость изменения цвета. Чтобы создать уникальную подсветку, вы можете использовать различные комбинации цветов и режимов.
- Сохраните настройки. После того, как вы произвели необходимые изменения, не забудьте сохранить настройки, нажав на кнопку "Сохранить" или "Применить". В некоторых случаях изменения могут вступить в силу только после перезагрузки компьютера.
Настройка подсветки мыши Х7 позволяет вам создать индивидуальный стиль и добавить элементы персонализации к вашей игровой сессии. Экспериментируйте с различными настройками, чтобы найти идеальную комбинацию цветов и эффектов.
Шаг 6: Использование программы для дополнительной настройки мыши Х7
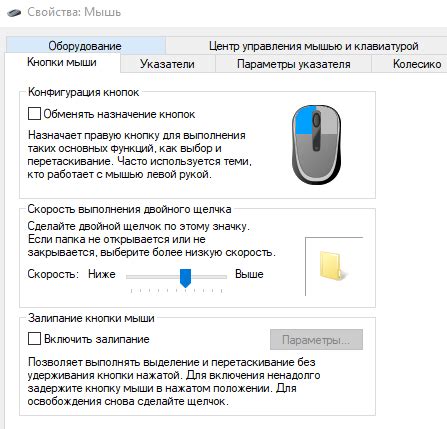
После установки драйвера для мыши Х7, вы можете воспользоваться специальной программой для дополнительной настройки данной модели. Эта программа позволяет подстроить работу мыши под ваше индивидуальное предпочтение и настроить дополнительные функции.
Для начала, вам необходимо открыть программу на компьютере. Обычно она автоматически запускается после установки драйвера. Если программа не запускается, вы можете найти ее в меню "Пуск" или на рабочем столе.
После открытия программы, вы увидите графический интерфейс, где можно осуществить различные настройки для мыши Х7. Настройки могут включать в себя изменение DPI (точек на дюйм), настройку кнопок мыши, установку макросов и прочее.
 | Некоторые из основных функций, которые можно настроить через программу, включают:
|
После настройки всех параметров, сохраните изменения и закройте программу. Теперь ваша мышь Х7 будет работать в соответствии с выбранными настройками.
Обратите внимание, что программа для настройки мыши Х7 может иметь свои особенности и внешний вид, в зависимости от версии драйвера и операционной системы. Подробные инструкции по работе с программой вы можете найти в руководстве пользователя или на официальном сайте производителя.
Используя программу для дополнительной настройки мыши Х7, вы можете значительно повысить удобство и эффективность использования данного устройства. Не бойтесь экспериментировать и искать наиболее оптимальные настройки для вашей рабочей среды или игрового процесса.
Шаг 7: Особенности использования мыши Х7 в различных играх

Мышь X7 предлагает ряд функций, которые делают ее идеальным инструментом для игр. Благодаря настраиваемым кнопкам и программному обеспечению, вы можете настроить мышь под требования каждой игры.
Во-первых, обратите внимание на возможность настройки DPI (dots per inch) – индикатора чувствительности мыши. Это позволяет настраивать скорость движения курсора в игре. Вы можете установить низкий DPI для повышенной точности прицеливания в шутерах или высокий DPI для быстрого перемещения курсора в стратегических играх.
Кроме того, мышь X7 имеет макросы – серию команд, которые можно задать ей заранее. Это особенно полезно в играх, где нужно выполнять сложные комбинации или повторяющиеся действия. Настройте макросы так, чтобы выполнять атаки или заклинания одной кнопкой.
Дополнительные кнопки на мыши X7 также могут быть полезны в различных играх. Назначьте им нужные функции, чтобы быстро менять оружие или использовать способности персонажа без необходимости отрывания руки от мыши.
И наконец, не забывайте о настройках освещения мыши X7. В некоторых играх можно настроить подсветку мыши так, чтобы она меняла цвет в зависимости от некоторых игровых событий, таких как получение урона или активация способностей.
| Мышь X7 в различных играх | Режимы мыши X7 | Настройки DPI | Макросы | Дополнительные кнопки | Освещение мыши |
|---|---|---|---|---|---|
| Шутеры | Игровой режим | Низкий DPI для точного прицеливания | Макросы для быстрой смены оружия | Быстрое использование гранаты или активации способности | Подсветка меняет цвет при получении урона |
| Стратегии | Интеллектуальный режим | Высокий DPI для быстрого перемещения по карте | Макросы для повторяющихся действий | Быстрый доступ к командам или способностям | Подсветка меняет цвет при активации способностей |
| Ролевые игры | Медленный режим | Средний DPI для удобного перемещения | Макросы для активации способностей | Быстрый доступ к инвентарю или заклинаниям | Подсветка меняет цвет при активации боевых навыков |
Используя эти функции мыши Х7, вы можете максимально адаптировать свой опыт игры под свои потребности и стиль игры. Не бойтесь экспериментировать и находить наилучшие настройки для каждой игры!