Мышь – это одно из самых важных устройств, которое помогает нам взаимодействовать с компьютером. Имея современную и удобную мышь, вы можете существенно увеличить свою производительность и комфорт при работе с ПК. Одной из популярных моделей является мышь Atech, которая предлагает широкий спектр функций и возможностей для пользователей всех уровней навыков. В этой статье мы подробно рассмотрим весь процесс настройки мышки Atech, чтобы вы могли настроить ее под свои личные предпочтения и потребности.
Шаг 1: Подключите мышь к компьютеру.
Перед тем как начать настройку, вам необходимо подключить мышь Atech к своему компьютеру. Обычно мышь подключается через USB-порт, поэтому найдите свободный порт на вашем компьютере и вставьте туда штекер USB-кабеля мыши. Если ваша мышь работает по беспроводной технологии, убедитесь, что батарейка заряжена и вставлена в устройство. В большинстве случаев компьютер сам распознает подключенную мышь и автоматически устанавливает необходимые драйверы. Если этого не произошло, приступайте к следующему шагу.
Шаг 2: Скачайте и установите драйверы для мыши.
Чтобы ваша мышь Atech полноценно работала на вашем компьютере, вам может потребоваться скачать и установить драйверы для этого устройства. Драйверы обеспечивают правильную работу кнопок мыши, колесика прокрутки и других функций, а также позволяют настроить различные параметры мыши. Обычно драйверы доступны на официальном сайте Atech. Перейдите на сайт производителя мыши, найдите раздел "Поддержка" или "Драйверы и программное обеспечение" и скачайте последнюю версию драйвера для вашей модели мыши. После скачивания откройте файл с драйвером и следуйте инструкциям по установке. После установки драйвера перезагрузите компьютер, чтобы изменения вступили в силу.
Шаг 3: Настройте дополнительные функции мыши.
После установки драйвера вы можете настроить различные параметры и функции мыши Atech в соответствии с вашими потребностями. Для этого откройте программу драйвера, которая должна была установиться вместе с драйвером, или найдите ее значок в системном лотке (в нижнем правом углу экрана). В программе драйвера вы сможете изменить чувствительность мыши, настроить кнопки и колесико прокрутки, активировать или отключить функции, такие как "быстрая прокрутка" или "дополнительные кнопки". Не бойтесь экспериментировать и настраивать мышь, чтобы она была наиболее удобной для вас.
Установка драйвера мышки Atech

Для полноценной работы мышки Atech необходимо установить драйвер. Вот пошаговая инструкция:
1. Подключите мышку Atech к компьютеру с помощью USB-кабеля.
2. Дождитесь, пока операционная система обнаружит новое устройство.
3. Откройте веб-браузер и перейдите на официальный сайт Atech.
4. Найдите раздел "Поддержка" или "Скачать драйверы" на сайте Atech и перейдите в него.
5. Введите модель вашей мышки Atech в поле поиска или выберите ее из списка доступных моделей.
6. После того, как вы найдете нужный драйвер, скачайте его на ваш компьютер.
7. Запустите установочный файл драйвера и следуйте инструкциям мастера установки.
8. После завершения установки перезагрузите компьютер, чтобы изменения вступили в силу.
Теперь драйвер мышки Atech установлен, и вы можете пользоваться всеми ее функциями.
Скачивание драйвера мышки Atech

Чтобы скачать драйвер, выполните следующие шаги:
| 1. | Откройте веб-браузер и перейдите на официальный сайт Atech. |
| 2. | На сайте найдите раздел "Поддержка" или "Скачать драйверы". |
| 3. | Выберите модель вашей мышки Atech из списка доступных моделей. |
| 4. | Выберите операционную систему, которую вы используете (например, Windows 10). |
| 5. | Нажмите на ссылку для скачивания драйвера. |
| 6. | Дождитесь окончания загрузки файла. |
После завершения загрузки драйвера, вы можете перейти к настройке мышки Atech с помощью установленного драйвера.
Установка драйвера мышки Atech

Для корректной работы мышки Atech необходимо установить соответствующий драйвер. Вот пошаговая инструкция:
- Перейдите на официальный сайт производителя мышки Atech.
- Найдите раздел "Поддержка" или "Драйверы" на сайте.
- Выберите свою модель мышки Atech из списка.
- Скачайте последнюю версию драйвера для вашей операционной системы.
- Откройте загруженный файл драйвера.
- Запустите установочный файл.
- Следуйте инструкциям установщика для завершения процесса установки.
После установки драйвера мышка Atech должна корректно работать на вашем компьютере.
Настройка кнопок мышки Atech
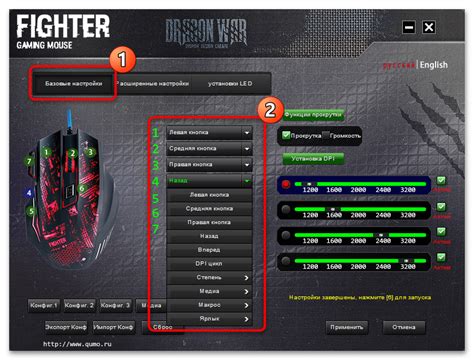
Для полноценной настройки кнопок мышки Atech вам потребуется использовать специальное программное обеспечение от производителя. Это программное обеспечение позволяет изменять функциональность каждой кнопки, а также настраивать другие параметры мыши.
Для начала загрузите программное обеспечение для управления мышкой Atech с сайта производителя. Убедитесь, что вы загружаете последнюю версию программы, чтобы получить все последние обновления и исправления ошибок.
После установки программы подключите мышку Atech к вашему компьютеру и запустите программу. Вам может потребоваться выполнить некоторые основные настройки, такие как выбор языка и настройка дополнительных параметров.
Чтобы настроить функциональность кнопок мышки, выполните следующие действия:
| Шаг | Описание |
|---|---|
| 1 | Откройте программу для управления мышкой Atech. |
| 2 | Найдите раздел с настройками кнопок. Обычно он находится в основном меню программы. |
| 3 | Выберите кнопку, которую хотите настроить. |
| 4 | Выберите желаемую функцию для выбранной кнопки. Обычно доступны такие функции, как открытие приложений, выполнение определенных действий или назначение соответствующего сочетания клавиш. |
| 5 | Повторите шаги 3-4 для всех кнопок мышки, которые вы хотите настроить. |
| 6 | Сохраните настройки и закройте программу. |
После выполнения этих шагов функциональность кнопок мышки Atech будет настроена в соответствии с вашими предпочтениями. Если вы захотите изменить настройки позже, вы сможете снова открыть программу для управления мышкой и внести необходимые изменения.
Обратите внимание, что некоторые особенности настройки кнопок мыши Atech могут отличаться в зависимости от модели мышки и версии программы для управления. Если у вас возникнут проблемы или вопросы, рекомендуется обратиться к руководству пользователя или к поддержке производителя.
Настройка основных кнопок мышки Atech
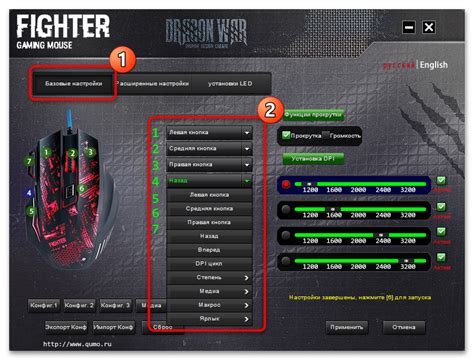
Для начала настройки основных кнопок мышки Atech следуйте указаниям ниже:
- Подключите мышку к компьютеру при помощи USB-порта.
- Дождитесь, пока операционная система распознает устройство и установит необходимые драйверы.
- Перейдите в меню "Панель управления" и выберите раздел "Мышь".
- В открывшемся окне "Свойства мыши" найдите вкладку "Кнопки".
- Настройте основные кнопки мышки следующим образом:
- Кнопка "Левая": Определенный этой кнопке функции могут варьироваться в зависимости от модели мышки. Выберите желаемое действие для этой кнопки, например, "Выбор", "Открыть", "Перейти вперед" и т. д.
- Кнопка "Правая": Установите желаемую функцию для этой кнопки, например, "Контекстное меню", "Назад" или "Закрыть вкладку".
- Кнопка "Средняя": Если мышь имеет колесо прокрутки, настройте функцию средней кнопки, например, "Прокрутка", "Закрыть программу" и т. д.
После завершения настройки основных кнопок мышки Atech сохраните изменения и закройте окно "Свойства мыши". Теперь вы можете использовать мышку с настроенными основными функциями кнопок.
Настройка дополнительных кнопок мышки Atech

Мышка Atech обладает дополнительными кнопками, которые можно настроить под свои нужды. Настройка этих кнопок позволяет упростить работу с компьютером и повысить эффективность использования мыши.
Для начала настройки дополнительных кнопок мышки Atech, следуйте инструкциям ниже:
- Подключите мышку Atech к компьютеру и дождитесь, пока она будет определена операционной системой.
- Откройте программное обеспечение, поставляемое вместе с мышкой Atech, или загрузите последнюю версию драйверов с официального сайта производителя.
- В программе или драйверах найдите раздел, отвечающий за настройку кнопок мыши. Обычно такой раздел имеет название "Buttons" или "Mouse Buttons".
- Выберите дополнительную кнопку, которую хотите настроить, и назначьте ей необходимую функцию из предложенного списка.
- Подтвердите настройки и сохраните их.
- Проверьте работу дополнительных кнопок мышки Atech, чтобы убедиться, что они выполняют выбранные вами функции.
Настройка дополнительных кнопок мышки Atech может варьироваться в зависимости от модели мыши и программного обеспечения, которое вы используете. Если вам не удается найти соответствующие настройки, обратитесь к руководству пользователя или сайту производителя для получения дополнительной информации и инструкций.
Обратите внимание: Перед настройкой дополнительных кнопок мышки Atech, убедитесь, что вы установили все обновления для вашей операционной системы и программного обеспечения. Это поможет избежать возможных проблем и обеспечит более стабильную работу мыши.