В наше время возможность иметь доступ к электронной почте всегда под рукой – это необходимость. Устройства Apple, такие как iPhone, предоставляют простой и удобный способ настроить вашу почту и получать все важные сообщения в режиме реального времени. В этой статье мы подробно рассмотрим простые шаги настройки почты на iPhone.
Шаг 1: Откройте "Настройки" на вашем iPhone.
Для начала процесса настройки почты на iPhone, вам нужно открыть приложение "Настройки" на вашем устройстве. Обратите внимание, что иконка приложения "Настройки" выглядит как шестеренка.
Шаг 2: Прокрутите вниз и выберите "Почта".
В окне "Настройки" прокрутите вниз и найдите раздел "Почта". Нажмите на него, чтобы перейти к настройкам почты на вашем iPhone.
Шаг 3: Добавьте новый аккаунт.
В разделе "Почта" выберите "Аккаунты" и нажмите на кнопку "Добавить аккаунт". Затем выберите провайдера электронной почты, который вы хотите настроить (например, Gmail, Яндекс.Почта, iCloud и т. д.) и введите данные вашей учетной записи почты.
Примечание: Если вашего провайдера электронной почты нет в списке, вам может потребоваться вручную настроить аккаунт, следуя инструкциям провайдера или обратившись в поддержку.
Следуя этим трём простым шагам, вы сможете легко настроить почту на своем iPhone и получать все важные уведомления прямо на вашем экране. Учтите, что этот процесс может немного отличаться в зависимости от версии операционной системы iPhone, поэтому не стесняйтесь искать дополнительные инструкции и руководства в Интернете.
Почему нужно настраивать почту на iPhone?

Настраивая почту на iPhone, вы получаете возможность проверять и отправлять электронные письма, а также управлять своей почтовой корреспонденцией прямо с вашего устройства. Это удобно и позволяет быть всегда на связи, даже без доступа к компьютеру.
C помощью почтового клиента на iPhone вы можете получать уведомления о новых письмах, настраивать автоматическую загрузку почты, организовывать папки для хранения писем и многое другое. Кроме того, многие почтовые сервисы предлагают синхронизацию данных между устройствами, что позволяет вам иметь доступ к своей почте в любое время и с любого места.
Настройка почты на iPhone занимает всего несколько простых шагов, которые мы подробно рассмотрим в данной статье. Следуйте инструкциям и наслаждайтесь удобством работы с электронной почтой прямо на своем iPhone.
Шаг 1: Откройте "Настройки" на своем iPhone
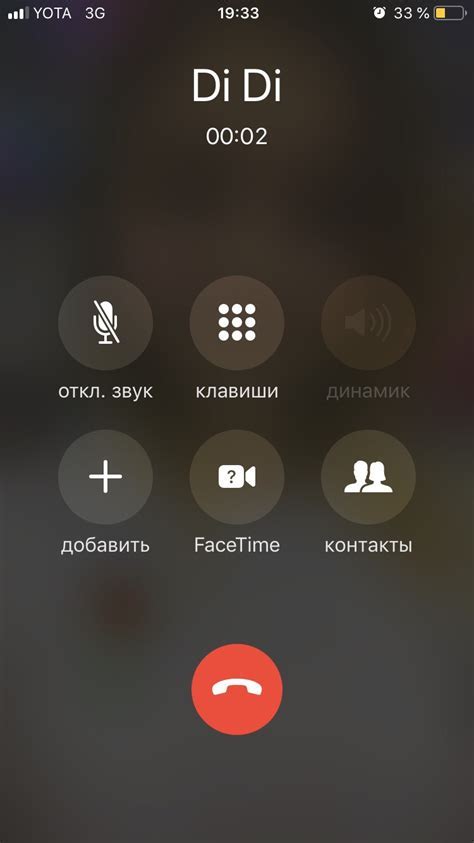
Чтобы открыть "Настройки", просто коснитесь иконки приложения на экране.
После открытия "Настроек" вы увидите список доступных опций и настроек для вашего iPhone. Это центр управления всеми функциями вашего устройства.
Теперь, когда вы находитесь на экране "Настроек", вы можете перейти к следующему шагу для настройки вашей почты на iPhone.
Шаг 2: Выберите "Почта"

На главном экране вашего iPhone пролистайте вниз и найдите иконку "Почта". Это синий квадрат с изображением конверта. Коснитесь этой иконки, чтобы открыть приложение "Почта".
Если вы не видите иконку "Почта" на главном экране, попробуйте выполнить следующие действия:
- Свайп вправо с главного экрана для открытия поиска. Введите "Почта" в поле поиска и нажмите на иконку "Почта", когда она появится в результатах.
- Проверьте папку "Все приложения" своего iPhone. Возможно, иконка "Почта" была перемещена в другую папку.
- Если вы все еще не можете найти иконку "Почта", вернитесь на главный экран, пролистайте его вниз и нажмите на пункт "Настройки". Затем прокрутите вниз и найдите в разделе "Настройки" вкладку "Почта".
Когда вы откроете приложение "Почта", вы увидите список всех активных учетных записей электронной почты на вашем iPhone. Если у вас уже настроена учетная запись электронной почты или несколько, они будут отображены здесь. Вам нужно будет выбрать учетную запись, для которой вы хотите настроить почту.
Шаг 3: Нажмите "Добавить аккаунт"
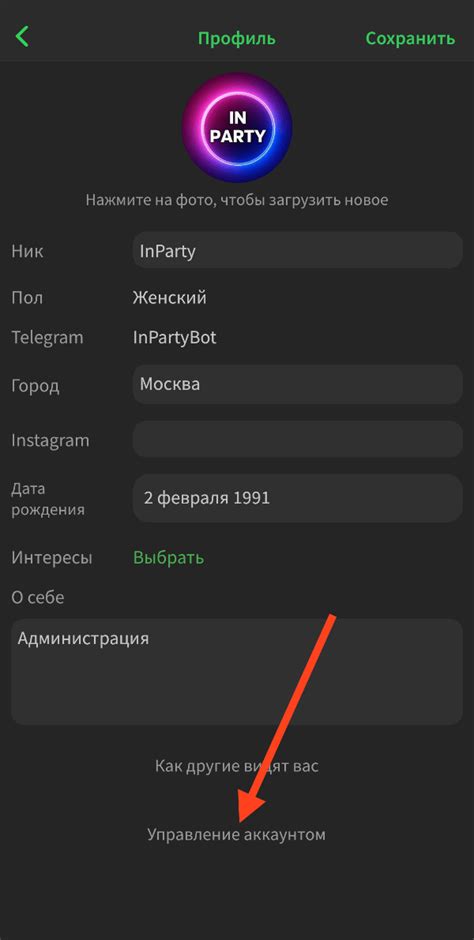
После того как вы открыли "Настройки" на своем iPhone, прокрутите вниз и найдите в разделе "Почта" вкладку "Аккаунты".
Теперь вы увидите список уже существующих почтовых аккаунтов на вашем устройстве. Чтобы добавить новый аккаунт, нажмите на кнопку "Добавить аккаунт".
Вам будут предложены различные варианты почтовых провайдеров, таких как Gmail, iCloud, Yahoo и другие. Выберите соответствующий провайдер, если он есть в списке, или нажмите на "Другой", если ваш провайдер не указан.
На следующем экране вам будет предложено ввести ваше имя, адрес электронной почты, пароль и описание аккаунта. Введите все необходимые данные и нажмите на кнопку "Далее".
Шаг 4: Выберите тип почтового аккаунта
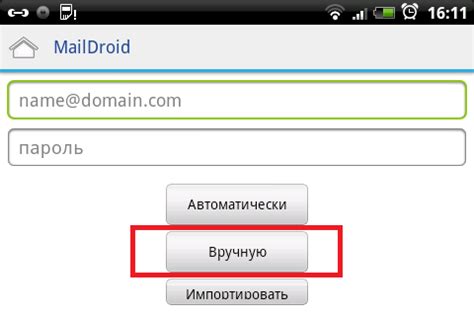
На вашем iPhone вы можете настроить различные типы почтовых аккаунтов, такие как iCloud, Google, Yahoo и другие. В этом разделе мы расскажем вам, как выбрать тип аккаунта, который вам нужен.
1. На главном экране вашего iPhone найдите и нажмите на иконку "Настройки".
2. В открывшемся меню прокрутите вниз и выберите раздел "Почта".
3. В разделе "Учетные записи" нажмите на кнопку "Добавить аккаунт".
4. Вам будет предложено выбрать тип аккаунта из списка. Выберите нужный тип, например, "Google", если у вас есть почтовый аккаунт Gmail.
5. Введите свое имя, адрес электронной почты и пароль для выбранного аккаунта. Нажмите кнопку "Далее".
6. iPhone проведет проверку введенных данных и подключится к вашему почтовому аккаунту. Если все введено правильно, вы увидите сообщение об успешном подключении.
7. После настройки ваш почтовый аккаунт будет автоматически добавлен в приложение "Почта" на вашем iPhone. Теперь вы можете отправлять и получать электронные письма через свой почтовый аккаунт на iPhone.
| 1. Нажмите на иконку "Настройки" | |
 | 2. Выберите раздел "Почта" |
 | 3. Нажмите на кнопку "Добавить аккаунт" |
 | 4. Выберите тип аккаунта из списка |
 | 5. Введите данные для выбранного аккаунта |
 | 6. Подключение к аккаунту будет подтверждено |
Шаг 5: Введите ваше имя и адрес электронной почты
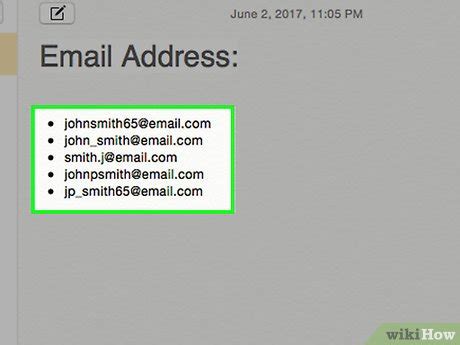
Чтобы завершить настройку почты на iPhone, вам необходимо ввести свое имя и адрес электронной почты.
1. На главном экране вашего iPhone найдите иконку "Настройки", нажмите на нее.
2. Пролистайте страницу вниз и нажмите на раздел "Почта".
3. В разделе "Аккаунты" выберите свою почтовую службу (например, Gmail или Яндекс).
4. Нажмите на кнопку "Добавить аккаунт".
5. В появившемся окне введите ваше имя и адрес электронной почты, а также пароль от вашего почтового ящика. Нажмите на кнопку "Далее".
6. iPhone автоматически проверит введенные данные и подключится к серверу вашей почтовой службы. Если данные верные, появится сообщение о успешном подключении. Нажмите на кнопку "Готово".
Теперь вы можете приступить к использованию почты на своем iPhone. Все ваши письма и уведомления будут автоматически поступать на ваше устройство.
Шаг 6: Введите пароль от вашего почтового аккаунта
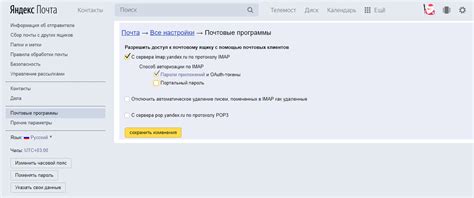
После того, как вы ввели свой адрес электронной почты, настало время ввести пароль, связанный с вашим почтовым аккаунтом.
1. На открывшейся странице введите ваш пароль в соответствующее поле. Обратите внимание, что пароль чувствителен к регистру, поэтому убедитесь, что вы правильно вводите верхний и нижний регистр.
2. Если вы не уверены в правильности ввода пароля, можете использовать кнопку "Показать пароль", чтобы убедиться, что он введен правильно.
3. Если вы забыли пароль, выберите опцию "Забыли пароль" и следуйте инструкциям для его восстановления. В зависимости от вашего почтового провайдера, вам могут понадобиться дополнительные данные для подтверждения вашей личности.
4. После того, как вы убедитесь, что ваш пароль введен верно, нажмите кнопку "Продолжить" или "Готово".
Теперь ваш почтовый аккаунт будет настроен на вашем iPhone, и вы сможете получать и отправлять электронные письма через приложение Mail.
Шаг 7: Настройте дополнительные параметры (если необходимо)
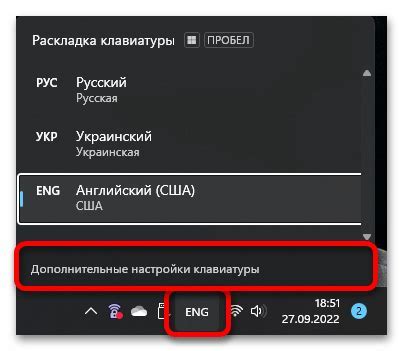
Перед тем как закончить настройку почты на iPhone, вы можете настроить дополнительные параметры, которые будут определять, как устройство будет работать с вашей электронной почтой.
В настройках почты на iPhone вы можете выбрать, как часто устройство будет проверять новые сообщения. Если вы хотите получать уведомления обо всех новых письмах мгновенно, выберите "Каждый раз". Если вы предпочитаете экономить заряд батареи, выберите более длительный интервал.
Также вы можете выбрать, какое количество сообщений будет загружаться на устройство. Если у вас есть много писем или они содержат большие вложения, может быть лучше выбрать опцию "Последние 100 сообщений" или "Все сообщения, но только заголовки". Это поможет сэкономить место на устройстве.
Если вы используете несколько почтовых ящиков, настройки почты на iPhone позволяют вам установить разные параметры для каждого ящика. Также вы можете настроить фильтры для автоматической сортировки писем или установить автоответчик, если вы находитесь в отпуске или не можете ответить на письма в данный момент.
Настройка дополнительных параметров в почте на iPhone поможет вам создать комфортное и удобное рабочее пространство на вашем устройстве. Используйте эти опции по своему усмотрению, чтобы они лучше соответствовали вашим потребностям и предпочтениям.
Шаг 8: Подтвердите настройки и начните использовать почту на iPhone!

После того, как вы внесли все необходимые настройки, настало время подтвердить их и начать пользоваться почтой на iPhone. Чтобы это сделать, пройдите следующие простые шаги:
- Проверьте введенные данные: Перед тем, как подтвердить настройки, внимательно просмотрите все введенные данные, убедитесь, что они верны и соответствуют вашей учетной записи почты.
- Нажмите на кнопку "Готово": Когда вы проверили данные и убедились, что все верно, нажмите на кнопку "Готово" в верхнем правом углу экрана. Теперь ваш iPhone проверит введенные настройки и попытается подключиться к вашему почтовому серверу. Это может занять некоторое время.
- Почта готова к использованию: Если все настройки введены верно и сервер успешно подключился к вашей учетной записи почты, то появится сообщение о том, что ваша почта готова к использованию! Теперь вы можете отправлять и получать письма прямо на своем iPhone.
Помните, что в случае, если ваши настройки неверны или сервер не может подключиться к вашей учетной записи, вы можете попробовать ввести настройки заново или обратиться к провайдеру почты за дополнительной помощью.
Теперь, когда вы успешно выполнели все шаги, настроили почту на iPhone и подтвердили настройки, вы можете наслаждаться удобством использования почты прямо на своем устройстве!