Thunderbird – это популярный и удобный почтовый клиент, разработанный компанией Mozilla. Если вы хотите настроить почту на своем телефоне с помощью этой программы, следуйте нашей подробной инструкции, и вы сможете наслаждаться всеми возможностями Thunderbird прямо на вашем мобильном устройстве.
В первую очередь, вам необходимо установить Thunderbird на свое мобильное устройство. Для этого перейдите в ваш магазин приложений – Play Market или App Store – и найдите приложение Thunderbird. Установите его на свой телефон, следуя инструкциям на экране.
После установки откройте приложение Thunderbird на своем телефоне. Вас встретит экран приветствия, где вам будет предложено добавить аккаунт почты. Нажмите на кнопку "Добавить аккаунт", чтобы приступить к настройке.
На следующем экране вам будет предложено выбрать тип учетной записи. Нажмите на "Other Email" или "Другая почта" (в зависимости от языка вашего устройства), так как мы настраиваем почту от провайдера или почтовый сервис не из списка.
Теперь введите ваше имя и адрес электронной почты в соответствующих полях. Убедитесь, что вы правильно указали адрес, иначе Thunderbird не сможет подключиться к вашему почтовому ящику. После ввода нажмите кнопку "Далее".
Шаг 1: Загрузите и установите приложение Thunderbird

1. Откройте приложение Play Маркет (Google Play) на вашем телефоне.
2. В поисковой строке введите "Thunderbird" и нажмите на кнопку "Поиск".
3. В списке результатов найдите приложение "Mozilla Thunderbird" и нажмите на него.
4. Нажмите на кнопку "Установить", чтобы начать загрузку и установку приложения.
5. После завершения установки нажмите на кнопку "Открыть", чтобы запустить приложение Thunderbird на вашем телефоне.
Теперь, когда вы установили приложение Thunderbird, вы готовы перейти к следующему шагу по настройке почты на вашем телефоне.
Шаг 2: Откройте приложение Thunderbird на вашем телефоне
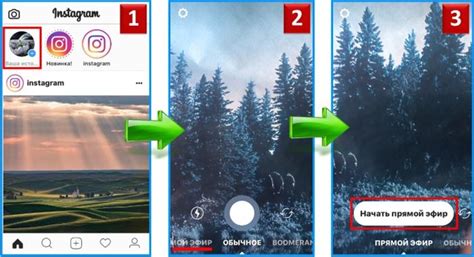
После успешной установки приложения Thunderbird на вашем телефоне, найдите его значок на главном экране устройства или в списке всех приложений.
Как правило, значок Thunderbird представляет собой стилизованную иконку с изображением птицы в полете. Найдите эту иконку и коснитесь ее однократно, чтобы запустить приложение.
Если вы впервые запускаете Thunderbird на своем телефоне, приложение может запросить разрешение на доступ к вашим контактам и камере. Чтобы успешно настроить почту, рекомендуется разрешить доступ к этим функциям.
После успешного запуска Thunderbird будет открыто главное окно приложения с домашним экраном, на котором отображаются все ваше почтовые ящики и папки.
Шаг 3: Нажмите на кнопку "Добавить учетную запись"
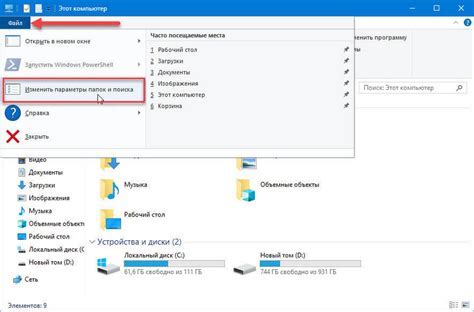
После того, как Thunderbird будет установлен и запущен на вашем телефоне, откройте приложение и найдите кнопку "Добавить учетную запись". Обычно она находится в верхнем левом углу экрана и обозначается значком плюса или письма.
Нажмите на эту кнопку, чтобы начать процесс добавления нового аккаунта электронной почты.
Если вы не можете найти кнопку "Добавить учетную запись", попробуйте открыть боковое меню, свайпнув вправо или влево по экрану. В некоторых случаях она может быть скрыта в подменю или на вкладке "Настройки".
После того, как вы нажмете на кнопку "Добавить учетную запись", Thunderbird предложит вам несколько вариантов типов учетных записей. Выберите "Электронная почта" или "IMAP/POP3" для настройки вашей почты.
Теперь вы готовы перейти к следующему шагу и ввести необходимую информацию для настройки вашей учетной записи электронной почты.
Шаг 4: Введите ваше имя и адрес электронной почты
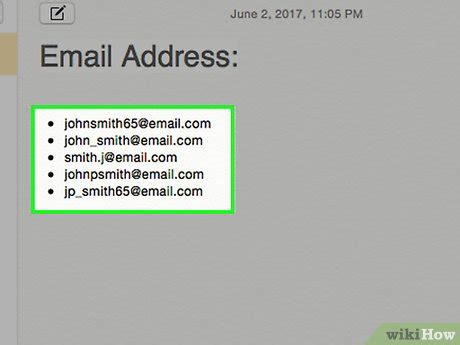
На этом шаге вам необходимо ввести ваше имя и адрес электронной почты.
1. В поле "Имя" введите ваше имя или псевдоним, который вы хотели бы отображать в отправленных сообщениях.
Пример:
Имя: Иванов Иван
2. В поле "Адрес электронной почты" введите ваш полный адрес электронной почты.
Пример:
Адрес электронной почты: example@example.com
После ввода информации, нажмите кнопку "Далее", чтобы перейти к следующему шагу.
Шаг 5: Выберите тип учетной записи (POP3 или IMAP)
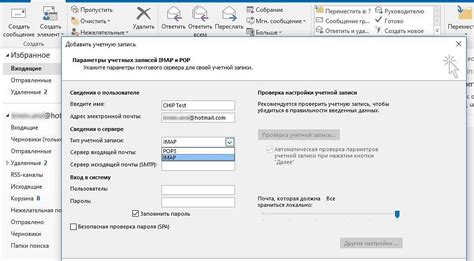
При настройке почты Thunderbird на вашем телефоне вам нужно будет выбрать тип учетной записи: POP3 (почтовый протокол версии 3) или IMAP (интернет-протокол доступа к почте).
POP3 является более старым протоколом и используется для загрузки сообщений с сервера на ваше устройство. Он представляет собой хранилище для ваших сообщений на вашем устройстве и не синхронизируется с почтовым сервером. Если вы выберете POP3, все ваши сообщения будут загружены на ваше устройство, и после этого они будут удалены с сервера. Если вы хотите иметь доступ к своим сообщениям только на одном устройстве и не проблема хранить их локально, то POP3 может быть подходящим вариантом для вас.
IMAP является более современным протоколом и предоставляет синхронизацию между вашим устройством и почтовым сервером. Если вы выберете IMAP, все ваши сообщения будут храниться на сервере, и вы сможете получать доступ к ним с любого устройства, подключенного к интернету. Если вы хотите иметь доступ к своим сообщениям с нескольких устройств и хранить их в безопасном месте, IMAP будет более предпочтительным вариантом.
Выберите тот тип учетной записи, который соответствует вашим потребностям и требованиям к безопасности. Учтите, что если вы уже используете определенный тип учетной записи на других устройствах, то вам может быть удобнее выбрать тот же самый тип для настройки почты Thunderbird на вашем телефоне.
Шаг 6: Введите настройки сервера входящей и исходящей почты
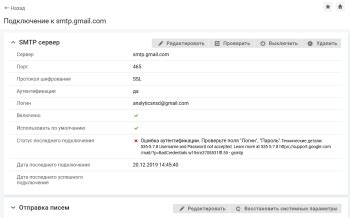
Для настройки сервера входящей почты в Thunderbird, вам понадобится знать следующую информацию о вашем почтовом сервере:
Входящая почта (IMAP или POP3):
1. Тип сервера: IMAP или POP3. IMAP позволяет синхронизировать папки на сервере с клиентом, в то время как POP3 скачивает сообщения на устройство.
2. Имя сервера: это имя вашего почтового сервера. Обычно это что-то вроде "imap.example.com" для IMAP или "pop.example.com" для POP3.
3. Порт: порт, используемый для связи с сервером. Обычно IMAP использует порт 143, а POP3 - 110.
4. SSL/TLS: в зависимости от ваших предпочтений или требований, вы можете выбрать использование защищенного соединения. Если вы хотите использовать SSL или TLS, вам потребуется имя сервера SSL или TLS (например, "imap.example.com" или "pop.example.com") и соответствующий порт (например, 993 для IMAP или 995 для POP3).
5. Имя пользователя: ваше имя пользователя для входа в почтовый сервер.
6. Пароль: ваш пароль для входа в почтовый сервер.
Исходящая почта (SMTP):
1. Имя сервера: это имя вашего почтового сервера для отправки сообщений. Обычно это что-то вроде "smtp.example.com".
2. Порт: порт, используемый для отправки сообщений. Обычно это 25, 465 или 587.
3. SSL/TLS: в зависимости от ваших предпочтений или требований, вы можете выбрать использование защищенного соединения. Если вы хотите использовать SSL или TLS, вам потребуется имя сервера SSL или TLS (например, "smtp.example.com") и соответствующий порт (например, 465).
4. Проверка подлинности: вам может потребоваться выбрать метод проверки подлинности, например, "Обычный пароль" или "Аутентификация передачи данных"
5. Имя пользователя: ваше имя пользователя для аутентификации при отправке сообщений.
6. Пароль: ваш пароль для аутентификации при отправке сообщений.
Убедитесь, что вводите правильные настройки сервера входящей и исходящей почты, чтобы гарантировать, что Thunderbird успешно свяжется с вашим почтовым сервером.
Шаг 7: Подтвердите настройки и завершите процесс установки
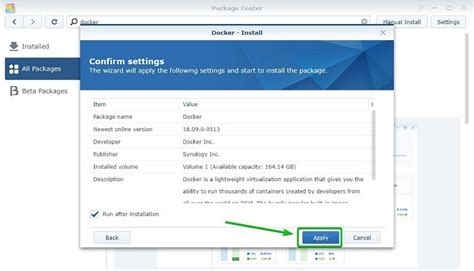
После того, как вы ввели все необходимые данные, убедитесь, что все настройки правильно заполнены. Проверьте, соответствуют ли серверы входящей и исходящей почты, а также порты и протоколы.
Если все данные правильные, нажмите кнопку "Далее" или "Завершить", чтобы завершить процесс установки и начать использовать почту Thunderbird на своем телефоне.
| Сервер входящей почты: | название сервера |
| Порт входящей почты: | порт |
| Протокол входящей почты: | IMAP или POP3 |
| Сервер исходящей почты: | название сервера |
| Порт исходящей почты: | порт |
| Протокол исходящей почты: | SMTP |
Убедитесь, что все эти данные правильные, а затем щелкните кнопку "Далее" или "Завершить", чтобы завершить процесс настройки почты Thunderbird на вашем телефоне.
Шаг 8: Начните использовать почту Thunderbird на вашем телефоне!
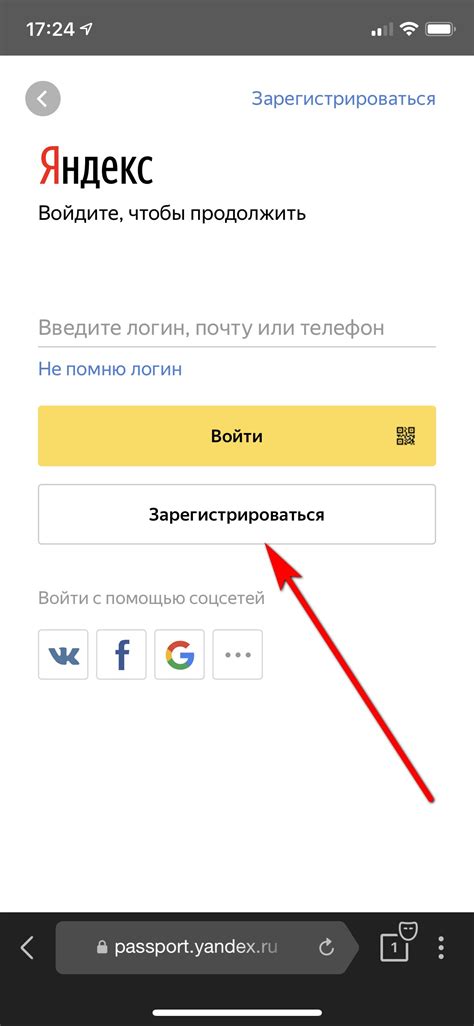
Теперь вы можете начать пользоваться почтой Thunderbird на своем телефоне и удобно управлять всеми своими сообщениями.
Вот несколько полезных советов, чтобы вам было еще удобнее использовать Thunderbird на мобильном устройстве:
- Создайте разделы или папки для организации сообщений. Это поможет вам легко найти нужное письмо или группировать сообщения по определенным темам.
- Настройте уведомления о новых сообщениях. Вы можете выбрать варианты уведомлений, которые наиболее удобны для вас - звуковое оповещение, всплывающее окно или значок на рабочем столе.
- Используйте функцию поиска для быстрого поиска нужных сообщений. Просто введите ключевые слова или фразу, и Thunderbird найдет все соответствующие письма.
- Используйте фильтры для автоматической обработки входящих сообщений. Вы можете настроить фильтры, чтобы Thunderbird автоматически переносил сообщения в определенные папки или помечал их как важные.
- Не забывайте про безопасность. Thunderbird предлагает ряд функций для защиты вашей почты, таких как шифрование, блокировка спама и проверка на вредоносные вложения. Рекомендуем ознакомиться со всеми возможностями безопасности Thunderbird.
Теперь у вас есть все необходимое, чтобы максимально удобно использовать почту Thunderbird на вашем телефоне. Наслаждайтесь своим новым почтовым клиентом!