AnyDesk – это удобная программа для удаленного доступа к компьютеру. С ее помощью можно легко подключиться к удаленному устройству и управлять им, находясь в любом месте. Необходимо лишь установить AnyDesk на оба устройства и выполнить несколько простых шагов. В этой статье мы расскажем, как подключить пользователя через AnyDesk пошагово, чтобы вы смогли воспользоваться всеми преимуществами этой программы.
Шаг 1: Скачайте и установите AnyDesk
Для начала вам нужно скачать AnyDesk с официального сайта разработчика. Перейдите на сайт, найдите раздел "Скачать" и выберите версию программы, соответствующую операционной системе вашего компьютера. Загрузите файл установки и запустите его. Следуйте инструкциям установщика для завершения процесса установки AnyDesk на ваш компьютер. После установки AnyDesk будет готов к использованию.
Примечание: AnyDesk доступен для основных операционных систем, включая Windows, macOS, Linux, Android и iOS.
Подключение пользователя через AnyDesk
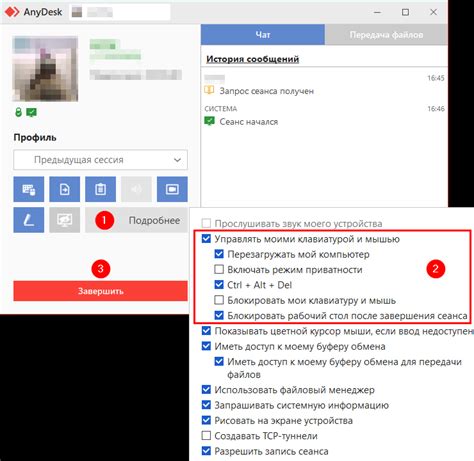
Если у вас возникла необходимость подключить пользователя через AnyDesk, следуйте следующим шагам:
- Спросите пользователя о его идентификаторе AnyDesk, который будет выглядеть примерно так: "123 456 789".
- Запустите AnyDesk на своем компьютере. Если вы еще не установили AnyDesk, загрузите и установите его с официального сайта.
- В окне AnyDesk, введите идентификатор пользователя в поле "Remote Desk" и нажмите Enter.
- Параметры подключения откроются в новом окне. Здесь вы можете настроить разрешение экрана и другие параметры подключения.
- Нажмите кнопку "Подключиться" и дождитесь, пока AnyDesk установит соединение с компьютером пользователя.
- Когда подключение будет установлено, вы увидите экран пользователя на своем компьютере. Теперь вы можете управлять компьютером пользователя с помощью мыши и клавиатуры.
- Когда вы закончите работу, просто закройте окно AnyDesk на своем компьютере, и подключение будет разорвано.
Теперь вы знаете, как подключить пользователя через AnyDesk. Удачного использования!
Шаг 1: Скачивание и установка AnyDesk
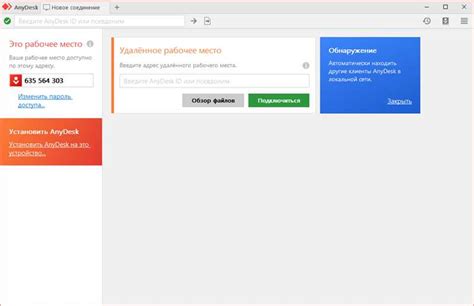
Для начала процесса подключения пользователя через AnyDesk, необходимо скачать и установить программу на свой компьютер. Следуйте данной инструкции:
| Шаг | Действие |
| 1 | Перейдите на официальный сайт AnyDesk (https://anydesk.com). |
| 2 | На главной странице найдите раздел "Скачать" и выберите операционную систему, которая установлена на вашем компьютере (Windows, macOS, Linux и т. д.). |
| 3 | Нажмите на кнопку "Скачать" и сохраните установочный файл на вашем компьютере. |
| 4 | Запустите установочный файл AnyDesk, дважды щелкнув по нему. |
| 5 | Следуйте инструкциям установщика, принимая все предложенные параметры по умолчанию. Убедитесь, что вы согласны с лицензионным соглашением и нажмите кнопку "Далее". |
| 6 | После завершения установки AnyDesk запустится автоматически. |
Теперь, когда AnyDesk установлен и готов к использованию, вы можете продолжить с настройкой подключения пользователя.
Шаг 2: Запуск AnyDesk и получение идентификатора
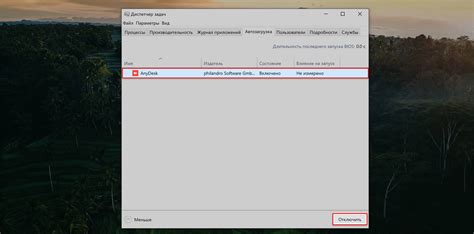
1. Запустите программу AnyDesk на вашем компьютере.
2. После запуска AnyDesk появится окно, в котором вы увидите идентификатор вашего компьютера. Идентификатор будет состоять из комбинации цифр и букв. Например, "1234567890".
3. Сообщите идентификатор вашего компьютера тому пользователю, который будет подключаться через AnyDesk.
| Совет: | Если у вас установлена версия AnyDesk 6.0 или выше, вы можете использовать функцию «Прямое подключение» для быстрого доступа без необходимости ввода идентификатора. Для этого необходимо активировать функцию «Прямое подключение» в настройках AnyDesk. |
Шаг 3: Подключение к удаленному компьютеру
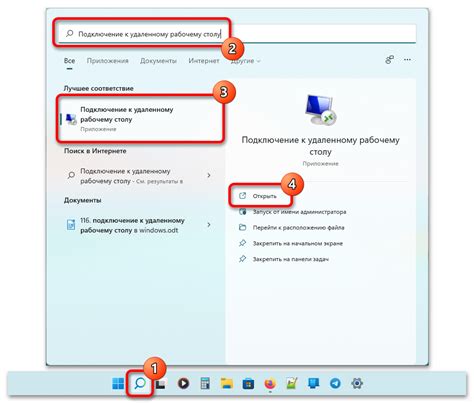
1. Откройте программу AnyDesk на удаленном компьютере.
2. Введите идентификатор удаленного компьютера, который вам предоставил пользователь, с которым вы хотите установить соединение.
3. Нажмите на кнопку "Подключиться".
4. Появится диалоговое окно, запрашивающее пароль доступа. Введите пароль, который был передан вам пользователем, и нажмите кнопку "OK".
5. Дождитесь установления соединения с удаленным компьютером. После успешного подключения вы сможете управлять компьютером пользователя и передавать файлы.
Шаг 4: Управление удаленным компьютером через AnyDesk
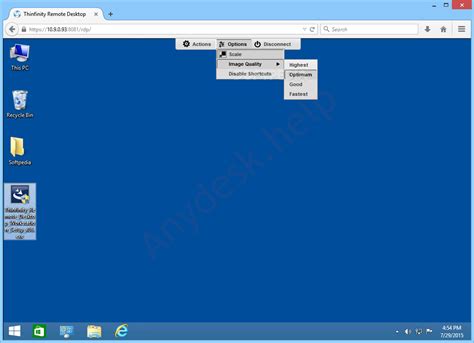
После успешного подключения к удаленному компьютеру с помощью AnyDesk, вы получаете полный доступ к его рабочему столу и возможность управления им.
AnyDesk предоставляет различные функции для удобного управления удаленным компьютером:
Управление курсором:
Вы можете перемещать курсор мыши на удаленном компьютере, используя свой собственный курсор. Просто двигайте мышью по своему рабочему столу, чтобы перемещать курсор на удаленный компьютер.
Клики и нажатия кнопок:
Вы можете производить клики и нажимать кнопки на удаленном компьютере точно так же, как на своем собственном компьютере. Щелкните один раз, чтобы выполнить обычный клик, или щелкните два раза, чтобы выполнить двойной клик. Чтобы кликнуть правой кнопкой мыши, используйте соответствующую кнопку на своей клавиатуре или нажмите правую кнопку мыши на своей собственной мыши.
Передача файлов:
AnyDesk позволяет вам передавать файлы между вашим компьютером и удаленным компьютером. Чтобы передать файл, нажмите на кнопку "Передача файлов" на верхней панели инструментов AnyDesk, выберите файл на вашем компьютере и нажмите "Отправить". Файл будет автоматически загружен на удаленный компьютер или скачан на ваш компьютер, в зависимости от выбранного действия.
Клавиатурные команды:
AnyDesk поддерживает множество клавиатурных команд, которые могут быть полезны при работе на удаленном компьютере. Например, вы можете использовать комбинацию клавиш Ctrl+C для копирования выделенного текста, а затем комбинацию клавиш Ctrl+V для вставки этого текста на удаленном компьютере.
Используя эти функции управления, вы сможете комфортно работать на удаленном компьютере через AnyDesk и выполнять необходимые задачи.