МегаФон MR150 10 – это универсальный маршрутизатор, который обеспечит надежное и быстрое интернет-подключение дома или в офисе. Он позволяет подключиться к сети 4G LTE, обеспечивая стабильное соединение и высокую скорость передачи данных. Однако, перед использованием, необходимо правильно настроить устройство. В этой статье мы расскажем, как настроить МегаФон MR150 10, чтобы вы могли максимально эффективно использовать все его возможности.
Шаг 1: Подключение к интернету
Первым шагом является подключение МегаФон MR150 10 к интернету. Для этого вам потребуется сим-карта оператора МегаФон с доступом к сети 4G. Вставьте сим-карту в специальный слот на задней панели маршрутизатора и включите устройство.
Шаг 2: Вход в панель управления
После подключения к интернету, откройте веб-браузер на вашем компьютере или мобильном устройстве и введите IP-адрес МегаФон MR150 10 в адресной строке. Обычно адрес состоит из четырех чисел, разделенных точками (например, 192.168.0.1). Нажмите Enter, чтобы перейти на страницу авторизации.
Шаг 3: Авторизация и настройка
На странице авторизации введите логин и пароль. Обратитесь к руководству по эксплуатации устройства или обратитесь к оператору, чтобы получить эти данные. После успешной авторизации вы попадете на панель управления МегаФон MR150 10.
Примечание: Если вы впервые настраиваете устройство, возможно, вам понадобится произвести первоначальную настройку маршрутизатора, включая установку пароля для доступа к панели управления.
Шаг 4: Настройка подключения
На панели управления вы найдете различные вкладки и опции для настройки подключения к интернету. Настройте параметры соединения в соответствии со спецификациями вашего интернет-провайдера. Обычно вам потребуется ввести имя пользователя и пароль, предоставленные вашим провайдером, а также выбрать тип подключения.
Шаг 5: Сохранение настроек
После проведения всех необходимых настроек, не забудьте сохранить изменения, чтобы они вступили в силу. Получите уверенность, что все данные введены корректно. После сохранения настроек, МегаФон MR150 10 будет готов к использованию, обеспечивая стабильное и скоростное интернет-подключение.
Следуя этой подробной инструкции, вы настроите МегаФон MR150 10 без проблем. Наслаждайтесь высокоскоростным интернетом и комфортом подключения, который предоставляет этот маршрутизатор!
Подключение к сети
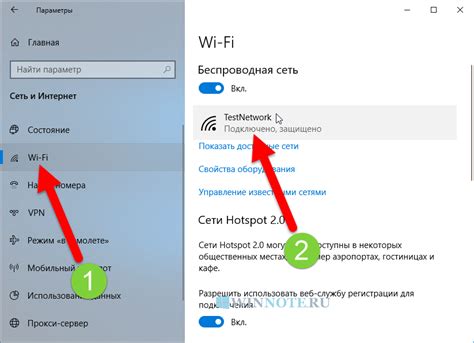
Для подключения МегаФон MR150 10 к сети необходимо выполнить следующие шаги:
| Шаг | Действие |
|---|---|
| 1 | Вставьте SIM-карту МегаФон в специальный слот на устройстве. |
| 2 | Убедитесь, что антенна роутера поднята и раскрыта для более стабильного сигнала. |
| 3 | Подключите устройство к источнику питания с помощью прилагаемого адаптера и кабеля питания. |
| 4 | Нажмите кнопку питания на задней панели устройства, чтобы включить его. |
| 5 | Дождитесь, пока индикатор сети на передней панели роутера перейдет в состояние "Готов к работе" или "Подключено". |
После выполнения всех указанных шагов, устройство будет успешно подключено к сети, и вы сможете пользоваться интернетом через МегаФон MR150 10.
Вход в настройки роутера

Для настройки роутера МегаФон MR150 10 вам необходимо ввести его IP-адрес в адресную строку браузера. По умолчанию, IP-адрес роутера МегаФон MR150 10 равен 192.168.1.1. Введите этот адрес в адресную строку и нажмите Enter.
После ввода IP-адреса вас автоматически перенаправит на страницу входа в настройки роутера. На этой странице вам потребуется ввести логин и пароль. Если вы не вносили изменений в настройки роутера ранее, то использовать стандартные данные для входа: логин - admin, пароль - admin. Введите эти данные и нажмите на кнопку "Войти" или "OK".
Если вы успешно ввели логин и пароль, вас перенаправит на главную страницу настроек роутера. Здесь вы сможете увидеть все доступные опции для настройки и управления своим роутером МегаФон MR150 10. Продолжайте чтение инструкции для дальнейших шагов по настройке роутера.
Настройка интернет-подключения
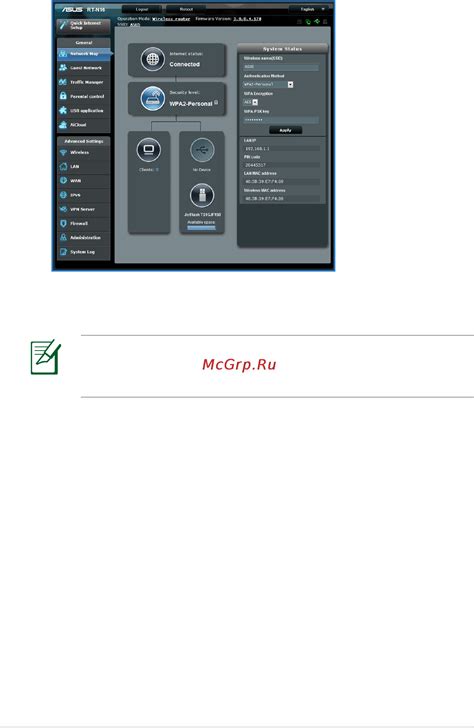
Для настройки интернет-подключения на устройстве МегаФон MR150 10, выполните следующие шаги:
1. Подключение к устройству
Подключите ваш компьютер или ноутбук к устройству МегаФон MR150 10 с помощью кабеля Ethernet.
2. Вход в панель администрирования
Откройте веб-браузер и введите в адресной строке IP-адрес устройства – 192.168.1.1. Нажмите Enter.
3. Ввод логина и пароля
Введите логин и пароль администратора устройства МегаФон MR150 10. Логин по умолчанию – admin, пароль – admin. Нажмите Войти.
4. Настройка типа подключения
Выберите вкладку Настройка интернета – Настройка соединения – Ручная настройка. В качестве типа соединения выберите DHCP.
5. Завершение настройки
Нажмите кнопку Применить, чтобы сохранить настройки. После этого интернет-подключение должно быть настроено и готово к использованию.
Обратите внимание, что параметры настройки интернет-подключения могут отличаться в зависимости от предоставляемого провайдером интернет-сервиса.
Изменение пароля роутера
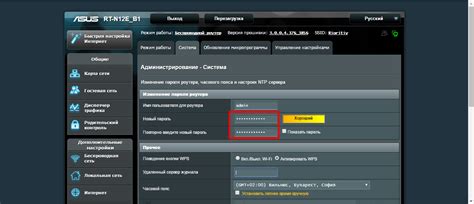
Для обеспечения безопасности сети и защиты от несанкционированного доступа к вашему роутеру, необходимо регулярно изменять пароль. Ниже представлена подробная инструкция по изменению пароля роутера МегаФон MR150 10.
Шаг 1: Откройте веб-браузер и введите адрес роутера в адресную строку. По умолчанию адрес роутера МегаФон MR150 10 - 192.168.1.1. Нажмите Enter.
Шаг 2: В открывшемся окне введите логин и пароль администратора роутера. Если вы не меняли логин и пароль ранее, по умолчанию логин - admin, пароль - admin. Нажмите Войти.
Шаг 3: В левом меню выберите пункт "Настройка Wi-Fi" или "Wireless".
Шаг 4: В открывшемся разделе найдите поле "Пароль" или "Password" и введите новый пароль для вашей Wi-Fi сети.
Шаг 5: Для сохранения внесенных изменений нажмите кнопку "Применить" или "Apply".
Шаг 6: После сохранения изменений роутер автоматически перезагрузится и новый пароль будет активирован. Убедитесь, что вы запомнили новый пароль для последующего использования.
Обратите внимание, что после изменения пароля вам необходимо будет подключиться к вашей Wi-Fi сети с использованием нового пароля.
Теперь вы знаете, как изменить пароль роутера МегаФон MR150 10. Помните, что регулярное изменение пароля позволяет защитить вашу сеть от несанкционированного доступа.
Создание Wi-Fi сети
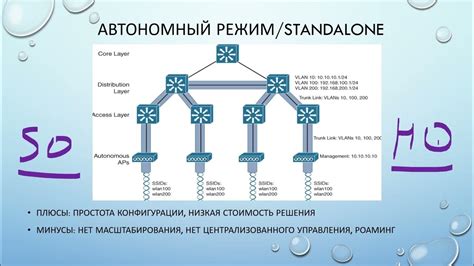
Для создания Wi-Fi сети настройте МегаФон MR150 10, следуя данной инструкции:
- Подключите МегаФон MR150 10 к компьютеру с помощью кабеля Ethernet.
- Введите следующий IP-адрес в адресной строке вашего браузера: 192.168.0.1
- Нажмите Enter, чтобы открыть веб-интерфейс МегаФон MR150 10.
- Войдите в систему, используя имя пользователя и пароль, предоставленные вашим Интернет-провайдером.
- Выберите вкладку "Wi-Fi" в верхнем меню.
- Включите Wi-Fi, выбрав соответствующий пункт меню.
- Введите имя (SSID) вашей новой Wi-Fi сети.
- Выберите режим работы Wi-Fi сети (2,4 ГГц, 5 ГГц или оба).
- Введите пароль для вашей Wi-Fi сети.
- Нажмите кнопку "Применить" или "Сохранить", чтобы сохранить настройки.
После завершения этих шагов, ваша Wi-Fi сеть будет создана и готова к использованию. Вы можете подключать к ней различные устройства, такие как смартфоны, ноутбуки и планшеты.
Подключение дополнительных устройств
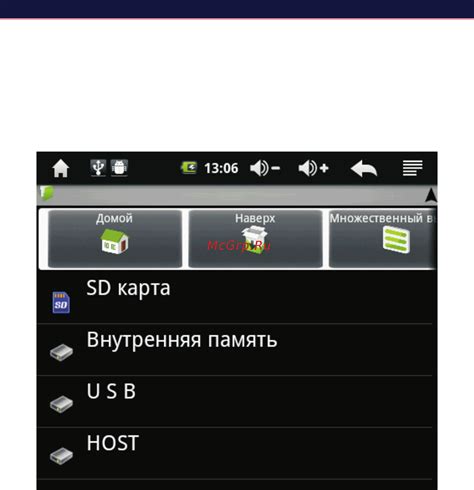
МегаФон MR150 10 имеет возможность подключения дополнительных устройств, чтобы расширить функциональность и удовлетворить индивидуальные потребности пользователя. Вот несколько шагов, которые помогут вам подключить ваши дополнительные устройства:
- Убедитесь, что МегаФон MR150 10 подключен к сети питания и включен.
- Подключите дополнительное устройство к МегаФон MR150 10 с помощью соответствующего кабеля или адаптера.
- Если устройство требует настройки, откройте веб-браузер на своем компьютере или мобильном устройстве и введите IP-адрес МегаФон MR150 10. Обычно это "192.168.8.1". Нажмите Enter, чтобы войти в панель управления МегаФон MR150 10.
- Войдите в панель управления МегаФон MR150 10, используя логин и пароль, предоставленные вашим интернет-провайдером. Обычно это "admin" как логин и "admin" или "password" как пароль.
- Выберите раздел, отвечающий за подключение дополнительных устройств. Обычно это раздел "Настройки" или "Устройства".
- Следуйте инструкциям на экране, чтобы настроить подключенное устройство. Обратитесь к документации по вашему устройству, если у вас возникнут вопросы по настройке.
- После завершения настройки проверьте подключенное устройство, чтобы убедиться, что оно работает должным образом.
- Повторите процесс для каждого дополнительного устройства, которое вы хотите подключить к МегаФон MR150 10.
Теперь вы можете наслаждаться дополнительными возможностями, которые предоставляют ваши подключенные устройства вместе с МегаФон MR150 10. Будь то подключение игровой приставки, сетевого хранилища или принтера, вы сможете настроить свою сеть так, чтобы она работала наилучшим образом для ваших потребностей.
Защита роутера от несанкционированного доступа

1. Измените пароль администратора
Первым шагом к защите роутера является смена пароля администратора. По умолчанию, роутер имеет стандартный логин и пароль, которые могут быть легко угаданы. Чтобы предотвратить несанкционированный доступ, рекомендуется изменить пароль администратора на более сложный и надежный.
2. Включите функцию фильтрации MAC-адресов
MAC-адрес – это уникальный идентификатор каждого устройства подключенного к сети. Включение функции фильтрации MAC-адресов позволяет разрешить доступ только устройствам, зарегистрированным в списке разрешенных адресов. Это эффективный способ предотвратить несанкционированный доступ к вашему роутеру.
3. Включите шифрование Wi-Fi сети
Ваш МегаФон MR150 10 поддерживает различные методы шифрования Wi-Fi, такие как WEP, WPA и WPA2. Рекомендуется использовать наиболее надежный метод - WPA2-PSK (AES). Этот метод обеспечивает высокий уровень безопасности и защищает вашу сеть от несанкционированного доступа.
4. Отключите функцию скрытия SSID
SSID – это имя вашей Wi-Fi сети. По умолчанию, SSID видимо для всех устройств в радиусе действия сети. Если отключить функцию скрытия SSID, ваша сеть будет невидимой для посторонних устройств, что снизит риски несанкционированного доступа.
Не забывайте, что обеспечение безопасности вашего роутера – это непрерывный процесс. Регулярно проверяйте настройки безопасности и обновляйте пароль администратора и шифрование Wi-Fi сети, чтобы предотвратить несанкционированный доступ к вашей сети.