Google Календарь - это удобный инструмент, который поможет вам организовать свою жизнь и не пропустить важные события. Используя Календарь Google, вы можете создавать события, устанавливать уведомления и делиться календарями со своими друзьями и коллегами. Если у вас есть iPhone или другое устройство с iOS, то вы можете очень просто подключить Календарь Google к своему устройству и иметь доступ к вашим событиям всегда и везде.
Чтобы подключить Календарь Google к Айфону, следуйте этой инструкции:
Шаг 1: Откройте настройки вашего Айфона и прокрутите вниз до вкладки "Пароли и аккаунты".
Шаг 2: Нажмите "Добавить аккаунт" и выберите "Google" из списка предлагаемых сервисов.
Шаг 3: Введите свой адрес электронной почты, связанный с Календарем Google, и нажмите "Далее". Если вы используете двухфакторную аутентификацию, вам будет предложено ввести код подтверждения.
Шаг 4: Введите пароль от вашей учетной записи Google и нажмите "Далее".
Шаг 5: Включите "Календарь" в список доступных служб Google и нажмите "Сохранить".
Шаг 6: Теперь ваш Календарь Google будет автоматически синхронизироваться с вашим Айфоном. Вы можете открыть приложение "Календарь" на своем Айфоне и увидеть все свои события и уведомления.
Теперь вы можете наслаждаться всеми функциями Календаря Google на вашем Айфоне! Вы также можете редактировать или добавлять новые события непосредственно в приложении "Календарь". Если у вас есть другие устройства с iOS, вы можете повторить эту инструкцию, чтобы подключить Календарь Google ко всем своим устройствам и иметь доступ к актуальной информации везде, где вы есть.
Подключение Google Календаря к Айфону: инструкция и шаги
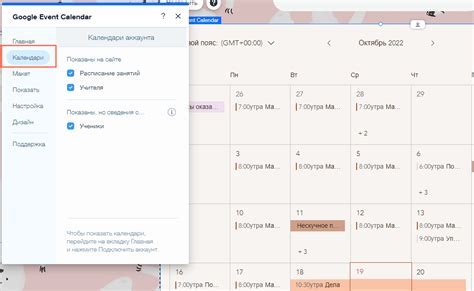
В этой статье мы расскажем вам, как подключить Google Календарь к Айфону, чтобы вы всегда были в курсе своих дел и событий.
- Откройте "Настройки" на вашем Айфоне.
- Прокрутите вниз и выберите раздел "Календари".
- Нажмите на "Добавить аккаунт".
- Выберите "Google" в списке доступных сервисов.
- Введите вашу учетную запись Google (адрес электронной почты) и пароль.
- Разрешите приложению доступ к вашему календарю на Google.
- Выберите, какие календари вы хотите синхронизировать с Айфоном.
- Нажмите на "Сохранить".
Теперь ваши календари на Google будут автоматически синхронизироваться с календарем на вашем Айфоне. Вы сможете видеть все свои события и встречи в одном месте и получать уведомления в удобное время.
Если вы хотите изменить настройки синхронизации или добавить дополнительные календари, вы можете вернуться в раздел "Настройки" -> "Календари" на вашем Айфоне и внести необходимые изменения.
Также стоит отметить, что приложение Google Календарь также доступно для скачивания в App Store. Если вы предпочитаете использовать отдельное приложение для работы с календарем, вы можете скачать его и установить на свой Айфон.
Теперь вы знаете, как подключить Google Календарь к Айфону. Не забудьте включить синхронизацию и наслаждаться удобством организации вашего времени с помощью двух популярных инструментов в одном месте.
Шаг 1: Установка приложения Google Календарь на Айфон
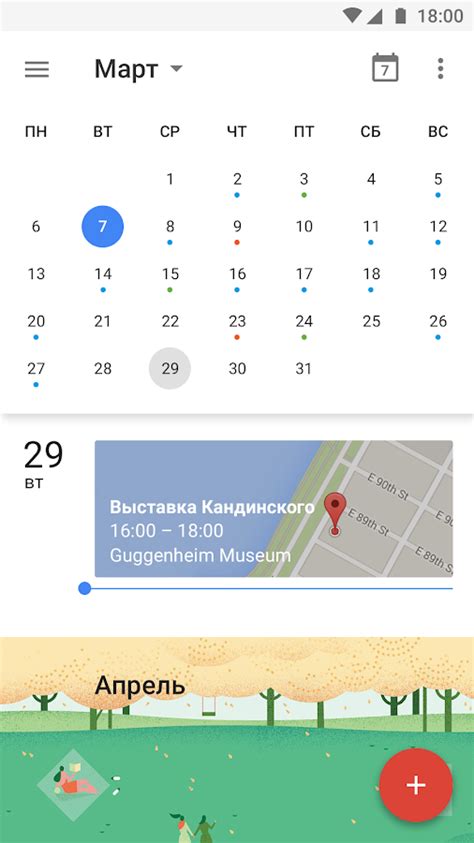
Перед тем, как начать использовать Google Календарь на Айфоне, необходимо установить приложение с App Store. Следуйте этим простым инструкциям:
- Откройте App Store на своем Айфоне.
- Нажмите на значок "Поиск" в нижней части экрана.
- Введите "Google Календарь" в поисковую строку и нажмите кнопку "Найти".
- Выберите приложение Google Календарь из результатов поиска.
- Нажмите на кнопку "Установить" и подтвердите установку приложения, введя пароль Touch ID или Apple ID.
- После установки приложение Google Календарь будет доступно на вашем домашнем экране Айфона.
Теперь вы готовы перейти к следующему шагу и приступить к настройке Google Календаря на вашем Айфоне.
Шаг 2: Вход в аккаунт Google
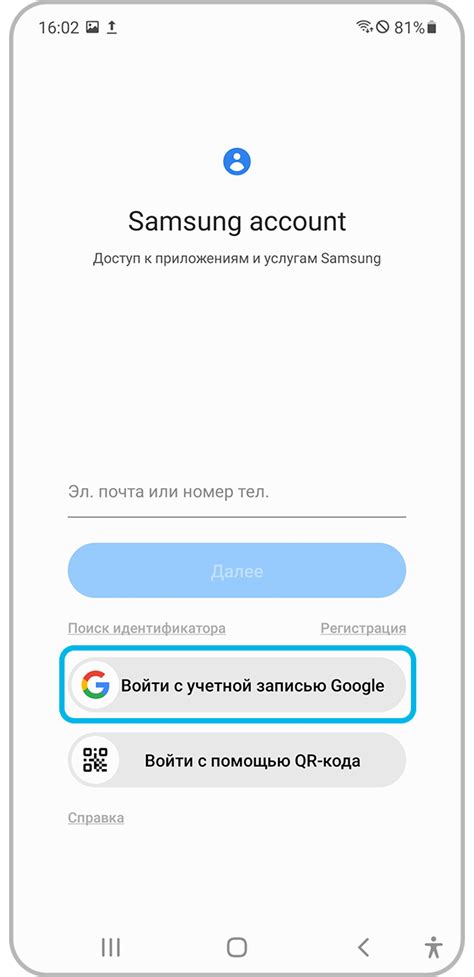
Перед тем, как подключить Google Календарь к Айфону, убедитесь, что у вас есть аккаунт Google и вы вошли в него. Это необходимо для синхронизации календаря.
Если у вас уже есть аккаунт Google, просто откройте любой браузер на вашем Айфоне и введите www.google.com/calendar в адресной строке. Затем нажмите на кнопку "Вход" в правом верхнем углу.
Если у вас нет аккаунта Google, вам придется создать его. Нажмите на кнопку "Создать аккаунт", расположенную под формой входа. Затем следуйте инструкциям для создания нового аккаунта.
Когда вы войдете в свой аккаунт Google, вы будете перенаправлены на страницу Google Календаря, в которой вы сможете настраивать и использовать свои календари.
Не забудьте убедиться, что вы вошли в правильный аккаунт Google, который вы хотите использовать для синхронизации с Айфоном. Если у вас есть несколько аккаунтов Google, вы можете переключаться между ними, используя меню пользователя в правом верхнем углу.
Теперь, когда вы вошли в свой аккаунт Google, вы готовы перейти к следующему шагу - настройке Google Календаря на вашем Айфоне.
Шаг 3: Добавление учетной записи Google Календарь в приложение Айфон
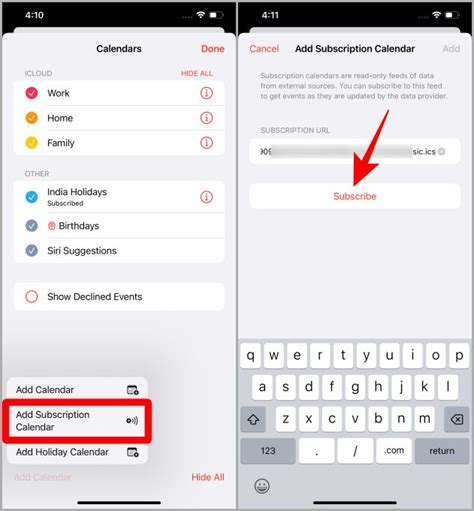
После установки приложения Google Календарь на вашем устройстве Айфон, вы можете добавить свою учетную запись Google Календарь.
Чтобы добавить учетную запись Google Календарь в приложение Айфон, выполните следующие действия:
- Откройте приложение "Настройки" на вашем устройстве Айфон.
- Прокрутите вниз и выберите раздел "Пароли и учетные записи".
- Тапните на "Добавить учетную запись" и выберите "Google".
- Введите свой адрес электронной почты Google и нажмите "Далее".
- Введите пароль от своей учетной записи Google и нажмите "Далее".
- Включите опцию "Календарь" и нажмите "Сохранить".
После завершения этих шагов, ваша учетная запись Google Календарь будет добавлена в приложение Айфон, и вы сможете просматривать, редактировать и создавать события в своем календаре Google на вашем устройстве Айфон.
Шаг 4: Настройка синхронизации календарей и отображение событий
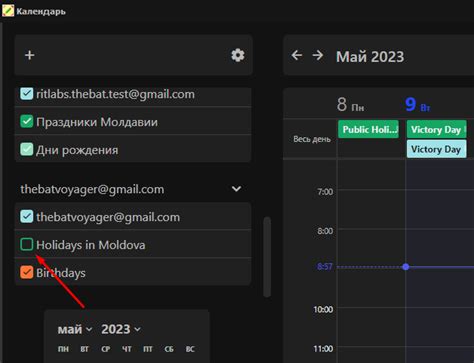
После успешного подключения Google Календаря к Айфону, вам понадобится настроить синхронизацию календарей и выбрать, какие события будут отображаться на вашем устройстве.
1. Откройте приложение "Настройки" на вашем Айфоне.
Для этого найдите иконку "Настройки" на главном экране вашего устройства и нажмите на нее.
2. Прокрутите вниз и выберите раздел "Почта, Контакты, Календари".
В этом разделе вы найдете настройки для синхронизации различных сервисов, включая календари.
3. Выберите учетную запись Google, которую вы добавили в предыдущем шаге.
Если у вас есть несколько учетных записей Google, выберите ту, которую вы хотите синхронизировать с Айфоном.
4. Включите параметр "Календарь".
Убедитесь, что слайдер рядом с "Календарь" находится в положении "Включено". Таким образом, события с вашего Google Календаря будут автоматически синхронизироваться с Айфоном.
5. Отключение синхронизации определенных календарей (по желанию).
Если у вас есть несколько календарей в вашем Google Календаре и вы не хотите чтобы все они отображались на Айфоне, можете выбрать только нужные календари. Для этого перейдите в раздел "Отображение" под слайдером и выберите только те календари, которые вы хотите видеть на Айфоне.
Теперь у вас должна быть настроена синхронизация календарей и отображение событий с Google Календаря на вашем Айфоне. Вы сможете видеть все события и получать уведомления о важных событиях прямо на вашем устройстве.