Skype – это популярное приложение, которое позволяет людям общаться посредством голосовых и видеозвонков, обмена сообщениями и проведения видеоконференций. Благодаря своей простоте и удобству, Skype стал незаменимым средством связи для многих пользователей по всему миру. В этом подробном руководстве мы расскажем о том, как настроить Skype с нуля для новичков.
Шаг 1: Загрузка и установка Skype
Первым шагом к использованию Skype является загрузка и установка приложения на ваше устройство. Skype доступен для компьютеров, смартфонов и планшетов под управлением различных операционных систем, включая Windows, Mac, iOS и Android. Посетите официальный веб-сайт Skype, выберите соответствующую версию для вашего устройства и следуйте инструкциям по установке.
Шаг 2: Создание учетной записи
После установки Skype откройте приложение и нажмите на кнопку "Создать учетную запись" или "Зарегистрируйтесь". Вам будет предложено заполнить ряд полей, таких как имя пользователя, пароль, адрес электронной почты и номер телефона. Убедитесь, что выбранные вами данные точны и легко запоминаемы.
Шаг 3: Настройка профиля
После регистрации вы будете перенаправлены на страницу настройки профиля. Здесь вы можете добавить свое фото, установить статус, привести краткую информацию о себе. Вы также можете настроить параметры конфиденциальности и безопасности.
Теперь, когда вы успешно настроили Skype, вы готовы начать общаться и наслаждаться всеми его возможностями. Удачи!
Как настроить Skype для новичков: подробное руководство
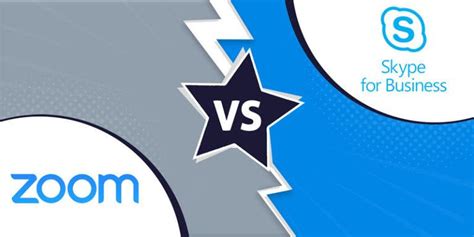
Шаг 1: Загрузка и установка Skype
Первым шагом в настройке Skype является его загрузка и установка на ваш компьютер. Вы можете найти официальный сайт Skype в интернете и скачать последнюю версию программы. Затем запустите установочный файл и следуйте инструкциям на экране, чтобы завершить процесс установки.
Шаг 2: Создание учетной записи Skype
После установки Skype откройте приложение и нажмите на "Создать новую учетную запись" или "Зарегистрироваться". Заполните необходимую информацию, такую как имя пользователя, пароль и адрес электронной почты, и следуйте инструкциям на экране для создания учетной записи Skype.
Шаг 3: Настройка профиля
После создания учетной записи вам будет предложено настроить свой профиль Skype. Добавьте свое имя и фотографию, чтобы другие пользователи могли вас легко узнать. Вы также можете добавить дополнительную информацию о себе, такую как статус или контактные данные, если хотите.
Шаг 4: Добавление контактов
Чтобы начать общаться с другими пользователями Skype, вы должны добавить их в свой список контактов. Нажмите на "Добавить контакты" или "Поиск контактов" и введите имя или адрес электронной почты человека, которого вы хотите добавить в свои контакты. Skype позволит вам найти соответствующий профиль и добавить пользователя в свой список контактов.
Шаг 5: Настройка аудио и видео
Прежде чем начать совершать звонки или проводить видеоконференции, вам нужно настроить аудио и видео в Skype. Подключите наушники или внешний микрофон и настройте их в настройках Skype. Вы также можете подключить веб-камеру для видеозвонков.
Шаг 6: Начало общения
Теперь, когда все настройки завершены, вы готовы начать общаться через Skype. Нажмите на контакт из списка контактов и выберите вариант "звонок" или "видеозвонок", чтобы начать разговор. Вы также можете отправлять сообщения и файлы через Skype.
Шаг 7: Использование дополнительных функций
Skype предлагает множество дополнительных функций, которые могут быть полезными для вас. Некоторые из них включают групповые чаты, переводчика, совместную работу, экранную доску и многое другое. Изучите эти функции и выберите те, которые наиболее полезны для ваших потребностей.
Вот и все! Теперь вы знаете, как настроить Skype для новичков. Наслаждайтесь общением с вашими контактами и используйте возможности Skype для удовлетворения своих коммуникационных потребностей.
Загрузка и установка Skype

Прежде чем начать использование Skype, вам необходимо загрузить и установить приложение на свой компьютер или мобильное устройство. Следуйте этим простым шагам:
| Шаг 1: | Перейдите на официальный сайт Skype по адресу www.skype.com. |
| Шаг 2: | На главной странице найдите кнопку "Загрузить Skype" и нажмите на нее. |
| Шаг 3: | Выберите версию Skype, соответствующую вашей операционной системе. Для компьютеров с операционной системой Windows нажмите на кнопку "Получить Skype для Windows", для устройств на базе macOS - "Получить Skype для Mac", а для мобильных устройств - "Получить Skype для мобильного". |
| Шаг 4: | После нажатия кнопки загрузки, файл установщика Skype будет сохранен на ваше устройство. |
| Шаг 5: | Найдите загруженный файл установщика Skype и запустите его. |
| Шаг 6: | Следуйте указаниям мастера установки и дождитесь завершения процесса установки. |
| Шаг 7: | После установки Skype, откройте приложение и выполните вход, используя свою учетную запись Microsoft или создайте новую учетную запись. |
Теперь вы готовы использовать Skype и наслаждаться всеми его возможностями для общения со своими друзьями, семьей или коллегами!
Создание учетной записи
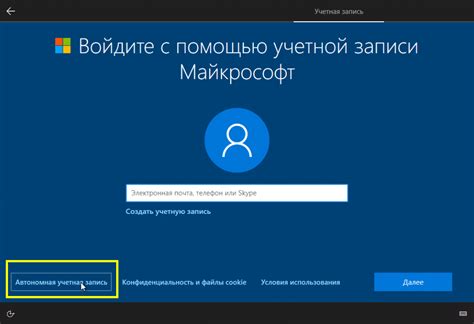
Прежде чем начать использовать Skype, вам необходимо создать учетную запись Skype.
1. Зайдите на официальный веб-сайт Skype по адресу www.skype.com.
2. Нажмите кнопку "Создать учетную запись" в верхнем правом углу страницы.
3. Выберите, как вы хотите использовать Skype: через программу, на компьютере или мобильном устройстве, или через веб-версию.
4. Заполните регистрационную форму, указав свое имя, фамилию и дату рождения.
5. Придумайте уникальное имя пользователя Skype и пароль.
6. Введите вашу электронную почту и подтвердите ее.
7. Нажмите кнопку "Продолжить" и проследуйте по инструкциям для подтверждения учетной записи.
Поздравляю! Теперь у вас есть учетная запись Skype и вы можете начать пользоваться всеми его возможностями.
Профиль и настройки пользователя
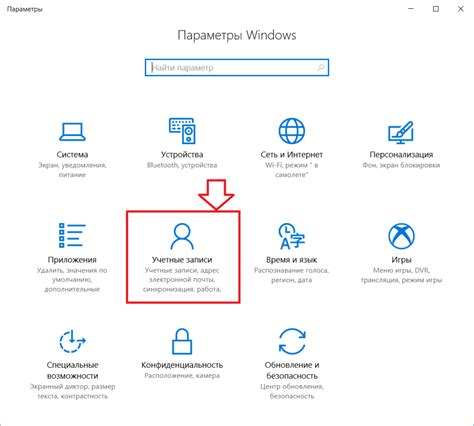
После установки Skype вам понадобится настроить свой профиль и основные настройки, чтобы максимально комфортно использовать программу. В данном разделе мы подробно рассмотрим, как это сделать.
1. Аватар: Добавьте свое фото или изображение в качестве аватарки. Для этого нажмите на текущее изображение и выберите фотографию с вашего компьютера или воспользуйтесь камерой для создания снимка прямо в приложении.
2. Пользовательское имя: Задайте себе уникальное имя, которое будет отображаться вашим контактам. Нажмите на свое имя в верхней части окна приложения и выберите "Изменить имя". Введите новое имя и сохраните изменения.
3. Статус: Вы можете настроить свой статус, чтобы показать своим контактам, чем вы занимаетесь или как вы себя чувствуете. Просто нажмите на текущий статус и выберите один из предложенных вариантов, или введите свой собственный статус вручную.
4. Уведомления: Если вы хотите получать уведомления о новых сообщениях и вызовах, вы можете настроить соответствующие опции в разделе "Уведомления". Выберите нужные вам опции из доступного списка.
5. Конфиденциальность: Если вы хотите, чтобы только ваши контакты видели вашу аватарку и информацию о вас, вы можете настроить это в разделе "Конфиденциальность". Выберите соответствующую настройку, которая подходит вам лучше всего.
6. Аудио и видео: Проверьте настройки вашего микрофона и камеры, чтобы убедиться, что они работают корректно. В разделе "Аудио и видео" вы можете настроить параметры своего устройства записи и воспроизведения звука, а также проверить настройки камеры и видео.
7. Настройки чата и звонков: В этом разделе вы можете настроить параметры чата и звонков, такие как автоматический прием вызовов, автозапуск приложения, использование гарнитуры и многое другое. Пройдитесь по доступным настройкам и выберите те, которые подходят вам лучше всего.
После того как вы настроили свой профиль и основные настройки, вы будете готовы к использованию Skype. Не бойтесь экспериментировать и настраивать программу под свои нужды. Удачи в использовании Skype!
Поиск контактов и добавление друзей
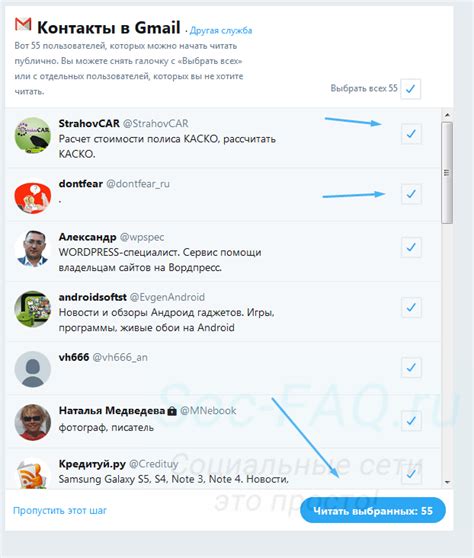
Скайп предоставляет удобный способ найти и добавить контакты в ваш список друзей. Для этого следуйте инструкциям:
1. Поиск контактов:
а) В верхней части главного окна Skype найдите поле "Поиск".
б) Введите имя или адрес электронной почты контакта, которого хотите добавить.
в) Нажмите на значок поиска или клавишу Enter, чтобы выполнить поиск.
2. Добавление контактов:
а) После выполнения поиска в результате отобразятся пользователи, соответствующие вашему запросу.
б) Выберите контакт, которого хотите добавить, из списка результатов.
в) Щелкните правой кнопкой мыши на выбранном контакте и в появившемся меню выберите "Добавить в контакты" или "Отправить запрос на добавление в контакты".
г) Если вы выбрали "Добавить в контакты", контакт будет добавлен в ваш список друзей немедленно.
д) Если вы выбрали "Отправить запрос на добавление в контакты", Skype отправит приглашение вашему контакту на добавление.
Теперь, когда вы знаете, как искать и добавлять контакты, вы можете начать общение с вашими друзьями и коллегами через Skype.
Основные функции Skype

Основные функции Skype:
- Голосовые звонки: Skype позволяет совершать бесплатные и платные голосовые звонки по всему миру. Вы можете звонить на другие устройства, как компьютеры, смартфоны или даже телефоны.
- Видеозвонки: Вы можете проводить бесплатные видеозвонки с помощью Skype. Это отличный способ встретиться с друзьями или близкими лицом к лицу, даже если они находятся за тысячи километров от вас.
- Чат: Skype предоставляет возможность обмениваться текстовыми сообщениями с другими пользователями. Вы можете установить диалог с одним человеком или создать групповой чат с несколькими участниками.
- Файлы и фотографии: Skype позволяет передавать файлы и фотографии между пользователями. Вы можете отправить фотографии с отдыха или поделиться документом с коллегами.
- Экранное деление: Skype позволяет делиться экраном с другими пользователями. Это очень полезно для презентаций, демонстраций или помощи в дистанционном доступе к компьютеру.
Это лишь некоторые из основных функций Skype. Программа постоянно обновляется, добавляя новые возможности и улучшая существующие, чтобы обеспечить максимально удобное и надежное пользовательское обслуживание.
Используя Skype, вы сможете находиться на связи с вашими друзьями и близкими в любое время и из любого места. Важно следовать простым руководствам настройки приложения, чтобы пользоваться всеми его функциями на полную мощность.
Настройка приватности и безопасности

Skype предоставляет множество встроенных функций, чтобы обеспечить вашу приватность и безопасность во время использования программы. В этом разделе вы найдете полезные советы и инструкции, как настроить эти функции.
1. Настройка конфиденциальности
Первым шагом к обеспечению приватности в Skype является настройка конфиденциальности вашего аккаунта. Чтобы изменить настройки конфиденциальности:
- Откройте Skype и войдите в свою учетную запись.
- Щелкните на своем профиле в верхней части экрана и выберите "Настройки".
- Перейдите на вкладку "Конфиденциальность" и выберите нужные параметры приватности, такие как видимость вашего профиля и доступ к вашим контактам.
- Не забудьте сохранить изменения, нажав на кнопку "Применить".
2. Ограничение доступа к своему профилю
В Skype вы также можете ограничить доступ к своему профилю только для определенных пользователей или групп. Это полезно, если вы хотите ограничить видимость информации о себе только для доверенных лиц. Чтобы настроить ограничение доступа к профилю:
- Откройте Skype и войдите в свою учетную запись.
- Перейдите на вкладку "Профиль" и выберите "Редактировать профиль".
- В разделе "Профиль доступен" выберите опцию "Только для контактов" или "Только для доверенных контактов".
- Щелкните на кнопку "Сохранить", чтобы применить изменения.
3. Защита от нежелательных контактов и сообщений
Skype предлагает инструменты для защиты от нежелательных контактов и сообщений. Чтобы активировать эти функции:
- Откройте Skype и войдите в свою учетную запись.
- Перейдите на вкладку "Конфиденциальность" и найдите раздел "Фильтры контактов".
- Выберите "Требовать подтверждения контакта перед тем, как принять его" и "Блокировать сообщения от незнакомых лиц".
- Сохраните изменения, нажав на кнопку "Применить".
4. Обновление и безопасность программы
Для обеспечения безопасности и защиты от вредоносных программ рекомендуется всегда использовать последнюю версию Skype. Убедитесь, что у вас включены автоматические обновления программы и следуйте рекомендациям по безопасности, чтобы предотвратить несанкционированный доступ к вашей учетной записи.
Следуя этим советам и настраивая соответствующие функции, вы сможете обеспечить свою приватность и безопасность при использовании Skype.