Устройства Яндекс – это удобные гаджеты, способные значительно упростить вашу жизнь. Если вы только что приобрели одно из этих устройств или хотите настроить уже имеющееся, но не знаете, как начать, эта подробная инструкция поможет вам освоить все основы.
Первым шагом в настройке устройства Яндекс является его физическое подключение. Переведите устройство в режим ожидания и подключите его к розетке с помощью прилагаемого кабеля. Убедитесь, что устройство подключено к интернету, либо по Wi-Fi, либо по Ethernet.
Далее вам потребуется скачать и установить официальное приложение Яндекс на ваш смартфон или планшет. Для этого перейдите в соответствующий магазин приложений (App Store или Google Play) и найдите приложение Яндекс. Установите его на ваше мобильное устройство.
После установки приложения откройте его и выполните несколько простых шагов для настройки устройства. Введите данные вашей учетной записи Яндекс или создайте новую, если вы еще не зарегистрированы. Важно помнить, что устройство Яндекс будет использовать вашу учетную запись для доступа к различным сервисам и функциям.
Полная настройка устройств Яндекс: пошаговая инструкция
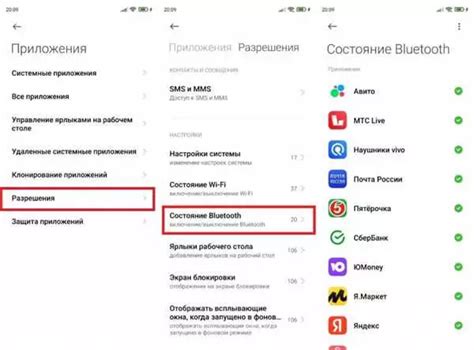
- Первым шагом является установка приложения Яндекс на ваше устройство. Для этого откройте App Store или Google Play и найдите приложение Яндекс. Нажмите на кнопку "Установить", чтобы начать загрузку и установку приложения. После завершения установки нажмите на иконку приложения Яндекс на своем устройстве, чтобы запустить его.
- После запуска приложения Яндекс вам будет предложено войти в свою учетную запись Яндекс или создать новую. Если у вас уже есть учетная запись Яндекс, введите свой логин и пароль и нажмите "Войти". Если у вас еще нет учетной записи, нажмите на кнопку "Создать акаунт" и следуйте указаниям для создания новой учетной записи Яндекс.
- После успешного входа в учетную запись Яндекс вы увидите экран с настройками устройства Яндекс. Здесь вы можете выбрать язык, установить временную зону и настроить другие параметры по вашему усмотрению. Когда вы закончите настройку, нажмите кнопку "Готово", чтобы продолжить.
- Далее вам будет предложено подключить свои устройства к учетной записи Яндекс. Чтобы сделать это, откройте настройки вашего устройства. Найдите раздел "Подключить к учетной записи Яндекс" и следуйте инструкциям на экране для завершения процесса подключения. После успешного подключения вы увидите свои устройства на экране с настройками устройства Яндекс.
- Теперь вы можете настроить каждое из своих устройств отдельно. Для этого выберите устройство из списка и откройте его настройки. Здесь вы можете настроить параметры устройства, какие приложения будут установлены и какие функции будут доступны. Когда вы закончите настройку устройства, нажмите кнопку "Сохранить", чтобы применить изменения.
- Поздравляем, вы успешно настроили устройства Яндекс! Теперь вы можете пользоваться всеми возможностями и удобствами, которые предоставляет Яндекс на вашем устройстве. Не забудьте регулярно обновлять приложение Яндекс и проверять наличие новых функций и обновлений.
Теперь вы знаете, как полностью настроить устройства Яндекс. Следуйте этой инструкции и наслаждайтесь всеми преимуществами и удобствами Яндекс на вашем устройстве!
Шаг 1: Регистрация аккаунта Яндекс
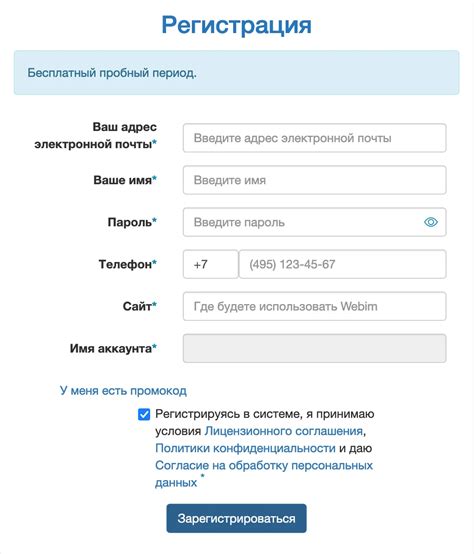
Перед тем, как начать настраивать устройства Яндекс, вам необходимо зарегистрировать аккаунт в системе Яндекс.
Для регистрации аккаунта Яндекс:
- Откройте любой веб-браузер на своем компьютере или мобильном устройстве.
- Перейдите на главную страницу Яндекса, введя в адресной строке браузера адрес www.yandex.ru.
- На главной странице Яндекса найдите и нажмите на кнопку "Создать аккаунт".
- В появившемся окне заполните все необходимые поля, такие как ваше имя, фамилия, адрес электронной почты, пароль и дата рождения.
- После заполнения всех полей нажмите на кнопку "Зарегистрироваться".
Поздравляю! Вы успешно зарегистрировали аккаунт Яндекс. Теперь вы можете использовать данный аккаунт для настройки и управления вашими устройствами Яндекс.
Шаг 2: Подключение устройств к аккаунту
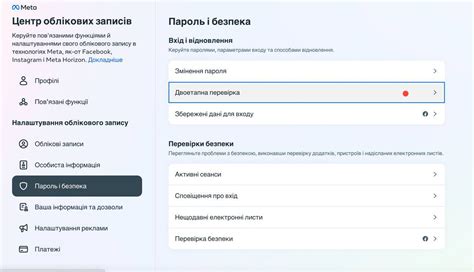
Подключение устройств к аккаунту Яндекс позволяет вам настроить и управлять ими с помощью вашего смартфона или компьютера. Чтобы сделать это, следуйте этим простым инструкциям:
- Убедитесь, что ваше устройство поддерживает подключение к аккаунту Яндекс. Обычно вам потребуется установить специальное приложение или выполнить некоторые настройки на устройстве. Проверьте документацию или инструкцию по эксплуатации вашего устройства для получения подробной информации.
- Откройте приложение Яндекс или зайдите на веб-сайт ya.ru на вашем смартфоне или компьютере.
- Введите свои учетные данные для входа в аккаунт Яндекс. Если у вас еще нет аккаунта, создайте его, следуя инструкциям на экране.
- После входа в аккаунт откройте раздел "Настройки" или "Устройства" в приложении Яндекс или на веб-сайте.
- Выберите опцию "Подключить устройство" или "Добавить устройство".
- Выберите ваше устройство из списка доступных устройств или выполните сканирование QR-кода, если это возможно.
- Следуйте инструкциям на экране для завершения процесса подключения устройства. Возможно, вам понадобится назначить имя или настроить дополнительные параметры, в зависимости от вашего устройства.
Поздравляю! Теперь ваше устройство успешно подключено к аккаунту Яндекс. Вы можете настроить различные функции и управлять ими с помощью приложения Яндекс или веб-сайта в любое удобное время.
Шаг 3: Настройка основных функций устройств
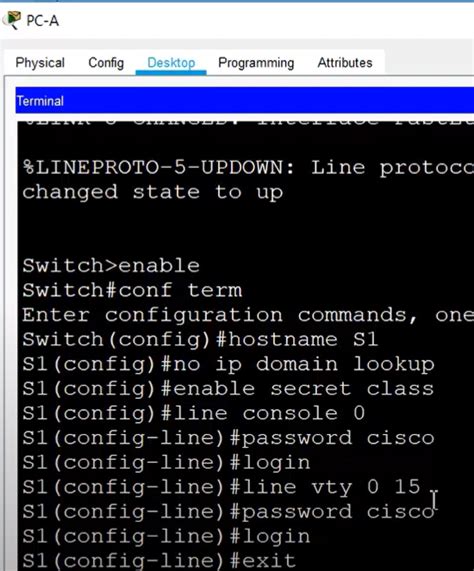
После завершения установки и подключения устройства Яндекс, необходимо настроить его основные функции. Это позволит вам полностью воспользоваться всеми возможностями устройства и взаимодействовать с ним голосовыми командами.
1. Настройка голосового помощника
Первым шагом будет настройка голосового помощника. Для этого зайдите в настройки устройства и найдите раздел "Голосовой помощник". Вам будет предложено выбрать желаемый голос для помощника и настроить его параметры, такие как громкость и скорость речи.
Примечание: Если вы не хотите использовать голосового помощника, вы можете отключить его в настройках устройства.
2. Настройка аккаунта Яндекс
Чтобы воспользоваться дополнительными функциями устройства, необходимо настроить свой аккаунт Яндекс. Зайдите в настройки устройства и найдите раздел "Аккаунт Яндекс". Введите свои данные и авторизуйтесь в системе. Это позволит получить доступ к персональным настройкам и сервисам Яндекс.
3. Настройка умных устройств
Если у вас есть другие умные устройства, такие как умные лампы или умная розетка, вы можете настроить их вместе с устройством Яндекс. Для этого зайдите в настройки устройства и найдите раздел "Умные устройства". Там вы сможете подключить новые устройства и настроить их работу.
После завершения всех настроек вы сможете полностью использовать все функции устройства Яндекс и наслаждаться его возможностями. Удачной настройки!
Шаг 4: Дополнительные возможности и настройки
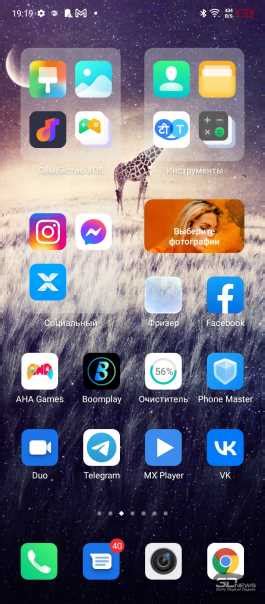
После основной настройки устройств Яндекс вы можете настроить ещё несколько дополнительных функций и опций, чтобы получить максимальную пользу от своих устройств. В этом разделе мы рассмотрим некоторые из них.
1. Включение режима "Не беспокоить". Если вы хотите временно отключить оповещения и уведомления с устройства, вы можете включить режим "Не беспокоить". Это особенно удобно, когда вы находитесь важной встрече или хотите сосредоточиться на работе. Чтобы включить этот режим, просто зайдите в настройки устройства и активируйте опцию "Не беспокоить".
2. Индивидуальные голосовые команды. Устройства Яндекс позволяют настроить индивидуальные голосовые команды для выполнения определенных действий. Например, вы можете настроить команду "Переключить свет" для управления освещением в комнате. Для этого зайдите в настройки голосовых команд и добавьте необходимые команды.
3. Установка фонового изображения. Вы можете установить свое любимое изображение в качестве фонового на экране устройства. Это поможет вам добавить индивидуальность и настроение вашим устройствам. Просто выберите желаемое изображение из галереи и установите его в качестве фона.
4. Настройка уведомлений. Если вы хотите получать оповещения только от определенных приложений или источников, вы можете настроить уведомления таким образом. Зайдите в настройки уведомлений и выберите нужные параметры.
5. Режим "Ночной свет". Устройства Яндекс имеют режим "Ночной свет", который позволяет вам установить определенную яркость и цвет подсветки экрана на ночное время. Это особенно полезно, когда вы хотите использовать устройство перед сном без излишнего напряжения глаз. Включите эту опцию и настройте необходимые параметры яркости и цвета.
6. Настройки безопасности. Чтобы обеспечить безопасность ваших данных и устройств, Яндекс предлагает настройки безопасности, включая блокировку экрана с помощью пин-кода или отпечатка пальца, а также возможность удаленного управления и очистки данных в случае кражи или утери устройства. Установите и активируйте необходимые параметры безопасности.
Это лишь некоторые из множества дополнительных возможностей и настроек, доступных на устройствах Яндекс. Используйте их, чтобы настроить ваше устройство по своему вкусу и получить максимальную пользу от его использования.