BIOS GIGABYTE UEFI DualBIOS - это одна из самых популярных версий BIOS, которая широко используется на материнских платах GIGABYTE. Она предоставляет пользователям возможность настроить различные параметры компьютера и включает в себя много полезных функций. Одним из таких полезных инструментов является возможность запуска компьютера с флешки. В этой статье мы расскажем вам, как настроить запуск с флешки в BIOS GIGABYTE UEFI DualBIOS.
Перед тем как начать настройку, убедитесь, что у вас есть подходящая флешка с установочным образом операционной системы или программой, которую вы хотите запустить. Также убедитесь, что ваш компьютер поддерживает загрузку с флешки. Это можно проверить, зайдя в BIOS и проверив наличие соответствующих опций.
Для того чтобы настроить запуск с флешки, вам необходимо войти в BIOS вашей материнской платы. Для этого при включении компьютера нажмите определенную клавишу (обычно это Delete или F2), чтобы войти в BIOS. Когда загрузится BIOS, вы увидите главное меню. Здесь вам нужно найти раздел, отвечающий за настройку загрузки. Обычно он называется "Boot" или "Загрузка".
Как настроить загрузку с флешки в BIOS GIGABYTE UEFI DualBIOS
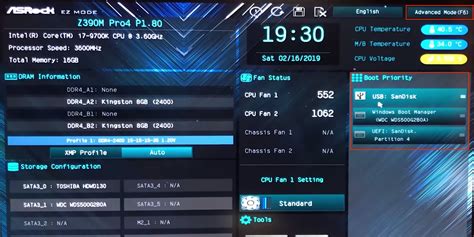
BIOS GIGABYTE UEFI DualBIOS позволяет настраивать загрузочные устройства и определить порядок их приоритета. Если вы хотите загрузить операционную систему с флешки, следуйте инструкциям ниже:
Шаг 1: Вход в BIOS
Перезагрузите компьютер и нажмите клавишу DEL или F2, чтобы войти в BIOS. Обычно ключ для входа в BIOS указан на экране загрузки.
Шаг 2: Переход в раздел Boot
Используя стрелки на клавиатуре, переместитесь в раздел Boot.
Шаг 3: Установка приоритета загрузки
В разделе Boot найдите опцию Boot Option Priorities или название, похожее на него. Нажмите Enter, чтобы открыть эту опцию.
Шаг 4: Выбор USB Flash Drive
Выберите USB Flash Drive из списка доступных устройств. С помощью клавиш с "+" или "-" измените приоритет, чтобы устройство находилось на первом месте. Затем нажмите Enter для сохранения настроек.
Шаг 5: Сохранение и выход
Сохраните все изменения, нажав клавишу F10. Подтвердите сохранение и выйдите из BIOS.
Теперь ваш компьютер будет загружаться с флешки. Убедитесь, что флешка с операционной системой подключена к компьютеру перед его запуском.
Откройте настройки BIOS

1. Запустите компьютер и нажмите клавишу DEL или F2 (зависит от модели вашего компьютера), чтобы войти в BIOS.
2. В появившемся меню навигации выберите вкладку "Boot" или "Загрузка".
3. В этой вкладке найдите раздел "Boot Options", "Загрузочные опции" или "Boot Priority".
4. Внутри этого раздела найдите опцию "Boot Mode", "Режим загрузки" или "Boot Sequence". Настройте ее на "UEFI" или "Legacy" в зависимости от того, какую систему загрузки вы хотите использовать.
5. Далее найдите опцию "Boot Device Priority", "Приоритет загрузки устройств" или "Boot Order". Здесь вы можете выбрать, с какого устройства загружаться первым. Выберите свою флешку или диск с операционной системой и переместите его в самый верх списка или установите в качестве первого устройства загрузки.
6. После внесения всех изменений сохраните настройки и выйдите из BIOS.
Теперь ваш компьютер будет загружаться с флешки при запуске. Убедитесь, что у вас есть загрузочная флешка с операционной системой или нужными программами, прежде чем вносить изменения в настройки BIOS.
Перейдите во вкладку "Boot"
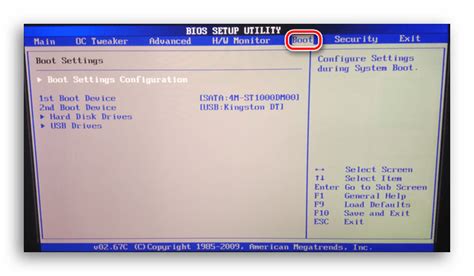
После включения компьютера и входа в BIOS GIGABYTE UEFI DualBIOS, настройка запуска с флешки производится во вкладке "Boot". Чтобы перейти в эту вкладку, используйте стрелки на клавиатуре для выбора нужной вкладки и нажмите клавишу "Enter".
Выберите USB флешку в списке устройств

После того, как вы настроили доступ к загрузке с внешних устройств, вам необходимо выбрать конкретную USB флешку для запуска. Для этого выполните следующие действия:
- Зайдите в раздел "Boot" в меню BIOS GIGABYTE UEFI DualBIOS.
- В списке устройств найдите раздел "Boot Option Priorities" или "Boot Device Priority".
- В этом разделе вы должны увидеть список доступных устройств.
- Найдите в этом списке вашу USB флешку и выберите ее в качестве первого устройства загрузки.
Обратите внимание, что названия устройств могут отличаться в зависимости от конкретной модели вашей материнской платы и версии BIOS.
После выбора USB флешки сохраните настройки и перезагрузите компьютер. Теперь ваш компьютер будет запускаться с USB флешки, если она подключена.
При необходимости можно изменить приоритет загрузки устройств или отключить доступ к другим устройствам, чтобы гарантировать запуск только с USB флешки.
Измените приоритет загрузки

Чтобы изменить приоритет загрузки, выполните следующие шаги:
- Запустите компьютер и нажмите клавишу Del, чтобы войти в BIOS GIGABYTE UEFI DualBIOS.
- В разделе Boot найдите опцию Boot Option Priorities (приоритет загрузки).
- Выберите нужное устройство, которое хотите загрузить первым, например, USB Flash Drive (флешка).
- Используя клавиши со стрелками, переместите выбранное устройство вверх, чтобы оно стало первым в списке.
- Сохраните изменения, нажав клавишу F10, и выберите опцию Save and Exit (сохранить и выйти).
Теперь ваш компьютер будет загружаться с выбранного вами устройства с самого начала. Убедитесь, что флешка или другое устройство с установочной операционной системой подключены к компьютеру перед перезагрузкой.
Сохраните настройки и перезагрузите компьютер
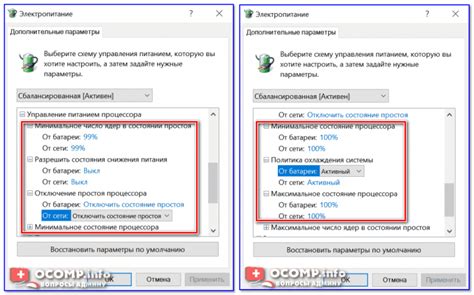
По завершению всех необходимых настроек в BIOS GIGABYTE UEFI DualBIOS, необходимо сохранить изменения и перезагрузить компьютер. Это позволит применить введенные вами параметры и перейти к запуску с флешки.
Чтобы сохранить настройки, выполните следующие шаги:
| 1. | В верхнем меню BIOS найдите вкладку "Save & Exit" (Сохранить и выйти) и выберите ее. |
| 2. | В открывшемся окне нажмите на опцию "Save Changes and Reset" (Сохранить изменения и сбросить). |
| 3. | Подтвердите сохранение изменений, нажав "Yes" (Да). |
После этого компьютер перезагрузится. Во время загрузки вы увидите сообщение о том, что BIOS настроен для запуска с флешки.
Теперь ваш компьютер готов к загрузке операционной системы или программы с установочной флешки. При необходимости вы можете повторно настроить BIOS, чтобы вернуться к стандартным настройкам.