Zoom - одна из самых популярных платформ для проведения онлайн-конференций и вебинаров. Однако иногда возникают проблемы с качеством звука, которые могут значительно повлиять на комфортность участников. Чтобы обеспечить идеальное качество звука во время ваших виртуальных встреч, вам необходимо выполнить несколько простых шагов.
В первую очередь, убедитесь, что у вас подключен стабильный интернет. Плохое соединение может вызвать задержку и эхо, что негативно скажется на восприятии звука. Если вы используете беспроводное подключение Wi-Fi, рекомендуется быть ближе к маршрутизатору или использовать подключение по кабелю для повышения стабильности.
Далее, настройте звуковые устройства на вашем компьютере. Убедитесь, что вы используете качественные наушники или динамики и проверьте их подключение. Если у вас есть микрофон, установите его на оптимальное расстояние от рта, чтобы избежать тихого или искаженного звука.
Для настройки звука в Zoom:
- Запустите приложение Zoom и войдите в свою учетную запись.
- В правом верхнем углу найдите иконку "Настройки" (шестеренка) и нажмите на нее.
- Перейдите в раздел "Звук" в боковом меню. Здесь вы сможете настроить уровень громкости и выбрать устройства для воспроизведения и записи звука.
- Выберите подходящие наушники или динамики во вкладке "Устройства воспроизведения" и установите оптимальный уровень громкости.
- Перейдите на вкладку "Устройства записи" и выберите микрофон, если он не выбран по умолчанию. Установите уровень громкости микрофона.
- Нажмите кнопку "Тестовый звонок", чтобы проверить качество воспроизведения и записи звука. Если звук идеальный, вы можете приступать к проведению виртуальной встречи. В противном случае, продолжайте настройку до достижения нужных результатов.
Следуя этой подробной инструкции, вы сможете настроить идеальное качество звука в Zoom и обеспечить комфортность для всех участников ваших онлайн-конференций и вебинаров. Не забывайте проверять аудиоинтерфейсы и проводить тестовые звонки перед началом важных встреч, чтобы убедиться, что все работает исправно. Удачных вам виртуальных мероприятий!
Выбор правильного микрофона для звука высокого качества в Zoom

1. Учитывайте тип микрофона:
- Динамические микрофоны подходят для использования в неглушных помещениях и на открытом воздухе, так как они хорошо подавляют фоновый шум.
- Конденсаторные микрофоны обеспечивают высокое качество звука, идеально подходят для студийных условий и помещений с хорошей изоляцией от шума.
2. Обратите внимание на подключение:
- USB-микрофоны являются простым и удобным вариантом, так как их можно подключать напрямую к компьютеру без необходимости использования звуковой карты.
- XLR-микрофоны требуют использования звуковой карты или аудиоинтерфейса для подключения к компьютеру.
3. Учитывайте ваш бюджет:
- Если вы не готовы тратить большую сумму на микрофон, то USB-микрофон будет отличным вариантом.
- Если вы готовы вложиться в качество звука, то стоит рассмотреть более дорогие XLR-микрофоны и соответствующее аудиооборудование.
4. Настраивайте уровень громкости:
- Определитесь с уровнем громкости, который подходит для вас и ваших участников встречи. Избегайте слишком высокого уровня, чтобы избежать искажений и резкости звучания.
Правильный выбор микрофона поможет вам создать приятное и качественное аудио во время конференций в Zoom. Учитывайте тип микрофона, способ подключения и свой бюджет при выборе лучшего варианта для ваших потребностей.
Настройка звуковой системы компьютера для оптимального качества звука в Zoom
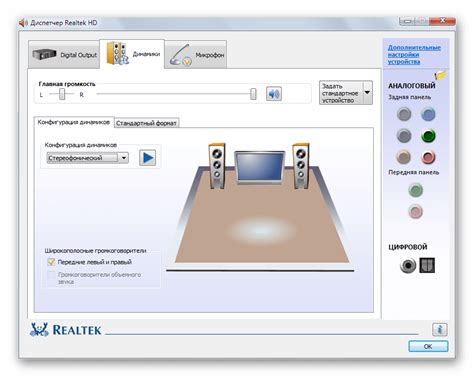
Для того чтобы настроить идеальное качество звука в программе Zoom, необходимо также правильно настроить звуковую систему компьютера. Ниже представлена подробная инструкция по настройке звука на Windows и MacOS.
Настройка звука на Windows
1. Откройте «Панель управления» и выберите «Звук».
| 2. Вкладка «Воспроизведение»: | Выберите аудиоустройство, которое хотите использовать в Zoom. |
| 3. Вкладка «Запись»: | Выберите аудиоустройство для записи звука, например, микрофон. |
| 4. Нажмите правой кнопкой мыши на выбранное устройство и выберите «Свойства». | Настройте громкость и уровень усиления во вкладке «Уровни». |
| 5. Перейдите на вкладку «Дополнительно»: | Установите галочку на «Одновременное выполнение нескольких потоков аудио» для наилучшей производительности. |
Настройка звука на MacOS
1. Откройте «Настройки системы» и выберите «Звук».
| 3. Вкладка «Вход»: | Выберите аудиоустройство для записи звука, например, микрофон. |
| 4. Перейдите на вкладку «Уровни»: | Настройте громкость и уровень усиления для выбранного устройства. |
| 5. Перейдите на вкладку «Звуковые эффекты»: | Установите галочку на «Свод правого и левого каналов» для стереозвука. |
После настройки звуковой системы компьютера, вы сможете наслаждаться идеальным качеством звука в программе Zoom и проводить безукоризненные онлайн-встречи и звонки.
Использование наушников и динамиков для улучшения качества звука в Zoom

Использование наушников может помочь устранить возможные проблемы со звуком, которые могут возникнуть из-за обратной связи или шумов в окружающей среде. Наушники позволят вам услышать звук четко и разборчиво, а также максимально изолировать вас от внешних помех.
Если вы предпочитаете использовать динамики, убедитесь, что они находятся в непосредственной близости от вас и настроены на оптимальный уровень громкости. Важно помнить, что настройка громкости динамиков должна быть сбалансированной, чтобы звук не искажался и не становился слишком громким.
Прежде чем начать видеоконференцию в Zoom, проверьте правильность подключения наушников или динамиков к вашему устройству. Убедитесь, что они полностью работоспособны и правильно настроены.
Примечание:
- Используйте наушники с микрофоном для улучшения качества звука во время разговоров.
- В случае использования динамиков, рекомендуется их расположение на уровне ушей для лучшего ощущения звука.
- При использовании динамиков обязательно проверьте наличие обратной связи, чтобы избежать появления нежелательного шума.
Использование наушников или динамиков во время видеоконференций в Zoom значительно повысит качество звука и поможет увеличить комфортность во время общения. Постарайтесь выбрать наушники или динамики высокого качества, чтобы получить максимальное удовольствие от использования Zoom.
Оптимальные настройки звука в программе Zoom для идеального качества аудио
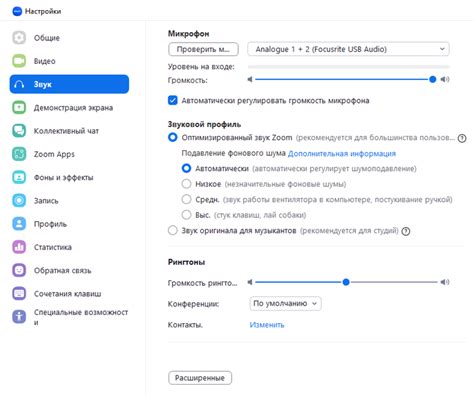
- Используйте качественные аудиоустройства: Для начала, убедитесь, что вы используете надежный микрофон и наушники или динамики. Это поможет избежать эха, помех и других проблем со звуком. Рекомендуется использовать проводное подключение для минимизации потери качества звука.
- Настройте чувствительность микрофона: В программе Zoom можно настроить чувствительность микрофона, чтобы исключить нежелательные шумы или эхо. Для этого перейдите в настройки звука и установите оптимальный уровень чувствительности микрофона.
- Проверьте уровень громкости: Необходимо установить оптимальный уровень громкости для достижения идеального качества звука. Слишком низкая громкость может привести к трудностям восприятия аудио, а слишком высокая - вызвать искажения.
- Отключите подавление шума: Хотя звуковое подавление может быть полезным, иногда оно искажает голосовую передачу и уменьшает качество аудио. В зависимости от ситуации, рассмотрите возможность отключения этой функции.
- Установите оптимальный битрейт: Оптимальный битрейт поможет достичь высокого качества звука при низкой задержке. Рекомендуется выбрать значений в диапазоне от 64 до 128 Кбит/с в зависимости от скорости вашего интернет-соединения.
Следуя этим рекомендациям, вы сможете настроить идеальное качество звука в программе Zoom и наслаждаться комфортной и эффективной коммуникацией с вашими коллегами, друзьями или участниками вебинаров.
Устранение шумов и эхо для достижения наилучшего качества звука в Zoom
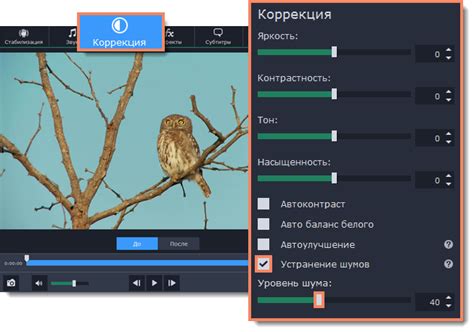
Чтобы обеспечить идеальное качество звука во время конференц-звонков в Zoom, важно устранить шумы и эхо, которые могут возникать в процессе проведения онлайн-встреч. В этом разделе мы расскажем о нескольких простых способах, как сократить влияние шумов и эха и получить наилучшее качество звука в Zoom.
1. Используйте наушники или гарнитуру. Они помогут снизить шумы окружающей среды и сосредоточиться на разговоре. Кроме того, использование наушников или гарнитуры позволит уменьшить эхо, которое может возникнуть из-за резонанса звука от микрофона и динамика.
2. Регулируйте уровень громкости. Проверьте уровень громкости своего микрофона и динамиков, чтобы они были настроены на оптимальный уровень. Высокий уровень громкости может вызывать искажения и эхо, в то время как низкий уровень громкости может привести к тихому и нечеткому звуку.
3. Избегайте использования мобильных устройств. Мобильные устройства, особенно с активированной функцией громкой связи или голосового усиления, могут создавать шумы и эхо, которые могут негативно повлиять на качество звука в Zoom. Предпочтительнее использовать ноутбук или настольный компьютер с внешними наушниками или гарнитурой.
4. Проверьте настройки микрофона и динамиков в Zoom. Откройте настройки Zoom и перейдите в раздел "Аудио". Там вы сможете найти различные параметры для улучшения качества звука, такие как автоматическая экспоненциальная регулировка уровня громкости, удаление шумов и эха. Используйте эти настройки для достижения наилучшего качества звука в Zoom.
5. Правильно разместите микрофон и динамики. Расположение микрофона и динамиков может существенно влиять на качество звука. Чтобы уменьшить эхо, расположите микрофон ближе к себе и подальше от динамиков. При необходимости используйте экран или панель изолирования, чтобы поглотить шумы и уменьшить эффект эха.
Устранение шумов и эха поможет вам достичь наилучшего качества звука в Zoom и обеспечить комфортные и эффективные онлайн-встречи. Следуйте этим рекомендациям и настройте свое оборудование и программу Zoom с учетом этих условий для оптимального звукового опыта во время конференций.
Проверка и настройка уровня громкости для оптимального качества звука в Zoom
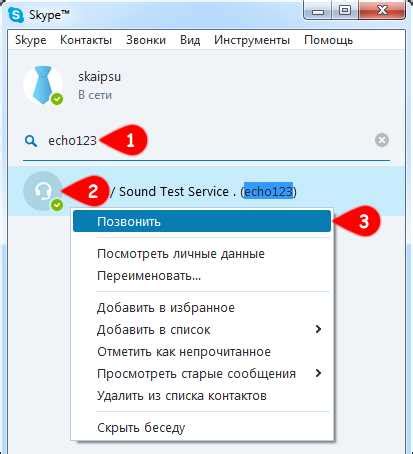
Чтобы настроить уровень громкости в Zoom, следуйте этим шагам:
- Откройте Zoom на компьютере или мобильном устройстве.
- Перейдите в раздел настроек звука.
- Настройте уровень микрофона, используя встроенную шкалу. Рекомендуется установить среднюю громкость (около 50%), чтобы избежать искажений и сохранить оптимальное качество звука.
- Проверьте уровень громкости на вкладке "Уровень ввода" или "Голос" (в зависимости от вашей операционной системы).
- Если уровень громкости все еще слишком низкий или высокий, можно воспользоваться регулировкой громкости на компьютере или мобильном устройстве.
- После настройки уровня громкости, проведите тестовый звонок в Zoom, чтобы убедиться, что качество звука соответствует вашим ожиданиям.
Настройка уровня громкости в Zoom - ключевой шаг к достижению идеального качества звука. Поддерживайте оптимальный уровень громкости, чтобы ваше общение в Zoom было комфортным и качественным для всех участников.
Дополнительные советы и рекомендации для обеспечения идеального качества звука в Zoom
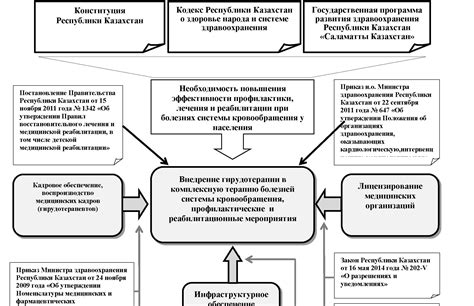
Кроме основных настроек, есть несколько дополнительных советов, которые помогут вам создать идеальное качество звука в Zoom.
1. Используйте наушники или гарнитуру
Для минимизации шумового фона и обеспечения четкого звука рекомендуется использовать наушники или гарнитуру. Это поможет изолировать вашу речь от окружающих звуков и улучшит понимание собеседников.
2. Проверьте микрофон перед началом встречи
Перед началом встречи убедитесь, что микрофон работает исправно. Проверьте уровень громкости и качество записи звука. Если есть проблемы, возможно потребуется настроить настройки микрофона или заменить его на более качественную модель.
3. Избегайте одновременного использования микрофонов несколькими участниками
Если вам нужно провести встречу в большой комнате или с несколькими участниками, старайтесь избегать одновременного использования микрофонов. Это может вызвать эхо, помехи и прочие проблемы с качеством звука. Используйте конференц-системы или гарнитуры с микрофоном для более прозрачного и понятного звука.
4. Обратите внимание на интернет-соединение
Убедитесь, что ваше интернет-соединение стабильно и надежно. Слабое соединение может привести к искажениям звука и прерываниям связи. Возможно, вам потребуется перейти на более быстрое соединение или подключиться к сети с более высокой пропускной способностью.
5. Управляйте фоновым шумом и окружающими звуками
При проведении встречи обязательно учитывайте фоновый шум и окружающие звуки. Выключите радио, телевизор или другие источники шума. Если вам необходимо говорить, попросите участников встречи быть тихими и избегать ненужных разговоров.
Следуя этим дополнительным советам и рекомендациям, вы сможете обеспечить идеальное качество звука в Zoom и сделать свои встречи еще более продуктивными и комфортными.