Зашифрованные флешки – отличный способ защитить свои личные данные и конфиденциальную информацию от несанкционированного доступа. Однако, иногда бывает необходимо очистить флешку от всех данных и снять защиту.
Если вы забыли пароль или просто хотите удалить информацию с зашифрованной флешки, следуйте подробной инструкции ниже.
Важно отметить, что процедура очистки зашифрованной флешки может быть немного сложной и потребует дополнительного времени. Поэтому, перед началом, убедитесь, что у вас есть достаточно времени и никакие важные данные не находятся на флеш-накопителе.
Очистка зашифрованной флешки: подробная инструкция
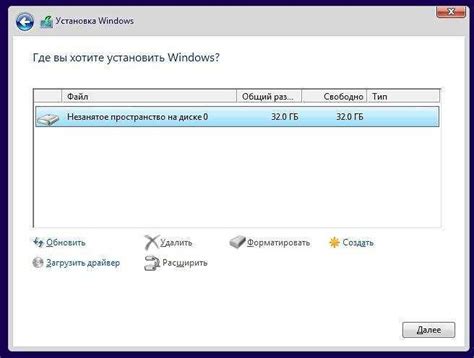
В данной статье мы расскажем, как очистить зашифрованную флешку и удалить все данные с нее. Зашифрованная флешка может содержать конфиденциальные файлы, поэтому очистка ее от информации играет важную роль в защите личных данных и предотвращении утечек информации.
Перед началом процесса очистки зашифрованной флешки необходимо сделать резервную копию всех важных данных на другое надежное устройство или хранилище. Таким образом, вы сможете восстановить данные в случае непредвиденных ситуаций.
1. Подготовка к очистке зашифрованной флешки
Перед началом процесса очистки зашифрованной флешки понадобится установленное на компьютере программное обеспечение для работы с зашифрованными устройствами. Рекомендуется использовать специализированное программное обеспечение, такое как VeraCrypt или BitLocker.
2. Подключите зашифрованную флешку к компьютеру с помощью USB-порта.
2. Разблокировка зашифрованной флешки
Для начала процесса очистки зашифрованной флешки необходимо разблокировать ее с помощью пароля или ключа шифрования, который был установлен при шифровании устройства.
3. Открытие программы для работы с зашифрованными устройствами
Запустите программу для работы с зашифрованными устройствами (например, VeraCrypt). В программе выберите опцию "Диски" или "Стандартные тома" и найдите для очистки вашу зашифрованную флешку.
3. Очистка зашифрованной флешки
В программе выберите опцию "Очистить" или "Форматировать" для вашей зашифрованной флешки. Появится предупреждение, что все данные будут безвозвратно удалены. Подтвердите удаление данных и дождитесь завершения процесса очистки.
4. Проверка результатов очистки
После завершения процесса очистки можно отключить зашифрованную флешку от компьютера и повторно подключить ее для проверки результатов. Убедитесь, что все данные на флешке были полностью удалены и устройство готово к использованию.
Следуя этой подробной инструкции, вы сможете безопасно и надежно очистить зашифрованную флешку и защитить свои личные данные от несанкционированного доступа.
| Шаг | Описание |
|---|---|
| 1. | Подготовка к очистке |
| 2. | Разблокировка зашифрованной флешки |
| 3. | Открытие программы для работы с зашифрованными устройствами |
| 4. | Очистка зашифрованной флешки |
| 5. | Проверка результатов очистки |
Подготовка к очистке флешки

Перед тем, как начать процесс очистки зашифрованной флешки, необходимо выполнить несколько подготовительных шагов:
1. Убедитесь, что у вас есть доступ к административным правам на компьютере, с которого вы будете проводить очистку. Это позволит вам вносить изменения в систему и выполнить все нужные действия.
2. Важно отключить все активные процессы и программы, которые могут использовать флешку или иметь на нее ссылки. Убедитесь, что ни один файл с флешки не открыт в текущий момент.
3. Рекомендуется создать резервную копию всех важных данных, хранящихся на флешке, перед процессом очистки. Это поможет вам избежать нежелательной потери информации в случае возникновения непредвиденных ситуаций.
4. Если вы используете операционную систему Windows, убедитесь, что на вашем компьютере установлена программа для работы с флешками, например, "Форматирование диска". Она будет необходима для проведения процесса очистки путем форматирования.
После выполнения этих подготовительных шагов вы будете готовы к процессу очистки зашифрованной флешки и вам необходимо будет приступить к непосредственным действиям.
Отключение защиты и разблокировка флешки
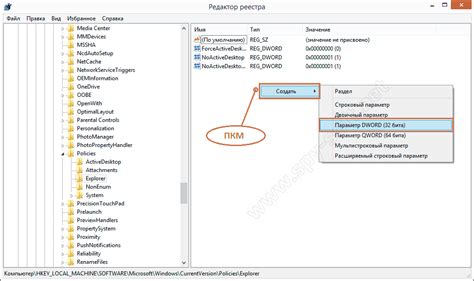
Для разблокировки защищенной флешки и возможности очистки ее содержимого, следуйте этим несложным шагам:
Подключите флешку к компьютеру: Вставьте флешку в USB-порт вашего компьютера. Убедитесь, что флешка подключена надежно и правильно, чтобы компьютер мог ее распознать.
Откройте проводник: Нажмите на кнопку "Пуск" внизу экрана, а затем выберите "Проводник" в меню. Вы также можете воспользоваться горячей клавишей "Windows" + "E".
Найдите флешку в проводнике: В левой части окна проводника найдите раздел "Этот компьютер" или "Мой компьютер". В этом разделе вы увидите список всех подключенных устройств, в том числе и вашу флешку. Нажмите на название флешки, чтобы открыть ее.
Изучите свойства флешки: Щелкните правой кнопкой мыши по иконке флешки и выберите "Свойства" в контекстном меню. В открывшемся окне вы найдете информацию о флешке, включая ее объем, файловую систему и уровень защиты.
Отключите защиту флешки: Если флешка защищена на уровне аппаратной или программной, вам понадобится найти соответствующую опцию для отключения защиты. Обычно она находится в разделе "Управление устройством" или "Свойства". Отключите все опции, связанные с защитой, чтобы разблокировать флешку.
Перезагрузите компьютер: После того, как вы отключили защиту флешки, перезагрузите ваш компьютер. Это поможет применить внесенные изменения и убедиться, что защита действительно отключена.
Проверьте разблокировку флешки: После перезагрузки компьютера повторно откройте проводник и найдите флешку. Убедитесь, что она больше не имеет защиты и вы можете свободно удалять, изменять и копировать файлы на нее.
Обратите внимание, что отключение защиты флешки может привести к удалению находящихся на ней файлов. Убедитесь, что вы перенесли важные данные с флешки на другое устройство перед началом процесса разблокировки и очистки.
Форматирование флешки

Перед началом форматирования необходимо сохранить все данные, находящиеся на флешке, так как процесс полного удаления информации необратим.
Для форматирования флешки в операционных системах Windows следует выполнить следующие шаги:
- Подключите флешку к компьютеру и откройте проводник.
- Найдите флешку в списке устройств и щелкните правой кнопкой мыши на ее значок.
- В контекстном меню выберите опцию "Форматировать".
- Настройте параметры форматирования, такие как файловая система и размер блока.
- Нажмите кнопку "Форматировать" и подождите, пока процесс завершится.
В операционной системе macOS форматирование флешки выполняется следующим образом:
- Подключите флешку к компьютеру и откройте приложение "Дисковая утилита".
- Выберите флешку в списке устройств слева.
- В верхней панели нажмите на кнопку "Удалить".
- Выберите нужную файловую систему и нажмите кнопку "Удалить".
После завершения форматирования флешка будет полностью очищена от зашифрованной информации и готова к использованию снова.
Проверка и завершение процесса очистки
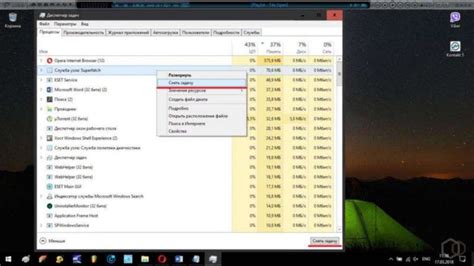
После завершения процесса очистки флешки необходимо убедиться, что все данные успешно удалены. Для этого можно воспользоваться следующими проверками:
| Шаг | Действие |
| 1 | Подключите флешку к компьютеру. |
| 2 | Откройте файловый менеджер и найдите флешку. |
| 3 | Откройте флешку и просмотрите содержимое. |
| 4 | Если на флешке остались какие-либо файлы или папки, повторите процесс очистки ещё раз. |
| 5 | Если флешка полностью пуста, значит процесс очистки был успешным. |
После убедительной проверки, вы можете безопасно извлечь флешку из компьютера. Теперь вы готовы использовать флешку для сохранения новых данных или передачи файлов на другие устройства.