Вы, наверное, знакомы с DHCP - протоколом, который автоматически назначает IP-адреса вашему компьютеру или другому устройству в сети. Но иногда может возникнуть необходимость отключить DHCP и назначить статический IP-адрес вручную. В этой статье я расскажу вам, как отключить DHCP на компьютере и настроить статический IP-адрес.
Прежде всего, вам понадобится права администратора для выполнения этих операций. Убедитесь, что вы вошли в систему под учетной записью с соответствующими правами.
В Windows откройте Панель управления и найдите раздел "Сеть и интернет". Затем выберите "Центр управления сетями и общим доступом". В открывшемся окне щелкните правой кнопкой мыши на активном соединении и выберите "Свойства".
Что такое DHCP и зачем он нужен?

Данный протокол помогает снизить рутинную работу администраторов сети, необходимую для назначения и настройки IP-адресов вручную на каждом компьютере. DHCP позволяет динамически распределять доступные IP-адреса из пула адресов, управляемого DHCP-сервером.
Когда компьютер подключается к сети и запрашивает сетевые настройки, DHCP-сервер автоматически назначает ему свободный IP-адрес, прописывает DNS-сервер и другие необходимые параметры. Это упрощает и ускоряет процесс подключения новых компьютеров к сети, а также позволяет быстро изменять настройки сети при необходимости, например, изменять IP-адреса или добавлять новые подсети.
Основные принципы работы DHCP
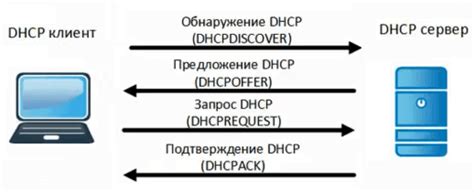
Основные принципы работы DHCP:
- Запрос DHCP: Когда компьютер запускается и подключается к сети, он отправляет запрос DHCP для получения настроек сети. Запрос содержит информацию об идентификаторе компьютера и требуемых настройках.
- Предложение DHCP: DHCP-сервер получает запрос и отправляет предложение клиенту. Предложение содержит информацию о назначенном IP-адресе, маске подсети, шлюзе по умолчанию и других настройках.
- Выбор DHCP: Клиент получает несколько предложений от разных DHCP-серверов, и он выбирает одно предложение на основе различных критериев, таких как скорость предложения, стабильность сервера и другие параметры.
- Подтверждение DHCP: Клиент отправляет запрос с подтверждением выбранного предложения DHCP-серверу. Это гарантирует, что предложение было принято и что клиент будет использовать назначенные настройки.
- Обновление DHCP: DHCP-клиент будет периодически обновлять свои настройки, чтобы продлить аренду IP-адреса у DHCP-сервера. Если клиент покидает сеть или выключается, он освобождает свой арендованный IP-адрес для повторного использования другими клиентами.
Основываясь на этих принципах, DHCP обеспечивает легко масштабируемое и удобное назначение IP-адресов в сети, позволяя компьютерам автоматически получать необходимую информацию для подключения и использования сети без необходимости вручную настраивать каждое устройство.
Почему вы можете захотеть отключить DHCP

Однако есть несколько ситуаций, когда вы можете захотеть отключить DHCP:
- Создание статического IP-адреса: Если вам необходимо назначить компьютеру постоянный IP-адрес, отключение DHCP позволит вам вручную задать этот адрес. Это может быть полезно, например, для настройки специальных серверов или программ, которым требуется постоянное сетевое подключение.
- Улучшение безопасности сети: DHCP может представлять определенные риски в терминах безопасности. Например, злоумышленники могут использовать DHCP для подмены адресов и перехвата сетевого трафика. Отключение DHCP и переход к статическим IP-адресам может помочь уменьшить подобные уязвимости.
- Использование других методов автоматической настройки: В некоторых сетях DHCP может быть заменен другими методами автоматической настройки, такими как BOOTP или Static IP. В таком случае отключение DHCP может быть необходимым для правильной работы сети.
- Тестирование и диагностика сети: Во время тестирования или диагностики сети вы можете захотеть временно отключить DHCP, чтобы ограничить доступ к сетевым ресурсам и изолировать проблему.
Не забывайте, что отключение DHCP может потребовать дополнительной работы по настройке сети и ручному назначению IP-адресов для каждого устройства. Без должных знаний и опыта это может быть сложной задачей. Перед отключением DHCP важно внимательно оценить все последствия и убедиться, что вы предвидите все возможные проблемы и потребности вашей сети.
Как отключить DHCP на компьютере с Windows
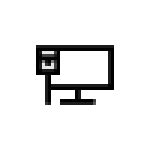
Шаг 1: Зайдите в "Панель управления".
Шаг 2: Выберите "Сеть и интернет".
Шаг 3: Нажмите на "Центр управления сетями и общим доступом".
Шаг 4: В левой панели выберите "Изменение настроек адаптера".
Шаг 5: Найдите подключение, для которого хотите отключить DHCP. Чаще всего это "Ethernet" или "Проводное подключение".
Шаг 6: Щелкните правой кнопкой мыши на выбранном подключении и выберите "Свойства".
Шаг 7: В открывшемся окне найдите "Протокол интернета версии 4 (TCP/IPv4)" и выделите его.
Шаг 8: Нажмите на кнопку "Свойства".
Шаг 9: В открывшемся окне выберите "Использовать следующий IP-адрес:". Заполните поля "IP-адрес", "Маска подсети" и "Основной шлюз" согласно вашим требованиям.
Шаг 10: Убедитесь, что поле "Использовать следующий DNS-серверы:" остается пустым, если вы не хотите изменять DNS-серверы.
Шаг 11: Нажмите на кнопку "OK" во всех окнах, чтобы сохранить изменения.
Шаг 12: Перезагрузите компьютер, чтобы применить новые настройки.
Теперь DHCP отключен на вашем компьютере с Windows, и вы можете вручную управлять сетевыми настройками.
Как отключить DHCP на компьютере с MacOS
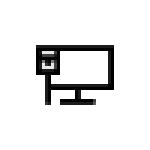
MacOS предоставляет простой способ отключить DHCP и настроить статический IP-адрес на компьютере. Вот пошаговая инструкция о том, как выполнить это действие:
После входа в систему откройте "System Preferences" (Параметры) на панели меню.
Выберите "Network" (Сеть) в открывшемся окне.
Выберите активное сетевое соединение с левой стороны окна (например, "Wi-Fi", "Ethernet" и т.д.).
Нажмите на кнопку "Advanced" (Дополнительно), расположенную в правом нижнем углу окна.
Перейдите на вкладку "TCP/IP".
В поле "Configure IPv4" (Настроить IPv4) выберите "Manually" (Вручную).
Теперь вы можете ввести желаемый статический IP-адрес, подсеть и шлюз по умолчанию.
После завершения ввода нажмите на кнопку "OK" (ОК).
Не забудьте сохранить изменения, нажав на кнопку "Apply" (Применить).
Вот и все! ДHCP успешно отключен, а ваш компьютер MacOS настроен на использование статического IP-адреса.
Как отключить DHCP на компьютере с Linux
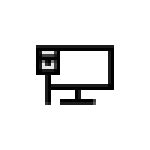
Вот как отключить DHCP на компьютере с Linux:
- Откройте терминал и введите следующую команду:
- Найдите строку, начинающуюся с
iface eth0 inet dhcpили аналогичную строку для вашего сетевого интерфейса. - Измените эту строку на следующую:
- Добавьте следующие строки в файл:
- Сохраните и закройте файл. В терминале нажмите Ctrl + X, затем Y, а затем Enter.
- Перезагрузите сетевой интерфейс с помощью следующей команды:
sudo nano /etc/network/interfaces
iface eth0 inet static
address [Желаемый статический IP-адрес]
netmask [Маска подсети]
gateway [IP-адрес шлюза]
sudo /etc/init.d/networking restart
Теперь DHCP будет отключен на вашем компьютере с Linux и установлен статический IP-адрес. Проверьте изменения, введя команду ifconfig в терминале.