Num Lock - это клавиша на клавиатуре ноутбука, которая переключает клавиши цифрового блока между использованием цифр и выполнением специальных функций. В некоторых ситуациях, например, при работе с некоторыми программами или при вводе большого количества данных, отключение Num Lock может быть полезным. Но как это сделать?
Важно заметить, что процесс отключения Num Lock зависит от модели ноутбука и операционной системы. Однако, есть несколько универсальных методов, которые могут применяться на большинстве устройств.
Первый способ - использование сочетаний клавиш. Для отключения Num Lock можно нажать и удерживать клавишу "Fn" (функциональная клавиша), а затем нажать клавишу "Num Lock" или "NumLk". Обратите внимание, что на некоторых ноутбуках клавиши "Fn" и "Num Lock" могут иметь другую надпись или размещение.
Если первый способ не работает, можно воспользоваться встроенными настройками операционной системы. На компьютерах с Windows можно нажать комбинацию клавиш "Win" + "R" для вызова окна "Выполнить". В открывшемся окне нужно ввести команду "regedit" (без кавычек) и нажать "Enter". Затем нужно открыть раздел "HKEY_CURRENT_USER\Control Panel\Keyboard" и изменить значение параметра "InitialKeyboardIndicators" на "0" для отключения Num Lock или "2" для включения Num Lock.
Как видите, отключение Num Lock на ноутбуке не является сложной задачей, если вы знаете правильные сочетания клавиш или где находятся соответствующие настройки. Следуйте этой пошаговой инструкции, и вы сможете легко переключать клавишу Num Lock на своем ноутбуке!
Подготовка к отключению Num Lock на ноутбуке

Перед тем, как приступить к процессу отключения Num Lock на ноутбуке, важно выполнить несколько предварительных шагов:
| Шаг 1: | Проверьте, что ноутбук подключен к источнику питания. Отключение Num Lock может повлиять на работу клавиатуры, поэтому рекомендуется подключить ноутбук к зарядному устройству или убедиться, что уровень заряда аккумулятора достаточен. |
| Шаг 2: | Сохраните все открытые файлы и приложения, чтобы избежать возможной потери данных при перезагрузке системы. Выключение Num Lock может потребовать перезагрузку ноутбука, поэтому сохраните все несохраненные изменения. |
| Шаг 3: | Закройте все запущенные программы. Некоторые приложения могут иметь конфликты с изменениями в настройках клавиатуры, поэтому лучше закрыть все программы перед отключением Num Lock. |
| Шаг 4: | Проверьте наличие клавиши Num Lock на клавиатуре ноутбука. Некоторые модели ноутбуков могут не иметь этой клавиши или ее место может быть занято другой функциональной клавишей. Убедитесь, что вы знаете, где находится клавиша Num Lock на вашей клавиатуре. |
После выполнения всех этих предварительных шагов вы будете готовы перейти к процессу отключения Num Lock на ноутбуке.
Вариант 1: исправление настройки в BIOS
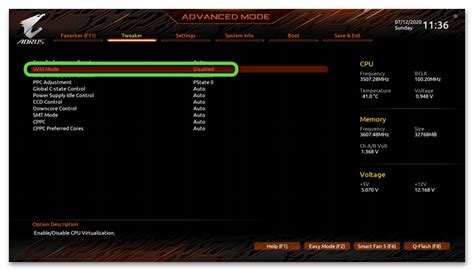
Для отключения клавиши Num Lock на ноутбуке можно внести изменения в настройки BIOS. Для этого следуйте инструкции ниже:
- Перезагрузите ноутбук и нажмите клавишу, указанную при запуске (обычно это Del, F2 или Esc), чтобы войти в BIOS.
- Используйте клавиши со стрелками на клавиатуре, чтобы найти раздел, связанный с настройками клавиатуры или Num Lock.
- Зайдите в этот раздел и найдите опцию, отвечающую за активацию Num Lock.
- Измените значение опции на "Выкл" (Off).
- Сохраните изменения и выйдите из BIOS.
После выполнения этих шагов клавиша Num Lock будет отключена на вашем ноутбуке, и теперь вы можете использовать основную клавиатуру без необходимости включать нумерическую клавиатуру каждый раз при вводе паролей или других данных.
Вариант 2: использование специальных клавиш
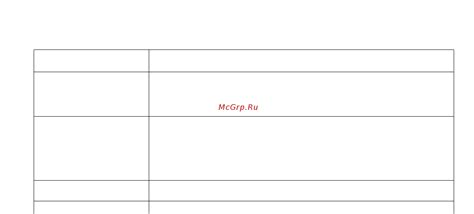
Если на вашем ноутбуке отсутствует отдельная клавиша Num Lock или она неактивна, вы можете использовать специальные комбинации клавиш для включения или отключения Num Lock.
1. Найдите клавишу Fn на клавиатуре ноутбука. Она обычно находится в нижней части клавиатуры, рядом с пробелом.
2. Найдите клавишу, на которой расположен символ Num Lock. Обычно это клавиша с надписью "Num Lock" или символом "Num Lock". Она может находиться на основной клавиатуре или быть комбинированной с другой клавишей, например, с клавишей F1.
3. Удерживая клавишу Fn, нажмите клавишу Num Lock.
4. Проверьте, изменилось ли состояние Num Lock. Если он был включен, то он должен отключиться, и наоборот.
Некоторые ноутбуки могут иметь другие комбинации клавиш для включения или отключения Num Lock, поэтому читайте руководство пользователя вашего ноутбука для получения точных инструкций.
Вариант 3: изменение реестра операционной системы
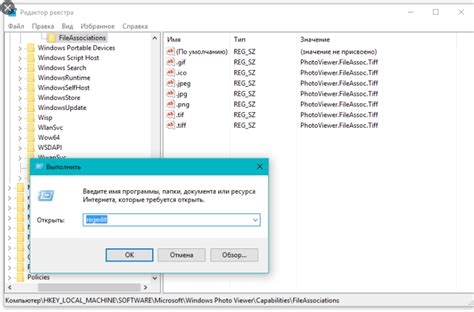
Если ранее описанные способы не сработали, можно попробовать изменить настройки непосредственно в реестре операционной системы. Этот способ требует аккуратности и точности, поэтому перед внесением изменений в реестр рекомендуется создать его резервную копию.
Для начала нужно открыть редактор реестра. Для этого нажмите Win + R на клавиатуре, введите команду regedit в открывшемся окне "Выполнить" и нажмите Enter. В результате откроется редактор реестра.
В редакторе реестра перейдите по следующему пути: HKEY_CURRENT_USER\Control Panel\Keyboard.
В правой части окна найдите параметр с названием InitialKeyboardIndicators. Дважды кликните на этот параметр, чтобы открыть его свойства.
В открывшемся окне укажите новое значение параметра в поле "Данные значения". Чтобы отключить Num Lock, введите значение 0. Если вы хотите, чтобы Num Lock включался автоматически при загрузке операционной системы, введите значение 2. После внесения изменений нажмите кнопку "ОК".
После этого можно закрыть редактор реестра. Необходимо перезагрузить компьютер, чтобы изменения вступили в силу. После перезагрузки проверьте работу Num Lock.
Обратите внимание, что изменение реестра может повлиять на работу операционной системы, поэтому будьте внимательны и аккуратны при выполнении всех указанных действий.
| Шаг | Действие |
| 1. | Нажмите Win + R. |
| 2. | Введите команду regedit и нажмите Enter. |
| 3. | Откроется редактор реестра. |
| 4. | Перейдите по пути HKEY_CURRENT_USER\Control Panel\Keyboard. |
| 5. | Найдите параметр InitialKeyboardIndicators. |
| 6. | Дважды кликните на параметр, чтобы открыть его свойства. |
| 7. | Укажите новое значение параметра в поле "Данные значения". |
| 8. | Нажмите "ОК". |
| 9. | Закройте редактор реестра. |
| 10. | Перезагрузите компьютер. |
| 11. | Проверьте работу Num Lock. |
Вариант 4: использование стороннего программного обеспечения
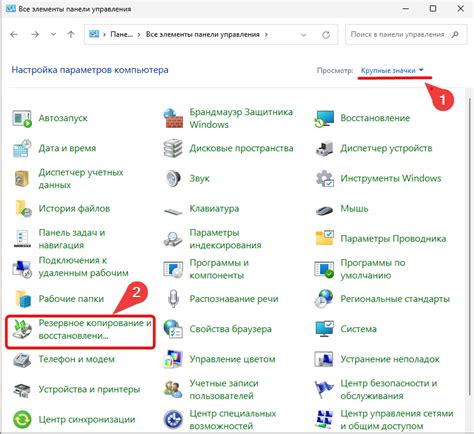
Если вы не хотите тратить время на изучение сложных команд или редактирование реестра, то можно воспользоваться сторонним программным обеспечением для отключения Num Lock на ноутбуке. Существует множество утилит, которые позволяют изменять функциональность клавиш на клавиатуре.
Одним из популярных инструментов является SharpKeys. Он прост в использовании и позволяет легко настроить клавиши на клавиатуре, включая Num Lock.
- Сначала нужно скачать и установить программу SharpKeys с официального сайта разработчика или другого надежного источника.
- После установки запустите программу SharpKeys.
- В главном окне программы нажмите на кнопку "Add" для добавления нового назначения клавиши.
- В появившемся окне выберите "Num Lock" в поле "From key" и "Turn Key Off" в поле "To key".
- Нажмите на кнопку "OK", чтобы сохранить настройки.
- Если требуется, повторите шаги 3-5 для настройки других клавиш.
- После завершения настроек нажмите на кнопку "Write to Registry" для сохранения изменений в реестре.
- Перезагрузите ноутбук, чтобы изменения вступили в силу.
После перезагрузки Num Lock должен быть отключен на вашем ноутбуке. Если вы захотите вернуть исходное поведение клавиш, вы можете просто удалить соответствующие настройки в программе SharpKeys или использовать функцию сброса настроек.
Утилиты, такие как SharpKeys, предоставляют простое и удобное решение для отключения Num Lock на ноутбуке без необходимости внесения изменений в системные настройки или редактирования реестра. Они подходят для пользователей всех уровней опыта и позволяют быстро настроить клавиши на клавиатуре по вашему усмотрению.
Возможные проблемы и способы их решения
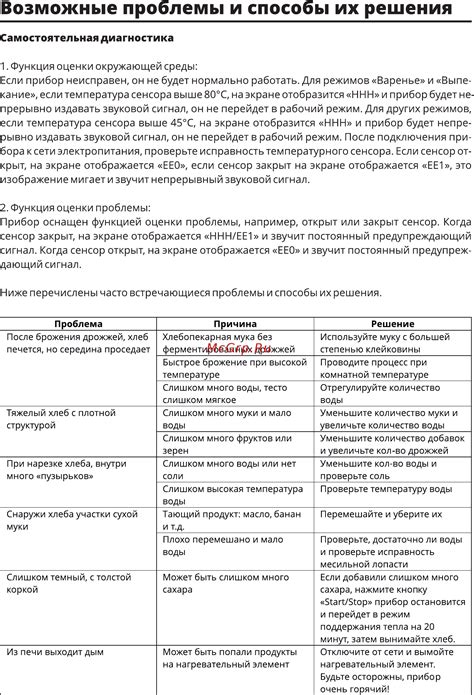
При отключении Num Lock на ноутбуке могут возникнуть некоторые проблемы. Вот некоторые из них и способы их решения:
Проблема: Клавиши не реагируют после отключения Num Lock.
Решение: Убедитесь, что клавиши не застряли и находятся в исправном состоянии. Если это не помогает, попробуйте перезагрузить ноутбук.
Проблема: Ни одна из методов отключения Num Lock не работает.
Решение: Проверьте, есть ли на вашем ноутбуке специальные функциональные клавиши для управления Num Lock. Иногда они могут быть переключены или отключены в BIOS. Попробуйте найти соответствующий раздел в настройках BIOS и проверить состояние Num Lock.
Проблема: Отключение Num Lock не сохраняется после перезагрузки.
Решение: Попробуйте искать настройки Num Lock в BIOS и активировать функцию, сохраняющую состояние Num Lock при перезагрузке. Если такой функции нет, попробуйте найти сторонние программы или утилиты, которые могут сохранять настройки клавиатуры.
Проблема: Отключение Num Lock портит другие настройки клавиатуры.
Решение: Проверьте настройки языка и местоположения клавиатуры. Убедитесь, что они правильно установлены. Если необходимо, отключите автоматическое переключение языков или местоположений клавиатуры.
Если проблемы не удается решить с помощью этих рекомендаций, рекомендуется обратиться к производителю ноутбука или получить помощь от специалиста по обслуживанию компьютеров.