Подсветка клавиатуры может быть полезной функцией для многих пользователей, но есть случаи, когда вы можете захотеть отключить ее. Например, подсветка клавиш может отвлекать вас от работы или создавать дискомфорт при работе в темной комнате. Если вы ищете способ отключить подсветку клавиатуры на компьютере, вам потребуется следовать нескольким простым инструкциям.
Первым шагом будет найти программу или утилиту, которая управляет подсветкой клавиатуры на вашем компьютере. Обычно эта программа поставляется вместе с драйверами для вашей клавиатуры и может находиться в системной панели управления или в трее. Откройте эту программу и найдите настройки подсветки клавиатуры.
Затем вам потребуется найти опцию, которая позволяет вам отключить подсветку клавиатуры. Обычно это может быть переключатель или флажок, который можно нажать, чтобы включить или выключить подсветку. Иногда эта опция может быть сгруппирована с другими настройками клавиатуры, поэтому обратите внимание на название и описание каждой опции.
Когда вы найдете нужную опцию, убедитесь, что она выключена. Если она уже отключена, значит, подсветка клавиатуры на вашем компьютере уже отключена. Если опция включена, кликните по ней, чтобы отключить подсветку. В некоторых случаях вам может потребоваться сохранить изменения и перезагрузить компьютер, чтобы изменения вступили в силу.
Важно: Для отключения подсветки клавиатуры может потребоваться установка дополнительного программного обеспечения или обновление драйверов для клавиатуры. В случае возникновения сложностей или непредвиденных проблем рекомендуется обратиться за помощью к производителю клавиатуры или обратиться к документации и руководству пользователя.
Теперь, когда вы знаете, как отключить подсветку клавиатуры на компьютере, вы можете настроить свою клавиатуру по своему вкусу и предпочтениям. Помните, что данная функция может отличаться в зависимости от типа и модели вашей клавиатуры, поэтому убедитесь, что вы используете правильные инструкции для вашего конкретного устройства.
Внимание к деталям и внимательность помогут вам отключить подсветку клавиатуры на вашем компьютере быстро и без проблем. Настройте свою работу с клавиатурой и наслаждайтесь комфортным использованием вашего устройства!
Как отключить подсветку клавиатуры на компьютере: пошаговая инструкция

Подсветка клавиатуры может быть полезной функцией для работы в темноте, но иногда она может быть ненужной или отвлекающей. Если вы хотите отключить подсветку клавиатуры на компьютере, следуйте этой пошаговой инструкции:
Шаг 1: Откройте меню "Параметры". Вы можете найти его в правом верхнем углу экрана или в меню "Пуск".
Шаг 2: В меню "Параметры" найдите раздел "Устройства" и щелкните по нему.
Шаг 3: В разделе "Устройства" выберите "Клавиатура".
Шаг 4: В разделе "Клавиатура" найдите параметр "Подсветка клавиатуры" и переключите его в положение "Выключено".
Шаг 5: После переключения параметра "Подсветка клавиатуры" в положение "Выключено", закройте меню "Параметры".
Теперь подсветка клавиатуры должна быть отключена на вашем компьютере. Если вы захотите снова включить подсветку, просто повторите те же самые шаги и переключите параметр в положение "Включено".
Откройте "Панель управления"
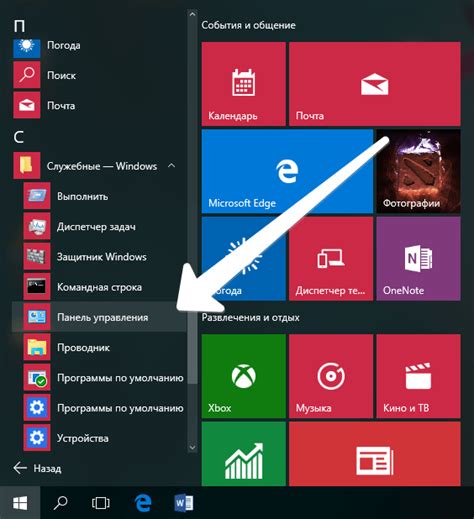
Для начала необходимо открыть "Панель управления", чтобы получить доступ к настройкам клавиатуры и отключить подсветку.
Для этого следуйте этим шагам:
| Шаг 1 | Нажмите на кнопку "Пуск" в левом нижнем углу экрана. |
| Шаг 2 | В появившемся меню выберите пункт "Панель управления". |
| Шаг 3 | В открывшемся окне "Панель управления" найдите раздел "Оборудование и звук" и щелкните по нему. |
| Шаг 4 | Выберите опцию "Клавиатура" или "Клавиатура и другие устройства ввода". |
| Шаг 5 | В открывшемся окне настройте параметры клавиатуры в соответствии с вашими предпочтениями. |
| Шаг 6 | Найдите опцию "Подсветка клавиатуры" и установите значение "Выключено" или "Отключено". |
| Шаг 7 | Сохраните изменения, нажав кнопку "Применить" или "ОК". |
Теперь подсветка клавиатуры будет отключена, и вы сможете воспользоваться компьютером без этой функции.
Перейдите в раздел "Устройства и принтеры"

Чтобы отключить подсветку клавиатуры на компьютере, вам понадобится перейти в раздел "Устройства и принтеры". Для этого выполните следующие шаги:
Шаг 1:
Нажмите на кнопку "Пуск" в левом нижнем углу экрана. В открывшемся меню выберите пункт "Настройки".
Шаг 2:
В окне настроек выберите раздел "Устройства", который представлен значком настройки с изображением портативного компьютера и планшета.
Шаг 3:
В боковом меню слева выберите пункт "Параметры сенсорной клавиатуры" или "Параметры клавиатуры".
Примечание: название пункта может немного различаться в зависимости от операционной системы на вашем компьютере.
Шаг 4:
В открывшемся окне вы найдете различные параметры сенсорной клавиатуры или клавиатуры. Найдите опцию "Подсветка клавиатуры" и отключите ее, снимая галочку или переключая выключатель в положение "Выключено".
После выполнения всех этих шагов подсветка клавиатуры на вашем компьютере будет отключена.
Найдите свою клавиатуру в списке устройств

Перед тем, как отключить подсветку клавиатуры на компьютере, нужно найти соответствующую опцию в настройках. Чтобы выполнить этот шаг, следуйте инструкциям ниже:
- Шаг 1: Откройте "Панель управления" на вашем компьютере.
- Шаг 2: В разделе "Оборудование и звук" выберите "Устройства и принтеры".
- Шаг 3: В разделе "Устройства" найдите свою клавиатуру.
Обычно название клавиатуры отображается рядом с иконкой, похожей на клавиатуру. Если вы не уверены, какое устройство является вашей клавиатурой, вы можете проверить, попутно нажимая клавиши на клавиатуре и наблюдая за реакцией в списке устройств.
Когда вы успешно найдете свою клавиатуру в списке устройств, вы будете готовы перейти к следующему шагу - отключению подсветки клавиатуры.
Откройте свойства клавиатуры и отключите подсветку
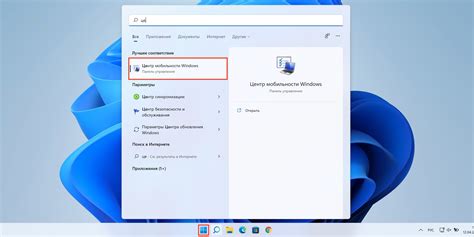
Если вы хотите отключить подсветку клавиатуры на своем компьютере, выполните следующие шаги:
Шаг 1: Зайдите в меню "Пуск" и выберите пункт "Панель управления".
Шаг 2: В открывшемся окне "Панель управления" найдите и выберите раздел "Оборудование и звук".
Шаг 3: В разделе "Оборудование и звук" найдите и выберите пункт "Свойства клавиатуры".
Шаг 4: В открывшемся окне "Свойства клавиатуры" перейдите на вкладку "Основные".
Шаг 5: В разделе "Основные" найдите опцию "Подсветка клавиатуры" и снимите с нее флажок.
Шаг 6: Нажмите кнопку "ОК", чтобы сохранить изменения и закрыть окно "Свойства клавиатуры".
После выполнения этих шагов подсветка клавиатуры на вашем компьютере будет отключена. Если вы захотите снова включить подсветку, просто повторите эти шаги и установите флажок на опции "Подсветка клавиатуры".