Тачпад на ноутбуке Lenovo может иногда вызывать неудобства или мешать работе. Он может случайно реагировать на касания, неправильно интерпретировать движения или вообще работать, когда вам не нужно. Если вы сталкиваетесь с подобными проблемами, вы можете легко отключить тачпад на ноутбуке Lenovo.
Существует несколько способов отключения тачпада на ноутбуке Lenovo. Первый и наиболее простой способ - это использование сочетания клавиш на клавиатуре. Обычно это функциональные клавиши, которые помечены символом тачпада или сопровождаются специальным значком. Просто нажмите сочетание клавиш, и ваш тачпад будет отключен.
Если простое сочетание клавиш не работает, вы всегда можете воспользоваться панелью управления. Откройте панель управления, найдите раздел "Устройства и принтеры" и выберите "Мышь". Затем перейдите во вкладку "Устройства синтеза речи и указателей" и найдите ваш тачпад в списке. Выделите его и нажмите кнопку "Отключить". Теперь ваш тачпад будет отключен, и вы сможете использовать только подключенную мышь.
Некоторые ноутбуки Lenovo также имеют программное обеспечение для управления тачпадом. Часто оно устанавливается вместе с драйверами устройства. Если у вас установлено такое программное обеспечение, вы можете открыть его и найти опцию для отключения тачпада. Обычно это достаточно простая процедура, которая требует нескольких щелчков мыши.
Настройки тачпада на ноутбуке Lenovo
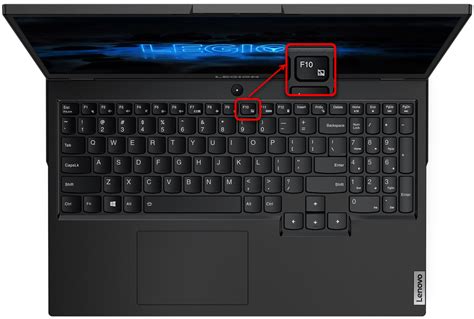
Настройка тачпада на ноутбуке Lenovo позволяет изменить его поведение, скорость и другие параметры. В этом разделе представлены основные настройки, которые можно изменить для достижения максимального комфорта использования.
Чтобы открыть настройки тачпада, следуйте инструкциям ниже:
- Нажмите правой кнопкой мыши на панели задач внизу экрана и выберите "Панель управления".
- В окне "Панель управления" найдите и выберите "Устройства и звук".
- В разделе "Устройства и принтеры" выберите "Мышь".
После этого откроется окно с настройками тачпада, где вы сможете изменить следующие параметры:
| Параметр | Описание |
| Чувствительность тачпада | Регулирует скорость и чувствительность тачпада. Может быть увеличена или уменьшена в зависимости от ваших предпочтений. |
| Включение/отключение тачпада | Позволяет временно отключить тачпад, если вы предпочитаете использовать только мышь или внешний тачпад. |
| Жесты мультитач | Позволяет включить или выключить жесты мультитач, такие как зумирование, прокрутка и перетаскивание с помощью нескольких пальцев. |
| Направление прокрутки | Позволяет изменить направление прокрутки тачпада: горизонтальную или вертикальную. |
После внесения необходимых изменений нажмите кнопку "Применить" или "ОК", чтобы сохранить их и закрыть окно настроек тачпада на ноутбуке Lenovo.
Использование клавиш для отключения тачпада на ноутбуке Lenovo

Отключение тачпада на ноутбуке Lenovo можно осуществить с помощью сочетания клавиш. Это удобное решение, которое позволяет быстро и просто временно отключить тачпад в случае необходимости. Вот как это сделать:
1. Fn + F6
На большинстве ноутбуков Lenovo для отключения тачпада используется комбинация клавиш Fn + F6. Найдите клавишу Fn, которая находится обычно в нижнем левом углу клавиатуры, и одновременно нажмите на неё и на клавишу F6. Таким образом, тачпад будет временно отключен.
2. Fn + F8
На некоторых моделях ноутбуков Lenovo комбинацией клавиш Fn + F8 можно отключить или включить тачпад. Найдите клавишу Fn и одновременно нажмите на неё и на клавишу F8. Если тачпад был включен, он будет отключен, и на экране появится соответствующая иконка или сообщение.
Обратите внимание, что комбинации клавиш могут отличаться в зависимости от модели ноутбука Lenovo и операционной системы.
Теперь вы знаете, как быстро и легко отключить тачпад на ноутбуке Lenovo с помощью клавиш. Это удобное решение, которое позволяет временно управлять ноутбуком только с помощью клавиатуры, если вы предпочитаете использовать внешнюю мышь или нумерическую клавиатуру.
Отключение тачпада через BIOS на ноутбуке Lenovo
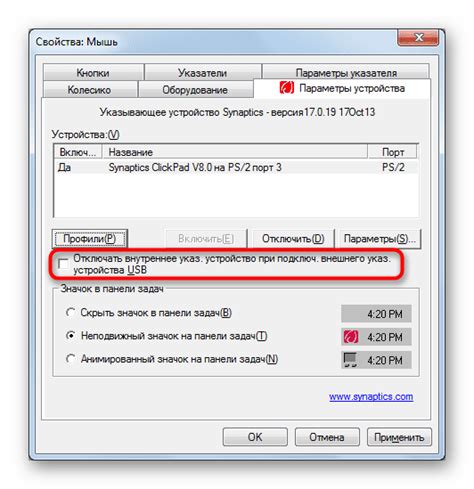
Если вы хотите полностью отключить тачпад на ноутбуке Lenovo, вы можете воспользоваться возможностью отключения в BIOS.
Вот пошаговая инструкция:
- Перезагрузите ноутбук и нажмите клавишу F1 или Fn+F1, чтобы войти в BIOS. Возможно, вам придется выполнить эту операцию несколько раз или использовать другие клавиши, такие как F2 или Del, в зависимости от модели ноутбука Lenovo.
- После входа в BIOS найдите вкладку "Config" (Настройка) или "Mouse/Keyboard" (Мышь/Клавиатура).
- Перейдите к разделу "Internal Pointing Device" (Внутреннее указывающее устройство) или "Internal Touchpad" (Внутренний тачпад).
- Выберите опцию "Disabled" (Отключено) или "None" (Нет) для отключения тачпада.
- Сохраните изменения и выйдите из BIOS.
После этого тачпад на ноутбуке Lenovo должен быть полностью отключен. Если вы захотите включить тачпад повторно, повторите те же шаги в BIOS и выберите опцию "Enabled" (Включено) или "Auto" (Авто) для включения тачпада.
Установка дополнительных программ для отключения тачпада на ноутбуке Lenovo
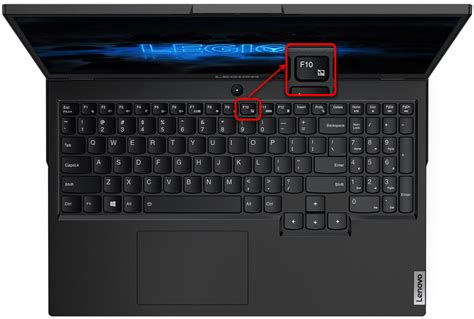
Если вы не можете отключить тачпад на ноутбуке Lenovo с помощью стандартных настроек системы, то вы можете воспользоваться дополнительными программами. Эти программы предлагают расширенные функции и настройки для управления тачпадом и его отключением.
Ниже приведены несколько популярных программ, которые могут помочь вам отключить тачпад на ноутбуке Lenovo:
- Touchpad Blocker: Эта программа предлагает простой и удобный способ отключить тачпад на ноутбуке Lenovo. Она позволяет временно заблокировать тачпад, когда вы пользуетесь клавиатурой, чтобы избежать случайного курсорного движения.
- TouchpadPal: Эта программа автоматически отключает тачпад на ноутбуке Lenovo, когда вы набираете текст. Она определяет моменты активности клавиатуры и временно отключает тачпад, чтобы избежать нежелательных перемещений указателя.
- SmartGesture: Эта программа предоставляет расширенные возможности управления тачпадом на ноутбуке Lenovo. Она позволяет настроить жесты для выполнения различных действий и может быть использована для отключения тачпада.
Для установки этих программ, перейдите на официальные веб-сайты разработчиков и следуйте инструкциям по загрузке и установке программного обеспечения. После установки программы откройте ее и настройте ее параметры в соответствии с вашими потребностями.