Перезагрузка компьютера без монитора может понадобиться во многих случаях, когда отображение на экране не требуется или невозможно. Это может быть полезно, например, при удаленном подключении к компьютеру или при работе в серверной среде. В этой подробной инструкции мы объясним, как выполнить перезагрузку, не используя монитор.
Первым шагом для перезагрузки компьютера без монитора является правильное подключение клавиатуры и мыши. Убедитесь, что клавиатура и мышь подключены к компьютеру и работают должным образом. Если вы используете беспроводные устройства, убедитесь, что батареи заряжены.
Затем вам нужно найти кнопку на компьютере, которая используется для перезагрузки. Обычно она находится на передней панели или в задней части компьютера. Эта кнопка может быть обозначена как "Reset" или "Reboot". Она обычно имеет небольшой размер и располагается рядом с другими разъемами или кнопками.
Когда вы нашли кнопку перезагрузки, включите компьютер, держа кнопку перезагрузки нажатой в течение нескольких секунд. После этого компьютер должен автоматически перезагрузиться. Если этого не произошло, попробуйте удерживать кнопку нажатой немного дольше или повторите попытку.
Почему необходимо знать, как перезагрузить компьютер без монитора

Знание того, как перезагрузить компьютер без монитора, может оказаться очень полезным в различных ситуациях. Во-первых, это может быть необходимо в случае, если монитор вашего компьютера вышел из строя или перестал работать по другим причинам. В такой ситуации, зная, как перезагрузить компьютер без монитора, вы сможете продолжить его использование, восстановить работу или выполнить другие необходимые действия.
Во-вторых, перезагрузка компьютера без монитора может понадобиться, если вы работаете с удаленным доступом или контролируете компьютер удаленно. Например, если вы администратор системы или удаленно подключенный пользователь, то знание этого метода может помочь вам устранить проблемы соединения или настройки компьютера.
Также, знание этого метода может быть полезным при работе с серверами или другими компьютерными системами, которые не требуют активированного монитора для работы, но требуют перезагрузки.
В целом, знание того, как перезагрузить компьютер без монитора, обеспечивает дополнительную гибкость и возможности в управлении компьютерными системами, а также помогает осуществлять удаленный доступ и устранять проблемы в случае недоступности монитора.
Требуется обновление системы
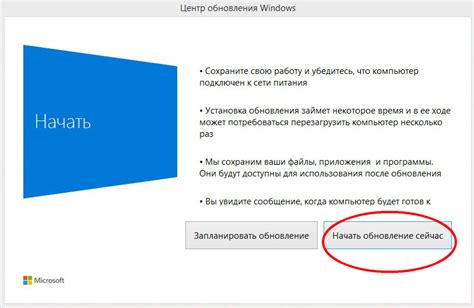
Периодически компьютер требует обновления системы для обеспечения безопасности, исправления ошибок и улучшения функциональности.
Обновление системы - важная процедура, которую необходимо выполнить регулярно. Это позволяет получить новые функции и исправления, которые могут повысить производительность и защиту вашего компьютера.
Для обновления системы без подключенного монитора вы можете воспользоваться несколькими способами:
1. Установка автоматических обновлений:
Настройте свою операционную систему на автоматическое обновление. Это позволит компьютеру загружать и устанавливать свежие обновления без вашего участия. Вы можете выбрать удобное время для обновления, чтобы не прерывать свою работу.
2. Использование удаленного управления:
Если у вас есть удаленный доступ к компьютеру, вы можете управлять им через другое устройство, такое как смартфон или планшет. Это позволяет вам выполнить все необходимые действия для обновления системы, не подключая монитор к компьютеру.
3. Запуск обновлений через командную строку:
Если у вас есть доступ к компьютеру через командную строку, вы можете использовать специальные команды для проверки наличия новых обновлений и их установки. Например, в операционной системе Windows вы можете выполнить команду "wuauclt /detectnow" для проверки наличия обновлений и "wuauclt /updatenow" для установки доступных обновлений.
Важно помнить, что обновление системы - это процесс, который требует подключения к интернету. Убедитесь, что ваш компьютер подключен к сети, чтобы получить самые последние обновления.
Следуя этим рекомендациям, вы сможете без проблем обновить систему своего компьютера, даже если у вас нет подключенного монитора.
Удаленное управление компьютером

Когда у вас нет физического доступа к компьютеру или монитор отсутствует, вы можете использовать удаленное управление для перезагрузки компьютера. Это может быть полезно, если вы находитесь в другом месте или у вас есть проблемы с монитором.
Для удаленного управления компьютером вам понадобится программное обеспечение, поддерживающее удаленное подключение, а также активное подключение к компьютеру.
Одной из популярных программ для удаленного управления является TeamViewer. С его помощью можно получить удаленный доступ к компьютеру и полностью управлять им без физического присутствия.
Чтобы использовать TeamViewer для удаленного управления компьютером, вам нужно установить приложение на оба компьютера – на тот, с которого вы будете управлять, и на тот, который будет управляться.
После установки и запуска программы на обоих компьютерах вы получите уникальный идентификатор и пароль. Вам нужно будет предоставить эти данные тому, кто будет управлять вашим компьютером удаленно.
После ввода идентификатора и пароля в программе TeamViewer вы сможете удаленно управлять компьютером. Вы сможете перезагрузить его, отключить или включить, а также выполнять другие задачи.
Удаленное управление компьютером очень удобно и полезно во множестве ситуаций. Если у вас возникла проблема с монитором или вы находитесь в другом месте, удаленное управление поможет вам перезагрузить компьютер без монитора.
Проблемы с монитором

1. Отсутствие изображения на экране:
Если на мониторе отсутствует изображение, первым делом проверьте, правильно ли он подключен к компьютеру. Убедитесь, что кабель VGA, HDMI или DVI надежно вставлен и не имеет повреждений. Попробуйте также подключить монитор к другому порту на графической карте или использовать другой кабель для проверки.
2. Искаженное изображение:
Если на мониторе появляются искажения, такие как полосы, размытость или искаженные цвета, попробуйте настроить разрешение экрана и частоту обновления. Войдите в настройки дисплея на вашем компьютере и установите оптимальные значения. Также убедитесь, что драйверы для графической карты установлены и обновлены.
3. Неправильный цвет:
Если цвета на мониторе выглядят неправильно, проверьте настройки цвета и контрастности. Возможно, вам придется калибровать монитор, чтобы достичь оптимального качества цветопередачи. Вы также можете проверить, насколько хорошо монитор настроен на передачу цвета, используя специализированные тесты или калибровку.
4. Мерцание экрана:
Если монитор мерцает, это может вызывать дискомфорт и усталость глаз. Попробуйте изменить частоту обновления монитора в настройках дисплея. Частота обновления 60 Гц обычно является стандартной, но вы можете попробовать увеличить ее до 75 Гц или выше, если ваш монитор поддерживает такую возможность.
5. Некорректное отображение:
Если монитор отображает неправильное разрешение или не выравнивает изображение по размеру экрана, проверьте настройки дисплея на компьютере. Убедитесь, что выбрано правильное разрешение монитора и масштабирование соответствует вашим предпочтениям. Если проблема остается, возможно, вам потребуется обновить драйверы для графической карты или перенастроить монитор.
6. Неполадки с кнопками на мониторе:
Если у вас возникли проблемы с кнопками на мониторе, такие как неработающие кнопки или неправильная реакция, попробуйте очистить их от грязи или пыли. Если это не помогает, обратитесь к руководству пользователя вашего монитора или свяжитесь с производителем для получения дополнительной поддержки.
Конечно, это не исчерпывающий список возможных проблем с монитором, но он включает в себя основные и наиболее часто встречающиеся. Запомните, что для решения сложных проблем всегда лучше обратиться к специалисту, особенно если вы не имеете достаточных знаний и опыта в этой области.
Инструкция по перезагрузке компьютера без монитора
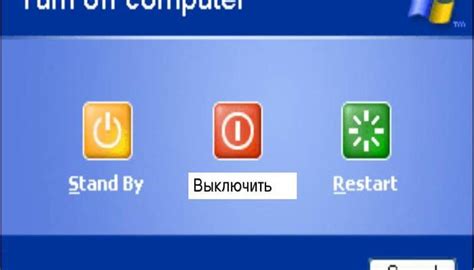
Перезагрузка компьютера без монитора может понадобиться в таких случаях, когда монитор недоступен или вы хотите удаленно управлять своим компьютером. В этой инструкции мы покажем несколько способов выполнить перезагрузку без монитора.
- Использование командной строки:
- Нажмите на кнопку "Пуск" в левом нижнем углу экрана или нажмите клавишу Win на клавиатуре.
- В поле поиска введите "cmd" и нажмите клавишу Enter.
- Откроется командная строка. Введите команду "shutdown /r" (без кавычек) и нажмите клавишу Enter.
- Компьютер перезагрузится через несколько секунд.
- Установите программу удаленного доступа, например, TeamViewer или AnyDesk, на компьютер, к которому вы хотите получить доступ.
- Запустите программу и получите уникальный идентификатор или ссылку для удаленного подключения.
- На другом компьютере (с монитором) откройте эту программу и введите идентификатор или перейдите по ссылке.
- Подтвердите удаленное подключение и управляйте компьютером удаленно.
- В программе удаленного доступа найдите опцию перезагрузки компьютера и выполните перезагрузку.
- Установите программу удаленного доступа, например, PuTTY, на компьютер, к которому вы хотите получить доступ.
- Запустите программу и введите IP-адрес или доменное имя удаленного компьютера, а также порт.
- Подключитесь к удаленному компьютеру и авторизуйтесь с помощью логина и пароля.
- В командной строке удаленного компьютера введите команду "shutdown /r" (без кавычек) и нажмите клавишу Enter.
- Компьютер перезагрузится через несколько секунд.
Теперь у вас есть несколько способов перезагрузить компьютер без монитора. Выберите наиболее удобный для вас и следуйте инструкциям, чтобы успешно выполнить перезагрузку и восстановить работу компьютера.
Использование клавиш на клавиатуре

Для перезагрузки компьютера без использования монитора можно воспользоваться клавиатурой. Некоторые операционные системы предоставляют возможность перезапустить или выключить компьютер с помощью сочетаний клавиш.
Наиболее распространенные сочетания клавиш для перезагрузки компьютера:
- Ctrl + Alt + Del: это сочетание клавиш позволяет открыть диспетчер задач, где вы можете выбрать соответствующий пункт меню для перезапуска компьютера.
- Ctrl + Shift + Esc: при нажатии этого сочетания клавиш открывается диспетчер задач без каких-либо дополнительных меню, где можно найти опцию перезагрузки.
- Alt + F4: при активном рабочем столе нажатие этого сочетания клавиш откроет диалоговое окно "Закрытие программы", где можно выбрать опцию перезагрузки.
Важно отметить, что доступные сочетания клавиш могут различаться в зависимости от операционной системы и ее версии. Если указанные выше комбинации не работают, рекомендуется обратиться к документации операционной системы или к администратору компьютера для получения дополнительной информации.
Перезагрузка через удаленное управление

Если у вас есть возможность удаленно управлять компьютером, то вы можете перезагрузить его без подключенного монитора. Существует несколько способов удаленного управления компьютером, включая программные решения, такие как TeamViewer или AnyDesk, а также командную строку.
Используя программные решения удаленного управления, вы сможете получить доступ к рабочему столу компьютера даже без монитора. После установки и настройки программы удаленного управления, вы сможете войти в систему удаленно и выполнить перезагрузку компьютера.
Если у вас нет возможности установить программу удаленного управления, вы можете воспользоваться командной строкой. Для этого вам необходимо знать IP-адрес компьютера, который вы хотите перезагрузить. В командной строке введите команду "shutdown /r /m \\IP_адрес" (без кавычек), где вместо "IP_адрес" необходимо указать IP-адрес компьютера, который нужно перезагрузить. После нажатия Enter компьютер будет перезагружен удаленно.
Перезагрузка компьютера через удаленное управление может быть полезной, если у вас нет возможности физически находиться рядом с компьютером или если у вас нет доступа к монитору.
Использование командной строки

Когда у вас нет возможности подключить монитор к компьютеру, вы все равно можете перезагрузить его с помощью командной строки. Вот несколько шагов, которые вам понадобятся:
- Включите компьютер и дождитесь, пока операционная система загрузится.
- Найдите клавишу "Windows" на клавиатуре.
- Нажмите "Windows" + "R", чтобы открыть окно "Выполнить".
- Введите "cmd" (без кавычек) и нажмите клавишу "Enter". Это откроет командную строку.
- Введите команду "shutdown /r" (без кавычек) и нажмите клавишу "Enter". Эта команда перезагрузит компьютер.
После выполнения команды "shutdown /r" компьютер перезагрузится. Убедитесь, что сохраняете все свои данные, прежде чем ее выполнить, чтобы избежать потери информации.