Подключение ноутбука к принтеру Brother - это простой способ сэкономить время и силы и распечатывать важные документы прямо из дома или офиса. Ноненавистное ожидание в очереди в принтерном центре теперь может стать вещью прошлого. Следуя простым шагам, вы сможете воспользоваться всеми возможностями вашего принтера Brother, не покидая рабочего стола.
Первый шаг: перед подключением ноутбука к принтеру Brother, удостоверьтесь, что оба устройства находятся включенном состоянии. Удостоверьтесь, что принтер правильно подключен к источнику питания и включен. Затем включите свой ноутбук и дождитесь полной загрузки операционной системы.
Второй шаг: после того, как оба устройства включены, приступите к подключению ноутбука к пр
Подключение ноутбука к принтеру Brother: пошаговая инструкция
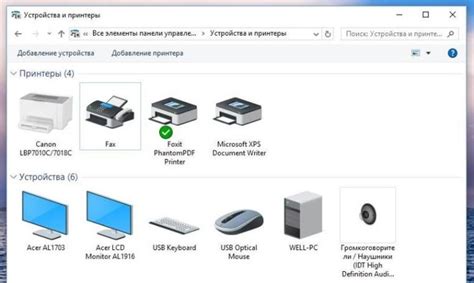
Если у вас есть ноутбук и принтер Brother, то вы можете подключить их друг к другу для удобного печати документов. В данной пошаговой инструкции рассмотрим процесс подключения ноутбука к принтеру Brother.
Шаг 1. Установите драйверы принтера
Перед началом процесса подключения необходимо установить драйверы принтера Brother на ваш ноутбук. Драйверы можно загрузить с официального сайта производителя. Убедитесь, что выбрана правильная модель принтера и операционная система вашего ноутбука.
Шаг 2. Подключите принтер к ноутбуку
Перед подключением убедитесь, что принтер и ноутбук включены. Затем найдите порт USB на принтере и используйте USB-кабель, чтобы подключить принтер к ноутбуку. Вставьте один конец кабеля в порт USB принтера, а другой – в USB-порт вашего ноутбука.
Шаг 3. Установите соединение
После подключения принтера через USB-кабель ноутбук обнаружит новое устройство. Дождитесь, пока операционная система сама установит соединение с принтером и подготовит его к работе.
Шаг 4. Настройте принтер
Перейдите в настройки принтера на вашем ноутбуке. Для этого откройте "Пуск" и найдите "Панель управления". В открывшемся окне выберите раздел "Устройства и принтеры". Найдите ваш принтер Brother и щелкните по нему правой кнопкой мыши. В выпадающем меню выберите "Настройки принтера".
Шаг 5. Проведите тестовую печать
Теперь ваш ноутбук должен быть успешно подключен к принтеру Brother. Чтобы проверить работоспособность подключения, проведите тестовую печать. Выберите любой документ или изображение, которое вы хотите распечатать, и нажмите на команду "Печать". Принтер Brother должен начать печатать выбранный документ или изображение.
Вы успешно подключили свой ноутбук к принтеру Brother! Теперь вы можете наслаждаться удобной печатью документов прямо с ноутбука.
Выбор необходимых кабелей и драйверов
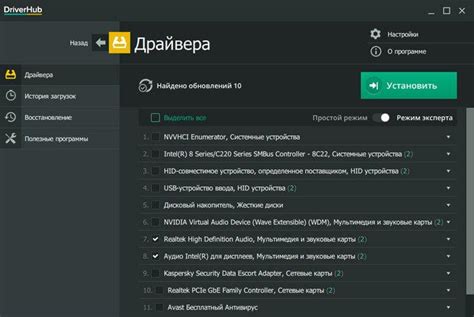
Для подключения ноутбука к принтеру Brother вам потребуется выбрать нужные кабели и установить необходимые драйверы.
1. Первым шагом определите, какой тип подключения подходит для вашего ноутбука и принтера Brother. Обычно принтеры Brother поддерживают подключение через USB-кабель. Убедитесь, что у вас есть соответствующий USB-кабель.
2. Проверьте наличие драйверов для вашей операционной системы. Вы можете загрузить последнюю версию драйверов с официального сайта Brother или использовать диск, поставляемый в комплекте с принтером.
3. Если вы скачиваете драйверы с официального сайта Brother, следуйте инструкциям на сайте для выбора правильной модели принтера, операционной системы и типа подключения. Скачайте и установите драйверы согласно инструкциям на сайте.
4. Если у вас есть диск с драйверами, вставьте его в ноутбук и установите драйверы, следуя инструкциям на экране. Если у вас отсутствует диск, вы можете загрузить драйверы с официального сайта Brother.
5. После установки драйверов подключите принтер Brother к ноутбуку с помощью USB-кабеля. Убедитесь, что оба устройства включены. Ваш ноутбук должен автоматически обнаружить подключенный принтер и установить его в системе.
Теперь у вас должна быть полностью настроена связь между ноутбуком и принтером Brother. Вы готовы начать печатать документы и изображения с помощью вашего ноутбука и принтера Brother.
Подключение принтера Brother к ноутбуку

Подключение принтера Brother к ноутбуку может показаться сложной задачей, но на самом деле это довольно просто, если следовать нескольким простым шагам.
Первым шагом является установка драйверов принтера Brother на ваш ноутбук. Для этого вы можете использовать диск, поставляемый в комплекте с принтером, или загрузить последнюю версию драйвера с официального сайта Brother.
После установки драйвера вам потребуется подключить принтер Brother к вашему ноутбуку. Как правило, принтеры Brother поддерживают различные интерфейсы подключения, такие как USB, Ethernet или Wi-Fi. Выберите подходящий интерфейс в зависимости от возможностей вашего принтера и ноутбука.
Если ваш принтер и ноутбук поддерживают подключение через USB, возьмите USB-кабель и подключите один конец к USB-порту принтера Brother, а другой конец к USB-порту вашего ноутбука.
Если у вас есть возможность подключения через Ethernet или Wi-Fi, следуйте инструкциям вашего принтера для настройки сетевого подключения. Обычно это включает в себя подключение принтера к вашему маршрутизатору или точке доступа и настройку сетевых параметров принтера.
После того, как вы установили драйверы и подключили принтер, ваш ноутбук должен автоматически обнаружить принтер Brother и установить его в качестве доступного устройства печати.
Теперь вы можете печатать документы с вашего ноутбука на принтере Brother, выбрав его в списке доступных принтеров в настройках печати.
Не забывайте обновлять драйверы принтера Brother и следить за поддержкой со стороны производителя, чтобы гарантировать оптимальную работу вашего принтера и ноутбука.
Установка драйверов принтера на ноутбук

Для того чтобы подключить принтер Brother к ноутбуку, необходимо установить соответствующие драйверы. Ниже приведены подробные инструкции по установке драйверов принтера на различные операционные системы.
Windows:
- Перейдите на официальный веб-сайт Brother и найдите раздел "Поддержка".
- В поисковой строке введите модель вашего принтера и выберите соответствующую опцию из предложенного списка.
- Выберите операционную систему Windows, установленную на вашем ноутбуке.
- Нажмите на ссылку для загрузки драйвера.
- Сохраните загруженный файл на вашем компьютере и запустите его.
- Следуйте инструкциям мастера установки, чтобы завершить установку драйвера.
Mac:
- Перейдите на официальный веб-сайт Brother и найдите раздел "Поддержка".
- В поисковой строке введите модель вашего принтера и выберите соответствующую опцию из предложенного списка.
- Выберите операционную систему Mac, установленную на вашем ноутбуке.
- Нажмите на ссылку для загрузки драйвера.
- Сохраните загруженный файл на вашем компьютере и откройте его.
- Следуйте инструкциям мастера установки, чтобы завершить установку драйвера.
После завершения установки драйверов принтера, ноутбук будет готов к подключению к принтеру Brother. Последуйте инструкции в статье "Как подключить ноутбук к принтеру Brother", чтобы завершить настройку.
Настройка принтера Brother для печати с ноутбука
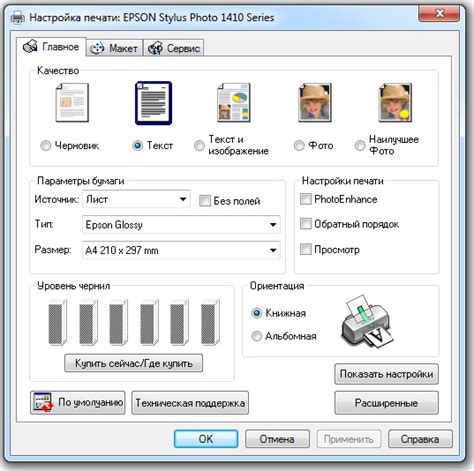
Для того чтобы печатать с вашего ноутбука на принтере Brother, необходимо выполнить несколько простых шагов:
Шаг 1: Подготовьте принтер Brother: убедитесь, что устройство включено и подключено к компьютеру с помощью кабеля USB или через сеть Wi-Fi.
Шаг 2: Установите драйвер принтера: если на вашем ноутбуке не установлен драйвер принтера Brother, необходимо скачать и установить его с официального сайта бренда. Чтобы установить драйвер, выполните следующие действия:
- Откройте веб-браузер и перейдите на официальный сайт Brother.
- Перейдите на страницу поддержки и найдите раздел "Драйверы и программное обеспечение".
- Укажите модель вашего принтера и операционную систему, чтобы найти соответствующий драйвер.
- Скачайте драйвер и запустите его на вашем ноутбуке.
- Следуйте инструкциям установщика для завершения установки драйвера.
Шаг 3: Подключите ноутбук к принтеру Brother: чтобы подключить ваш ноутбук к принтеру, выполните следующие действия:
- Убедитесь, что принтер включен и находится в режиме ожидания.
- Откройте меню "Пуск" на вашем ноутбуке и выберите "Параметры".
- В меню "Параметры" найдите раздел "Устройства" и выберите "Принтеры и сканеры".
- Нажмите кнопку "Добавить принтер или сканер".
- В появившемся списке выберите принтер Brother, который вы хотите подключить к ноутбуку.
- Нажмите кнопку "Добавить устройство" и дождитесь завершения процесса установки.
Шаг 4: Установите принтер Brother по умолчанию: чтобы установить принтер Brother как основное устройство для печати с вашего ноутбука, выполните следующие действия:
- Откройте меню "Пуск" на вашем ноутбуке и выберите "Параметры".
- В меню "Параметры" найдите раздел "Устройства" и выберите "Принтеры и сканеры".
- Найдите принтер Brother в списке установленных устройств.
- Нажмите на него правой кнопкой мыши и выберите "Установить как устройство по умолчанию".
После выполнения всех этих шагов вы сможете печатать с вашего ноутбука на принтере Brother без каких-либо проблем. Приятной работы!