В наши дни многие люди сталкиваются с необходимостью использования нескольких мониторов при работе на компьютере. Это может быть полезно, если вы работаете с графикой, редактируете видео, играете в видеоигры или просто хотите увеличить свою рабочую область и повысить эффективность своей работы. Однако, многие пользователи не знают, как правильно подключить второй монитор к компьютеру. В этой статье мы рассмотрим пошаговую инструкцию, которая поможет вам освоить данное действие.
Первым шагом при подключении второго монитора к компьютеру является проверка наличия подходящих портов на вашем компьютере. Обычно, большинство современных компьютеров имеют несколько портов для подключения монитора, таких как VGA, DVI, HDMI или DisplayPort. Следует убедиться, что у вас имеется свободный порт, который будет совместим с вашим вторым монитором.
Далее, вторым шагом будет приобретение необходимых кабелей. Если ваш компьютер и монитор имеют совместимые порты, то вам потребуется кабель, соединяющий эти порты. Если же у вас на компьютере нет подходящего порта для соединения с монитором, вам придется использовать адаптер для перехода с одного порта на другой. Важно заранее определить, какой тип кабеля или адаптера вам потребуется, чтобы не возникало затруднений в процессе подключения.
После подготовки всех необходимых материалов, вы можете приступить к самому процессу подключения второго монитора к компьютеру. Для этого вам потребуется выключить компьютер и подключить один конец кабеля к порту на компьютере, а другой конец - к соответствующему порту на мониторе. Затем можно включить компьютер и продолжить дальнейшую настройку мониторов в операционной системе.
Первый шаг: выбрать подходящий кабель

Прежде чем подключить второй монитор к компьютеру, необходимо выбрать подходящий кабель. Это важный шаг, так как от правильного выбора кабеля зависит качество передаваемого сигнала.
На рынке представлено множество различных типов кабелей для подключения мониторов: VGA, DVI, HDMI, DisplayPort и Thunderbolt. Каждый из них имеет свои особенности и предназначен для определенных целей.
Если ваш компьютер и монитор поддерживают разъемы HDMI или DisplayPort, рекомендуется использовать именно эти кабели. Они обеспечивают высокое качество изображения и звука, а также позволяют передавать сигнал в цифровом формате.
Если ваш компьютер или монитор не поддерживают HDMI или DisplayPort, вы можете воспользоваться кабелем VGA или DVI. Они используют аналоговый сигнал и могут иметь небольшие ограничения по качеству изображения.
Важно учесть также длину кабеля. Если монитор находится далеко от компьютера, необходимо выбрать кабель достаточной длины.
Таким образом, перед подключением второго монитора к компьютеру, необходимо внимательно выбрать подходящий кабель, учитывая возможности вашей системы и требования качества.
Второй шаг: проверить наличие разъемов

Перед тем, как подключить второй монитор к компьютеру, важно убедиться в наличии необходимых разъемов. Возможно, ваш компьютер уже оборудован необходимым видеовыходом, однако это зависит от модели и производителя. Чтобы узнать, какие разъемы есть на вашем компьютере, выполните следующие действия:
1. Осмотрите заднюю панель компьютера. Там обычно расположены все необходимые порты.
2. Найдите разъем HDMI или DisplayPort. Эти разъемы позволяют передавать аудио и видео на второй монитор с высоким качеством изображения.
3. Если вы не обнаружили HDMI или DisplayPort, найдите разъем DVI или VGA. Хотя эти разъемы могут быть устаревшими, они все еще могут использоваться для подключения второго монитора.
4. Если вы не нашли ни одного из вышеупомянутых разъемов, возможно, в вашем компьютере есть другой тип разъема, например, Mini DisplayPort или Thunderbolt. В этом случае, вам понадобится соответствующий адаптер для подключения второго монитора.
5. После того, как вы определились с наличием разъемов, вы можете переходить к следующему шагу - выбору подходящего кабеля для подключения второго монитора к вашему компьютеру.
Третий шаг: выключить компьютер
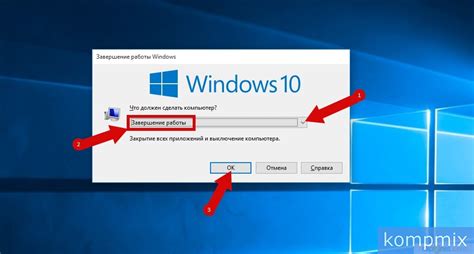
Прежде чем подключать второй монитор, необходимо полностью выключить компьютер. Закройте все активные программы и сохраните все необходимые данные, чтобы избежать потери информации. Затем нажмите кнопку "Пуск" в левом нижнем углу экрана и выберите "Выключение", затем "Выключение компьютера". Дождитесь, пока компьютер полностью выключится, и отсоедините его от электросети.
Четвертый шаг: подключить кабель к компьютеру и монитору

После того, как вы выбрали правильный кабель для подключения второго монитора, настало время подключить его к компьютеру и монитору.
1. Взгляните на заднюю панель вашего компьютера. Там вы должны увидеть несколько портов для подключения монитора. Обычно это порты VGA, DVI, HDMI или DisplayPort. Выберите соответствующий порт, который соответствует кабелю, который вы выбрали для подключения второго монитора.
2. После того, как вы определились с портом, вставьте один конец кабеля в порт на задней панели компьютера.
3. Теперь обратите внимание на заднюю панель второго монитора. Там тоже должны быть порты для подключения кабеля. Вставьте другой конец кабеля в соответствующий порт на мониторе.
4. Теперь, когда кабель подключен как к компьютеру, так и к монитору, убедитесь, что он хорошо зафиксирован в обоих концах.
Вы выполнили все необходимые действия для успешного подключения второго монитора к компьютеру. Теперь переходите к следующему шагу, чтобы настроить мониторное пространство и использовать его вместе с главным монитором.
Пятый шаг: включить компьютер и монитор

Теперь, когда все соединения выполнены, необходимо включить компьютер и монитор.
Сначала включите компьютер, нажав кнопку питания на его корпусе. Убедитесь, что компьютер загружается и работает без проблем.
После этого включите второй монитор, нажав кнопку питания на его корпусе. Монитор должен загореться и показать изображение с компьютера.
Если монитор не загорается или не показывает изображение, убедитесь, что все соединения правильно установлены и что монитор подключен к правильному порту на компьютере.
Теперь вы готовы использовать второй монитор и наслаждаться расширенным рабочим пространством!
Шестой шаг: настроить дополнительный монитор
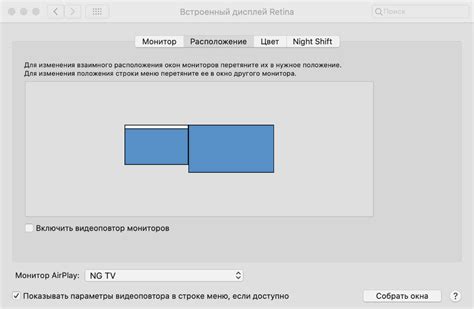
По завершении физического подключения второго монитора к компьютеру, необходимо настроить его в операционной системе.
1. Кликните правой кнопкой мыши по свободной области на рабочем столе.
2. В контекстном меню, выберите опцию "Настройки экрана" или "Дисплей".
3. В открывшемся окне "Настройки экрана" у вас будет возможность настроить разрешение, масштабирование и позицию дополнительного монитора.
Разрешение: Выберите желаемое разрешение для второго монитора из выпадающего списка.
Масштабирование: Установите желаемый масштабирование, чтобы получить наилучший результат отображения.
Позиция: Определите расположение дополнительного монитора относительно основного. Вы можете выбрать зеркальное отображение, расширенное отображение или использовать дополнительный монитор как отдельный экран.
4. После завершения настройки, нажмите кнопку "Применить".
Теперь ваш второй монитор должен быть готов к использованию. Вы можете перетаскивать окна программ между мониторами и настраивать их по вашим предпочтениям.
Примечание: Если изменения не применяются или у вас возникают проблемы с отображением, попробуйте перезапустить компьютер или обновить драйверы видеокарты.
Седьмой шаг: проверить работу и настроить дисплей
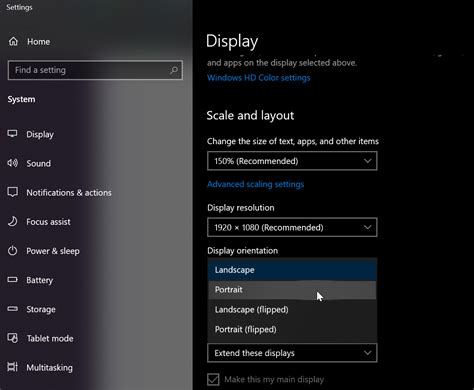
- Запустите компьютер и второй монитор.
- Правый клик по свободному месту на рабочем столе и выберите "Параметры дисплея".
- Перейдите на вкладку "Экран".
- Видете два отображаемых дисплея? Если нет, нажмите на кнопку "Обнаружение" и компьютер должен обнаружить второй монитор.
- Выберите второй дисплей и отметьте флажок "Использовать данный экран в качестве основного" (если нужно).
- Настройте разрешение и масштабирование второго монитора. Обычно рекомендуется использовать одинаковое разрешение на обоих экранах для более гармоничного мультитаскинга.
- Проверьте, что изображение на втором экране отображается корректно и без искажений.
Поздравляю! Вы успешно подключили второй монитор и настроили его работу на вашем компьютере. Теперь вы можете наслаждаться расширенным рабочим пространством и повысить свою производительность!