Игровая консоль Xbox 360 является одним из самых популярных устройств для любителей видеоигр. Однако, не всегда доступен телевизор, чтобы подключить консоль и использовать ее в полной мере. В этом случае, вы можете подключить Xbox 360 к ноутбуку и наслаждаться игровым процессом на большом экране компьютера.
Сам процесс подключения довольно прост, но требует некоторых дополнительных усилий. В этой статье мы расскажем вам о пошаговой инструкции, которая поможет вам подключить вашу игровую консоль к ноутбуку без лишних проблем.
Прежде чем начать, убедитесь, что ваш ноутбук обладает достаточной производительностью, чтобы поддерживать работу игровой консоли. Также вам потребуется HDMI-кабель для подключения Xbox 360 к ноутбуку. Если у вас нет HDMI-порта на компьютере, вы можете использовать адаптер для подключения.
Подготовка к подключению Xbox 360 к ноутбуку

Перед тем как начать процесс подключения Xbox 360 к ноутбуку, необходимо выполнить несколько предварительных шагов для обеспечения успешной работы устройств. В данном разделе мы рассмотрим все необходимые действия, которые следует выполнить перед подключением Xbox 360 к ноутбуку.
1. Убедитесь, что у вас имеется соответствующий кабель. Для подключения Xbox 360 к ноутбуку понадобится HDMI-кабель или VGA-кабель, в зависимости от доступных разъемов на вашем ноутбуке.
2. Проверьте наличие свободного разъема HDMI или VGA на вашем ноутбуке. Убедитесь, что разъемы не заблокированы или повреждены.
3. Проверьте, поддерживает ли ваш ноутбук подключение Xbox 360. Для этого обратитесь к документации к ноутбуку или посетите официальный сайт производителя.
4. Установите и обновите необходимое программное обеспечение. Для подключения Xbox 360 к ноутбуку может потребоваться установка драйверов или специального программного обеспечения. Посетите официальный сайт Microsoft и загрузите последние версии драйверов.
5. Проверьте наличие необходимых портов USB на вашем ноутбуке. Для подключения контроллера Xbox 360 или других аксессуаров может потребоваться наличие свободных USB-портов.
6. Убедитесь, что ваш ноутбук находится в режиме подключения к внешнему источнику видео. Обычно для этого нужно выбрать в настройках дисплея соответствующий режим.
7. Перед подключением Xbox 360 убедитесь, что оба устройства выключены. Лучше всего подключать их выключенными, чтобы избежать возможных повреждений или сбоев.
8. Обратите внимание на температурный режим работы Xbox 360. Убедитесь, что консоль не перегревается и имеет достаточно свободного пространства для вентиляции.
После выполнения всех необходимых подготовительных шагов вы готовы перейти к процессу подключения Xbox 360 к ноутбуку.
Подбор необходимых кабелей и переходников
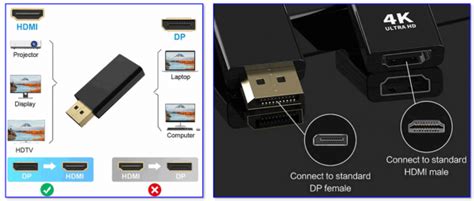
Для подключения Xbox 360 к ноутбуку потребуются следующие кабели и переходники:
| Кабель/переходник | Описание |
|---|---|
| HDMI кабель | Позволяет передавать аудио и видео сигналы высокого качества |
| Адаптер HDMI - VGA | Необходим для подключения Xbox 360 к ноутбуку, который не имеет HDMI порта |
| Аудио кабель 3.5 мм | Позволяет подключить звуковую систему или наушники к ноутбуку |
| Разветвитель HDMI | Если в ноутбуке только один HDMI порт, разветвитель позволит подключить и ноутбук, и Xbox 360 одновременно |
| USB кабель | Используется для подключения Xbox 360 Wireless Controller к ноутбуку |
Выбор кабелей и переходников зависит от технических характеристик ноутбука и требуемых вариантов подключения. Обратитесь к руководству пользователя вашего ноутбука и Xbox 360 для получения более подробной информации.
Переключение настройки видеовыхода на Xbox 360
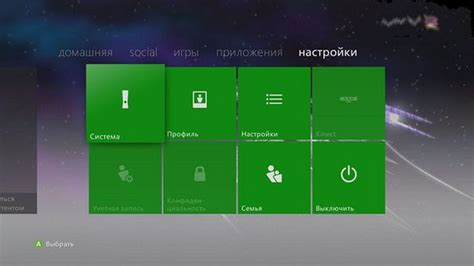
- Включите вашу Xbox 360 и нажмите на кнопку "Guide" на контроллере.
- Перейдите в раздел "Settings" с помощью навигационных кнопок на контроллере и нажмите кнопку "A".
- Выберите "System Settings" и нажмите кнопку "A".
- Выберите "Console Settings" и нажмите кнопку "A".
- Выберите "Display" и нажмите кнопку "A".
- В меню настройки откройте раздел "HDTV Settings" (если у вас есть телевизор с высокой четкостью) или "Standard TV Settings" (если у вас стандартный телевизор).
- Выберите разрешение экрана, которое соответствует разрешению вашего ноутбука. Если вы не знаете разрешение вашего ноутбука, вы можете проверить его в настройках экрана на своем компьютере.
- После выбора разрешения нажмите на кнопку "A" и подтвердите свои настройки.
После завершения этих шагов ваша Xbox 360 будет надежно подключена к ноутбуку и настройки видеовыхода будут оптимизированы для вашего экрана. Обратите внимание, что изменение разрешения может потребовать перезагрузки консоли и/или ноутбука.
Подключение Xbox 360 к ноутбуку через HDMI

Для того чтобы подключить Xbox 360 к ноутбуку через HDMI, вам понадобятся следующие шаги:
- Убедитесь, что ваш ноутбук имеет порт HDMI. Если его нет, вы можете использовать адаптер HDMI-VGA для подключения через порт VGA.
- Выключите как ноутбук, так и Xbox 360.
- Подключите один конец HDMI-кабеля к порту HDMI на ноутбуке, а другой конец к порту HDMI на Xbox 360.
- Включите ноутбук и Xbox 360.
- Настройте входной и выходной сигнал HDMI на ноутбуке. Нажмите клавишу "Win+P" на клавиатуре и выберите "Расширенный" или "Копия". Это позволит вам использовать ноутбук в качестве второго экрана или отображать картинку с Xbox 360 на ноутбуке.
- Проверьте подключение, открыв экран на ноутбуке. Если все настроено правильно, вы должны увидеть картинку с Xbox 360 на ноутбуке.
Теперь вы можете насладиться играми и контентом с Xbox 360 на большом экране ноутбука!
Подключение Xbox 360 к ноутбуку через VGA
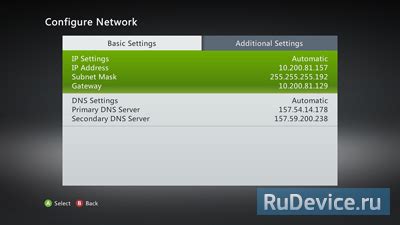
В случае, если у вас отсутствует HDMI-порт на ноутбуке или нет возможности использовать специальный адаптер, вы можете подключить Xbox 360 к ноутбуку с помощью VGA-порта. Вам потребуется следующее:
- Ноутбук с VGA-портом.
- Xbox 360 AV-кабель или HDMI-VGA адаптер.
- VGA-кабель (обычно идет в комплекте с Xbox 360).
Последовательность действий:
- Выключите Xbox 360 и ноутбук, чтобы избежать повреждений оборудования.
- Подключите VGA-кабель к VGA-порту ноутбука и Xbox 360. Убедитесь, что кабель тщательно вставлен в оба устройства.
- Подключите Xbox 360 AV-кабель или HDMI-VGA адаптер к соответствующему разъему на задней панели Xbox 360. Если у вас AV-кабель, подключите к нему компонентные адаптеры (красный, зеленый и синий) для обеспечения наилучшего качества изображения.
- Снова включите Xbox 360 и ноутбук.
- На ноутбуке нажмите правую кнопку мыши на свободной области рабочего стола и выберите "Экраны", "Настройки экрана" или аналогичное меню.
- В меню настройки экрана выберите "Дополнительные настройки", "Монитор" или аналогичный пункт.
- Выберите опцию "На этом устройстве отображается...". Затем выберите разрешение экрана и подтвердите выбор.
- Настройка подключения завершена. Теперь вы можете играть на Xbox 360, используя ноутбук в качестве дисплея.
Обратите внимание, что качество изображения при подключении Xbox 360 к ноутбуку через VGA может быть ниже, чем при использовании HDMI. Также учтите, что этот способ не позволяет передавать звуковой сигнал, поэтому вам потребуется отдельное звуковое устройство для получения звука.
Установка драйверов и настройка графики на ноутбуке
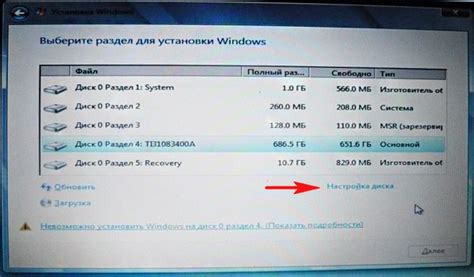
Для того чтобы корректно подключить Xbox 360 к ноутбуку и насладиться игровым процессом, необходимо правильно установить драйвера и настроить графику на вашем устройстве. В этом разделе представлена пошаговая инструкция:
- Перейдите на официальный сайт производителя вашего ноутбука.
- Найдите раздел поддержки или загрузки драйверов.
- Выберите модель вашего ноутбука и операционную систему, которая установлена на вашем устройстве.
- Скачайте драйверы для видеокарты и звуковой карты.
- Запустите загруженные файлы и следуйте инструкциям установки.
- Перезагрузите ноутбук после установки драйверов.
- Проверьте настройки графики на вашем ноутбуке:
- Нажмите правой кнопкой мыши на свободную область на рабочем столе и выберите "Настройки графики" или "Параметры экрана".
- Убедитесь, что разрешение экрана соответствует настройкам вашего телевизора или монитора, к которому вы подключаете Xbox 360.
- Проверьте, что графический адаптер настроен на работу с подключенным устройством и его разрешение тоже соответствует.
После выполнения всех этих шагов ваш ноутбук будет готов к успешному подключению Xbox 360 и настройке игры на большом экране.
Тестирование подключения и настройка разрешения экрана
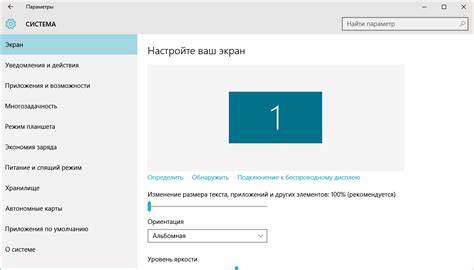
После успешного подключения Xbox 360 к ноутбуку, необходимо протестировать соединение и настроить разрешение экрана для наилучшего игрового опыта.
1. Включите как ноутбук, так и Xbox 360.
2. Убедитесь, что ноутбук имеет доступ к интернету и подключен к Wi-Fi сети.
3. Запустите Xbox 360 и выберите на нем настройки подключения.
4. В меню настроек выберите раздел, отвечающий за подключение к компьютеру или ноутбуку.
5. Xbox 360 автоматически попытается подключиться к ноутбуку через Wi-Fi. Подождите, пока соединение будет установлено.
6. После успешного подключения откройте на ноутбуке настроики дисплея.
7. Выберите раздел, отвечающий за разрешение экрана и установите оптимальное значение, которое поддерживает как ноутбук, так и Xbox 360.
8. Сохраните изменение настроек и закройте меню.
9. Перезагрузите Xbox 360 и наслаждайтесь игровым процессом на экране ноутбука с настраиваемым разрешением.
При необходимости, повторите шаги выше, чтобы изменить разрешение экрана или настройки подключения.