Браузеры сохраняют информацию о посещенных вами веб-сайтах, загруженных страницах и других активностях в истории. Однако, в некоторых случаях, вы можете захотеть удалить эту информацию для повышения безопасности и сохранения конфиденциальности. В этой статье мы предоставим вам подробную инструкцию о том, как очистить историю браузера.
Прежде всего, помните, что процесс удаления истории браузера может отличаться в зависимости от используемого вами браузера. Рассмотрим несколько популярных браузеров и то, как очистить историю в каждом из них.
Google Chrome: чтобы очистить историю браузера в Google Chrome, откройте меню, которое находится в верхнем правом углу окна браузера (три точки или три линии), выберите "История" и затем "Очистить данные просмотра". В появившемся окне укажите желаемый период времени, за который вы хотите удалить информацию, и выберите типы данных, которые вы хотите удалить. Щелкните на кнопке "Очистить данные".
Примечание: если вы хотите очистить всю историю браузера, выберите "Весь период" вместо указания конкретного периода времени.
Почему важно очистить историю браузера?

- Приватность и безопасность: История браузера содержит важные личные данные, такие как пароли, данные авторизации, веб-сайты, посещенные вами. Если вы работаете на общем компьютере, то защитить свою приватность весьма важно. Если злоумышленник получит доступ к вашему браузеру, он сможет узнать вашу приватную информацию.
- Освобождение места на жестком диске: Хранение большого объема данных в истории браузера занимает место на вашем жестком диске. Удаление истории браузера поможет освободить место на вашем компьютере и увеличить его производительность.
- Решение проблем: Иногда очистка истории браузера может помочь решить проблемы, такие как неполадки, ошибки или замедление работы браузера. Удаляя временные файлы и кэшированные данные, вы можете улучшить производительность браузера и решить некоторые проблемы связанные с загрузкой страниц или отображением содержимого.
- Начать с чистого листа: Очищение истории браузера дает вам возможность начать с чистого листа и избавиться от старых данных, которые могут мешать или замедлять вашу работу. Вы сможете начать поиск или пользоваться веб-сайтами заново, без каких-либо предыдущих ограничений или интерференции.
История браузера может быть очень полезной, но ее регулярная очистка поможет вам обеспечить защиту личных данных, повысить безопасность и производительность вашего браузера, а также начать работу с чистого листа. Используйте нашу подробную инструкцию, чтобы легко и безопасно очистить историю браузера и сделать вашу работу в сети более эффективной.
Какая информация хранится в истории браузера?

История представляет собой полезный инструмент, который позволяет быстро находить ранее посещенные страницы. Она может быть полезна, например, если вы хотите вернуться на страницу, которую посетили ранее, или если вам нужно найти информацию, которую вы искали в интернете.
Однако, в некоторых случаях, сохранение истории браузера может быть проблематичным. Например, если вы используете общедоступный компьютер, то другие пользователи могут просматривать вашу историю и получить доступ к вашим личным данным.
Также, некоторые люди предпочитают очищать историю браузера с целью сохранения конфиденциальности. Очищение истории позволяет удалить следы вашей активности в Интернете и предотвратить возможность отслеживания вашей активности.
Как проверить историю браузера?

Если вам нужно проверить историю браузера, чтобы узнать, какие веб-сайты посещались на вашем устройстве, есть несколько простых способов это сделать.
1. Откройте браузер и найдите кнопку "История". Обычно она находится в меню, доступном через три точки или через кнопку с изображением временной стрелки.
2. После нажатия на кнопку "История" откроется список посещенных веб-сайтов. Вы можете видеть заголовки страниц и даты посещений.
3. Чтобы получить более подробную информацию, вы можете нажать на каждый элемент списка. В некоторых браузерах будут отображаться такие сведения, как полный URL, время посещения и количество посещений.
4. Если вы хотите отфильтровать историю по дате или ключевому слову, у вас может быть такая возможность. Воспользуйтесь настройками фильтра, чтобы найти нужную информацию.
Не забывайте, что история браузера может содержать личную информацию, которую вы бы не хотели делить с другими. Поэтому будьте осторожны при проверке истории, особенно если вы используете общедоступный компьютер.
Шаги для проверки истории на разных популярных браузерах

Чтобы очистить историю браузера, необходимо знать специфические шаги для каждого из популярных браузеров. Ниже приведены инструкции для проверки истории на разных браузерах:
| Браузер | Шаги для проверки истории |
|---|---|
| Google Chrome |
|
| Mozilla Firefox |
|
| Microsoft Edge |
|
| Apple Safari |
|
Это лишь общие шаги для проверки истории в разных браузерах, их конкретные названия и положения пунктов меню могут отличаться в зависимости от версии браузера. В любом случае, следуйте указанным инструкциям историю вашего браузера будет успешно очищена.
Как очистить историю браузера на компьютере?
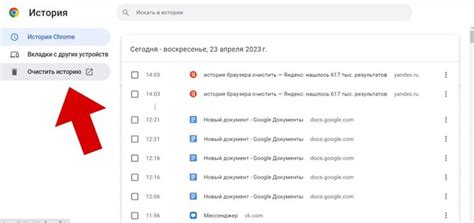
Очистка истории браузера на компьютере может быть полезной для поддержания приватности и оптимизации производительности. Ниже представлены инструкции о том, как очистить историю в популярных браузерах:
Google Chrome:
- Откройте браузер и нажмите на иконку меню в правом верхнем углу (три точки).
- В выпадающем меню выберите "История" и затем "История".
- Выберите период времени, за который вы хотите удалить историю (например, последний час, последний день, все время).
- Отметьте пункт "История просмотра" и любые другие пункты, которые вы хотите удалить.
- Нажмите на кнопку "Удалить данные", чтобы очистить историю.
Mozilla Firefox:
- Откройте браузер и нажмите на иконку меню в правом верхнем углу (три горизонтальные линии).
- В выпадающем меню выберите "История" и затем "Очистить историю".
- В появившемся окне выберите период времени, за который вы хотите удалить историю (например, последний час, последний день, все время).
- Отметьте пункт "История просмотра" и любые другие пункты, которые вы хотите удалить.
- Нажмите на кнопку "Очистить сейчас", чтобы очистить историю.
Microsoft Edge:
- Откройте браузер и нажмите на иконку меню в правом верхнем углу (три точки).
- В выпадающем меню выберите "История" и затем "Очистить историю".
- В появившемся окне выберите тип данных, которые вы хотите удалить (например, история просмотра, файлы cookie, кэш).
- Нажмите на кнопку "Очистить", чтобы очистить историю.
Пожалуйста, обратите внимание, что процесс очистки истории может занять некоторое время в зависимости от объема данных, которые нужно удалить. Однако, после очистки истории ваш браузер будет работать более эффективно и не будет хранить ненужные данные о ваших онлайн активностях.
Инструкция по очистке истории на разных операционных системах

Windows:
1. Откройте браузер.
2. Нажмите на значок меню в правом верхнем углу окна (обычно это три горизонтальные линии или точки).
3. Выберите пункт "История" или "История браузера".
4. В открывшемся меню выберите "Очистить историю" или "Удалить данные браузера".
5. Установите нужные параметры очистки (например, выберите период, который нужно очистить).
6. Нажмите кнопку "Очистить" или "Удалить".
macOS:
1. Откройте браузер.
2. В меню вверху экрана выберите "История" или "История браузера".
3. Выберите пункт "Очистить историю" или "Очистить приватные данные".
4. Установите нужные параметры очистки (например, выберите период, который нужно очистить).
5. Нажмите кнопку "Очистить" или "Удалить".
Linux:
1. Откройте браузер.
2. Нажмите на значок меню в правом верхнем углу окна (обычно это три горизонтальные линии или точки).
3. Выберите пункт "История" или "История браузера".
4. В открывшемся меню выберите "Очистить историю" или "Удалить данные браузера".
5. Установите нужные параметры очистки (например, выберите период, который нужно очистить).
6. Нажмите кнопку "Очистить" или "Удалить".
Пользуясь этой инструкцией, вы сможете легко очистить историю браузера на разных операционных системах и поддерживать свою безопасность и приватность в Интернете.
Как очистить историю браузера на мобильном устройстве?

Очистка истории браузера на мобильном устройстве может быть полезной, чтобы защитить свою конфиденциальность, освободить пространство на устройстве или исправить проблемы с работой браузера. Вот пошаговая инструкция о том, как очистить историю браузера на мобильном устройстве:
1. Откройте браузер на своем мобильном устройстве. Обычно иконка браузера находится на главном экране или в рабочем меню.
2. Найдите меню браузера. Обычно оно представлено значком с тремя точками или горизонтальными линиями в верхнем правом углу экрана. Коснитесь этого значка, чтобы открыть меню.
3. В меню браузера найдите опцию "Настройки" или "Настройки браузера". Коснитесь этой опции, чтобы открыть настройки.
4. В настройках браузера найдите раздел "Приватность" или "Конфиденциальность". В этом разделе обычно располагаются опции для очистки истории браузера.
5. В разделе "Приватность" найдите опцию "Очистить данные браузера" или "Очистить историю". Коснитесь этой опции, чтобы открыть панель очистки.
6. В панели очистки вы можете выбрать, какие данные браузера вы хотите удалить. Обычно вам предлагается очистить историю просмотров, кэш, файлы cookie и пароли. Выберите необходимые опции и коснитесь кнопки "Очистить" или "Удалить".
7. Дождитесь завершения процесса очистки. Время, необходимое для очистки истории браузера, может варьироваться в зависимости от количества данных, которые нужно удалить.
8. После завершения очистки вы можете закрыть настройки браузера и вернуться к использованию устройства.
Теперь ваша история браузера на мобильном устройстве должна быть успешно очищена!
Шаги по очистке истории на различных операционных системах мобильных устройств

Очистка истории браузера на мобильных устройствах может понадобиться, чтобы убрать сохраненные данные, улучшить производительность или просто защитить свою конфиденциальность. В этом разделе мы рассмотрим, как выполнить очистку истории на различных операционных системах мобильных устройств.
Ниже приведены шаги по очистке истории браузера на самых популярных операционных системах для мобильных устройств:
| Операционная система | Браузер | Шаги по очистке истории |
|---|---|---|
| iOS | Safari |
|
| Android | Chrome |
|
| Android | Firefox |
|
Выполнение этих шагов поможет вам очистить историю браузера на вашем мобильном устройстве, позволяя вам начать с чистого листа или повысить свою онлайн-безопасность.
Как установить автоматическую очистку истории?

- Google Chrome:
- Откройте браузер и нажмите кнопку меню в верхнем правом углу (три вертикальные точки).
- Выберите "Настройки" из выпадающего меню.
- Прокрутите вниз и нажмите на "Дополнительные" для открытия дополнительных настроек.
- В разделе "Приватность и безопасность" выберите "Очищать данные браузера".
- Настройте параметры автоматической очистки истории по своему усмотрению, например, установите периодичность очистки и выберите данные, которые хотите удалить.
- Нажмите "Готово", чтобы сохранить изменения.
- Откройте браузер и нажмите кнопку меню в верхнем правом углу (три горизонтальные полоски).
- Выберите "Настройки" из выпадающего меню.
- Перейдите на вкладку "Приватность и безопасность".
- В разделе "История" выберите пункт "Firefox будет" и выберите "использовать настройки истории" из раскрывающегося меню.
- Настройте параметры автоматической очистки истории по своему усмотрению, например, установите периодичность очистки и выберите данные, которые хотите удалить.
- Нажмите "ОК", чтобы сохранить изменения.
- Откройте браузер и нажмите кнопку меню в верхнем правом углу (три горизонтальные точки).
- Выберите "Настройки" из выпадающего меню.
- Прокрутите вниз и нажмите на "Очистить данные просмотра" в разделе "Очистка данных" или "Приватность, поиск и службы".
- Настройте параметры автоматической очистки истории по своему усмотрению, например, установите периодичность очистки и выберите данные, которые хотите удалить.
- Нажмите "Очистить", чтобы сохранить изменения.
Следуя этой инструкции, вы сможете установить автоматическую очистку истории в выбранном вами браузере. Поддерживайте свою приватность и сохраняйте свои данные аккуратно!
Какие браузеры позволяют установить автоматическую очистку истории?

На сегодняшний день многие популярные браузеры предоставляют возможность настроить автоматическую очистку истории. Это позволяет сохранять конфиденциальность и освобождать место на устройстве без необходимости вручную удалять данные.
Google Chrome: В настройках браузера можно установить автоматическую очистку истории при закрытии браузера. Для этого нужно зайти в меню "Настройки", выбрать раздел "Личные данные" и активировать опцию "Удалять историю браузера при закрытии".
Mozilla Firefox: В настройках браузера также есть возможность установить автоматическую очистку истории при закрытии браузера. Для этого нужно зайти в меню "Настройки", выбрать раздел "Приватность и безопасность" и в разделе "История" выбрать опцию "Очищать историю при закрытии Firefox".
Microsoft Edge: Браузер Microsoft Edge позволяет настроить автоматическую очистку истории при закрытии браузера. Для этого нужно зайти в меню "Настройки", выбрать раздел "Приватность, поиск и службы" и в разделе "Очищать данные браузера" выбрать опцию "При закрытии браузера".
Opera: Браузер Opera также предоставляет возможность установить автоматическую очистку истории при закрытии браузера. Для этого нужно зайти в меню "Настройки", выбрать раздел "Приватность и безопасность" и в разделе "Автоматическая очистка" выбрать опцию "При закрытии Opera".
Примечание: Настройки браузера могут немного отличаться в разных версиях и на разных операционных системах, поэтому рекомендуется обратиться к официальной документации браузера или провести дополнительные поиски по конкретной версии браузера.