Яндекс Браузер - это популярный веб-браузер, который предлагает своим пользователям множество полезных функций, в том числе и возможность использования карт. Однако, есть ситуации, когда вы можете захотеть удалить данные карты с Яндекс Браузер. Это может быть связано с приватностью, необходимостью очистки кэша или просто для освобождения места на жестком диске. В этой статье мы предоставим вам подробную инструкцию о том, как удалить данные карты с Яндекс Браузер.
Первым шагом для удаления данных карты с Яндекс Браузер является открытие самого браузера. Если вы еще не установили его, вы можете загрузить его с официального сайта Яндекса. После запуска браузера найдите и откройте меню, нажав на кнопку меню в виде трех горизонтальных линий в верхнем правом углу окна браузера.
В открывшемся меню выберите пункт "Настройки". После этого вы перейдете в раздел настроек браузера, где можно изменить различные параметры и свойства. Далее найдите и выберите вкладку "Карты".
На странице настроек "Карты" вы найдете различные параметры, связанные с картами. Для удаления данных карты с Яндекс Браузер щелкните на кнопке "Очистить данные карты". В открывшемся диалоговом окне вы можете выбрать, какие данные вы хотите удалить, например, кэш карты, историю посещений или сохраненные места. Выберите нужные вам опции и нажмите кнопку "Очистить".
Как удалить сохраненные данные карты в Яндекс Браузере
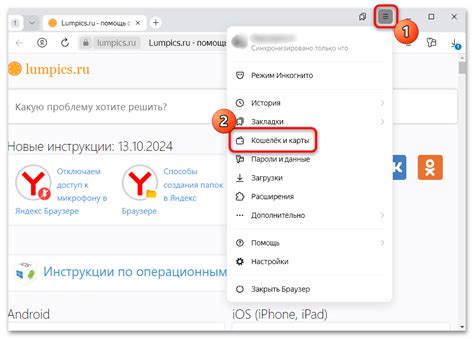
Яндекс Браузер позволяет сохранять данные карты, такие как адреса, местоположение и историю поиска. Однако, если вы хотите удалить эти данные для повышения безопасности или просто очистить пространство, вам понадобится следовать нескольким простым шагам.
Вот подробная инструкция о том, как удалить сохраненные данные карты в Яндекс Браузере:
- Откройте настройки браузера. Нажмите на иконку меню в правом верхнем углу окна браузера. В выпадающем меню выберите "Настройки".
- Перейдите на вкладку "Приватность". В левой панели настроек выберите вкладку "Приватность".
- Очистите данные карты. В разделе "Очистить данные" найдите опцию "Очистить данные карты". Нажмите на кнопку "Очистить", чтобы удалить все сохраненные данные карты.
- Подтвердите удаление данных. Появится предупреждение о том, что это действие нельзя будет отменить. Если вы уверены, что хотите удалить данные карты, нажмите кнопку "Очистить".
После выполнения этих шагов все сохраненные данные карты, такие как адреса и история поиска, будут полностью удалены из Яндекс Браузера. Обратите внимание, что это действие нельзя будет отменить, поэтому будьте внимательны при удалении данных.
Теперь вы знаете, как удалить сохраненные данные карты в Яндекс Браузере. Следуйте этим шагам, чтобы удалить сохраненные данные и обеспечить безопасность вашей личной информации.
Шаг 1: Откройте Яндекс Браузер
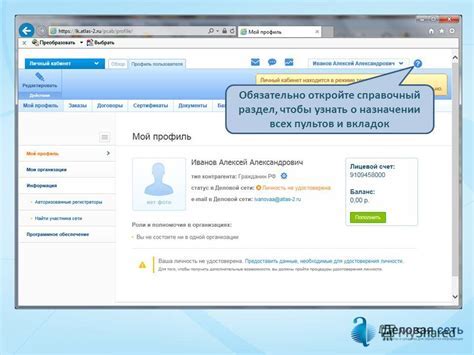
Прежде чем удалить данные карты с Яндекс Браузера, необходимо открыть сам браузер на вашем устройстве.
Для этого щелкните на ярлыке Яндекс Браузера на рабочем столе или в меню "Пуск".
После этого браузер откроется, и вы сможете приступить к следующим шагам по удалению данных карты.
Шаг 2: Найдите панель инструментов
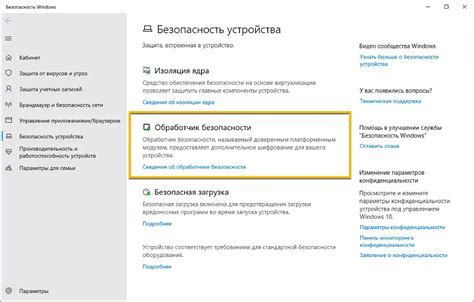
После запуска Яндекс Браузера найдите панель инструментов, расположенную в верхней части окна. Она содержит различные кнопки и значки.
Обратите внимание на иконку, изображающую троеточие или горизонтальные линии. Обычно она находится справа от адресной строки. Нажмите на данную иконку, чтобы открыть выпадающее меню.
В выпадающем меню найдите и выберите пункт "Настройки". Это откроет окно с дополнительными настройками браузера.
На открывшейся странице найдите раздел "Прочие инструменты". Здесь вы найдете опцию "Удаление данных".
Нажмите на эту опцию, чтобы открыть окно с параметрами удаления данных. В этом окне вы сможете выбрать, какие данные вы хотите удалить с вашего браузера. Обратите внимание, что данные карты должны быть включены в список для удаления.
Выберите опцию "Очистить", чтобы удалить выбранные данные.
Теперь вы успешно нашли панель инструментов и можете перейти к следующему шагу удаления данных карты с Яндекс Браузера.
Шаг 3: Откройте меню настроек
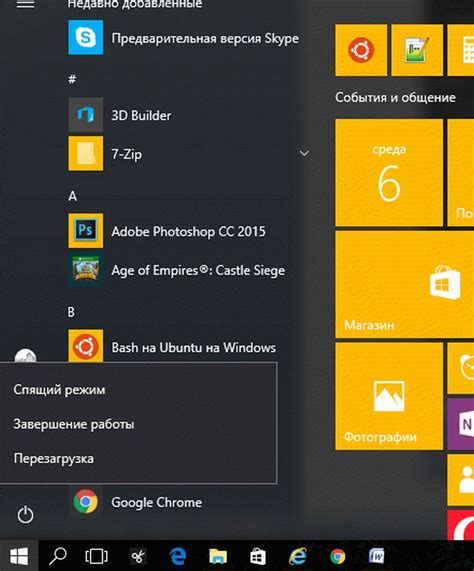
После запуска Яндекс Браузера в правом верхнем углу экрана вы увидите значок в виде трех горизонтальных полосок. Нажмите на этот значок, чтобы открыть меню настроек браузера.
Примечание: Если вы не видите значка, попробуйте смахнуть пальцем вниз по экрану или щелкнуть правой кнопкой мыши, чтобы вызвать контекстное меню.
В меню настроек выберите пункт "Настройки". Он будет обозначен значком шестеренки. Щелкните по этому пункту, чтобы открыть страницу с настройками браузера.
Продолжайте чтение, чтобы узнать, как удалить данные карты с Яндекс Браузера.
Шаг 4: Выберите "Карты и места"
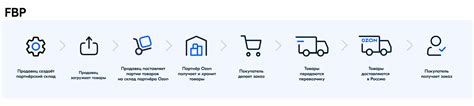
После входа в аккаунт Яндекс Браузера, откройте меню, нажав на значок с тремя горизонтальными линиями в правом верхнем углу экрана.
В меню выберите пункт "Настройки".
Откроется страница с настройками. Проскролльте страницу вниз и найдите раздел "Карты и места".
Нажмите на этот раздел, чтобы перейти к настройкам карт и мест.
В этом разделе вы можете удалить сохраненные на карте данные об истории поиска, посещенных местах и сохраненных местах.
Чтобы удалить данные карты, кликните на соответствующую опцию и подтвердите удаление.
После выполнения этих шагов, данные карты будут удалены с вашего аккаунта Яндекс Браузера.
Шаг 5: Очистите сохраненные данные
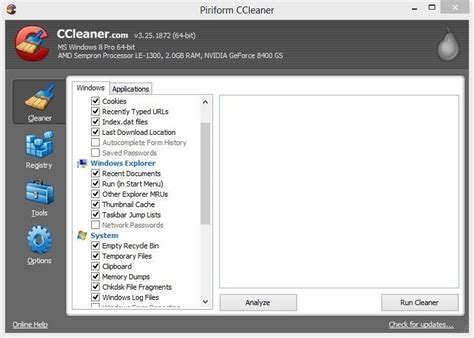
Чтобы окончательно удалить все данные карты со своего Яндекс Браузера, вам понадобится очистить сохраненные данные. Это включает в себя все локально хранимые копии данных карты, такие как история поиска, закладки и сохраненные места.
Чтобы выполнить этот шаг, следуйте указанным ниже инструкциям:
- Откройте меню браузера, нажав на значок меню в верхнем правом углу экрана.
- Выберите пункт "Настройки" в выпадающем меню.
- В разделе "Приватность" найдите вкладку "Данные" и перейдите на нее.
- Нажмите на кнопку "Очистить данные" в разделе "Полная очистка".
- Установите флажки рядом с "История посещений", "Закладки" и "Сохраненные места" для удаления всех сохраненных данных карты.
- Нажмите кнопку "Очистить данные" для подтверждения удаления.
После выполнения этих действий все сохраненные данные карты будут удалены с вашего Яндекс Браузера, и никакая информация о ваших действиях с картами не останется на устройстве.
Шаг 6: Подтвердите удаление данных
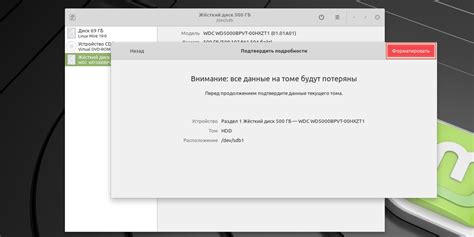
После того как вы выбрали тип данных, которые хотите удалить, Яндекс Браузер предложит вам подтвердить ваш выбор.
Для подтверждения удаления данных вы должны нажать на кнопку "Удалить". После этого выбранные данные будут навсегда удалены с вашего компьютера.
Убедитесь, что вы действительно хотите удалить эти данные, так как восстановление удаленной информации может быть невозможно.
Шаг 7: Проверьте результат

После того, как вы выполните все предыдущие шаги, вам следует убедиться, что данные карты успешно удалены с Яндекс Браузер.
Проверить результат просто. Для этого откройте браузер и введите в адресной строке карту Яндекса. Если данные карты были успешно удалены, то она загрузится без каких-либо сохраненных мест или истории поиска. Если же вы до сих пор видите сохраненные данные карты, то попробуйте повторить все шаги снова или обратитесь за помощью к специалистам Яндекс Браузера.
Не забывайте, что удаление данных карты может привести к утере некоторых полезных функций и настроек, таких как автозаполнение адресов или сохранение личных меток. Поэтому перед удалением данных карты подумайте, действительно ли это необходимо.