iPhone 11 - один из самых популярных смартфонов, выпущенных Apple. Устройство обладает множеством полезных функций, включая возможность настройки звука. В этой статье мы подробно рассмотрим, как настроить звук на iPhone 11, чтобы получить наилучший звуковой опыт при прослушивании музыки, просмотре видео и совершении звонков.
1. Настройка уровня звука: Прежде чем начать настраивать звук на iPhone 11, убедитесь, что уровень звука установлен на нужное вам значение. Для этого используйте кнопки громкости, расположенные на боковой стороне устройства. В зависимости от ситуации, вы можете увеличить или уменьшить громкость звука.
2. Изменение режима звука: iPhone 11 предлагает несколько режимов звука, которые можно изменить в зависимости от вашей текущей ситуации. Например, вы можете выбрать режим "Режим звука" для воспроизведения звуковых эффектов, таких как нажатие кнопок. Или вы можете выбрать режим "Режим ночи" для уменьшения громкости звука в ночное время.
3. Персонализация звуков: iPhone 11 позволяет настроить звуки различных уведомлений, таких как звонки, сообщения и электронные письма. Для этого перейдите в раздел "Настройки" на вашем устройстве, затем выберите "Звуки и тактильные сигналы". В этом разделе вы можете выбрать и настроить звук для каждого типа уведомлений.
Следуя этой подробной инструкции, вы сможете настроить звук на своем iPhone 11 и получить максимальное удовольствие от его использования в различных ситуациях. Не стесняйтесь экспериментировать с разными настройками, чтобы найти идеальный звук, который соответствует вашим предпочтениям и потребностям.
Регулировка громкости звонка

На iPhone 11 существует несколько способов регулировки громкости звонка, которые позволяют вам выбрать наиболее удобный и быстрый способ настройки звука. В этом разделе мы расскажем о трех основных методах регулировки громкости звонка на вашем iPhone 11.
- Кнопки громкости: На боковой стороне вашего iPhone 11 расположены две кнопки громкости - "+" (увеличение громкости) и "-" (уменьшение громкости). Чтобы регулировать громкость звонка, просто нажмите на эти кнопки во время звонка или до его начала. Уровень громкости будет отображаться на экране.
- Настройки звука: Если вам удобнее использовать настройки звука, вы можете открыть меню "Настройки" на вашем iPhone 11 и выбрать вкладку "Звук и тактильные сигналы". В этом разделе вы найдете различные параметры звука, включая громкость звонка. Перетащите ползунок влево или вправо, чтобы увеличить или уменьшить громкость звонка.
- Умная настройка: iPhone 11 также предлагает функцию умной настройки громкости звонка, которая автоматически регулирует громкость в зависимости от окружающей среды. Чтобы включить эту функцию, откройте меню "Настройки" и перейдите в раздел "Звук и тактильные сигналы". Включите "Умную настройку" и ваше устройство автоматически адаптирует уровень громкости звонка в соответствии с окружающим шумом.
Выберите наиболее удобный для вас способ регулировки громкости звонка на iPhone 11 и настройте звук подходящим образом.
Настройка музыкального звука

На iPhone 11 есть ряд функций и настроек, которые позволяют вам настроить звук при прослушивании музыки. Вот несколько способов настройки музыкального звука:
1. Использование эквалайзера
Встроенный эквалайзер iPhone 11 позволяет вам настраивать частоты звука для достижения оптимального звучания. Чтобы воспользоваться эквалайзером, откройте приложение "Настройки" на вашем iPhone, затем выберите "Музыка" и "Эквалайзер". Выберите предустановленный вариант эквалайзера, который соответствует вашим предпочтениям или создайте свою собственную настройку.
2. Использование регуляторов громкости
На вашем iPhone 11 есть два отдельных регулятора громкости: один для системных звуков и уведомлений, другой для музыки и видео. Чтобы изменить громкость музыки, используйте кнопки громкости на боковой стороне устройства или панель управления, которую вы можете вызвать, проведя вниз от верхнего правого угла экрана.
3. Использование наушников
Если вы предпочитаете слушать музыку с наушниками, удостоверьтесь, что они подключены к вашему iPhone 11. Некоторые наушники могут иметь собственные настройки звука, такие как эквалайзер или усиление басов. Проверьте руководство к вашим наушникам, чтобы узнать о доступных функциях и способах настройки звука.
4. Использование AirPods или других беспроводных наушников
Если у вас есть AirPods или другие беспроводные наушники, вы можете использовать специальные настройки, доступные только для них. Например, AirPods имеют функцию "Адаптивной эквализации", которая автоматически анализирует ваше ухо и регулирует звук для достижения оптимального качества звучания.
Вы можете экспериментировать с различными настройками и функциями, чтобы найти наиболее подходящие для вашего вкуса варианты музыкального звука на вашем iPhone 11.
Управление звуками уведомлений
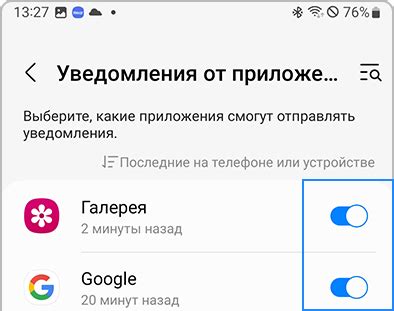
Настройка звуков уведомлений на iPhone 11 позволяет пользователям индивидуально настроить звучание для каждого типа уведомлений. Следуя этим простым шагам, вы сможете легко настроить звук уведомлений по своему вкусу.
- Откройте "Настройки" на вашем iPhone 11.
- Прокрутите вниз и выберите "Уведомления".
- В списке приложений найдите то, звук уведомлений которого вы хотите изменить, и нажмите на него.
- В меню "Уведомления" выберите "Звук" и нажмите на это поле.
- Откроется список доступных звуков. Выберите звук, который вы хотите использовать для уведомлений данного приложения.
Вот и все! Теперь, когда у вас есть настройки звуков уведомлений, вы можете наслаждаться индивидуальными звуками для каждого из уведомлений на вашем iPhone 11.
Настройка звука звуковых эффектов
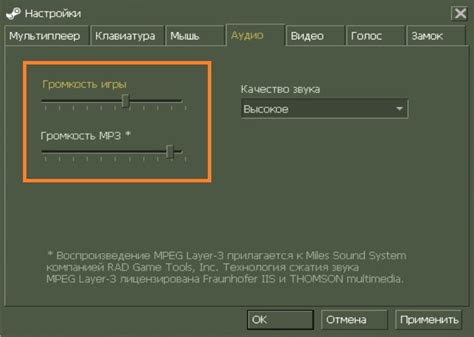
iPhone 11 предлагает различные настройки для улучшения звука звуковых эффектов и обеспечения более привлекательного звукового опыта при использовании устройства. Здесь вы найдете подробную инструкцию по настройке звука звуковых эффектов на вашем iPhone 11.
Чтобы настроить звуковые эффекты, выполните следующие шаги:
- Откройте приложение "Настройки" на вашем iPhone 11.
- Прокрутите вниз и нажмите на раздел "Звук и тактильные сигналы".
- В разделе "Звук и вибрация" выберите "Звуковые эффекты".
Теперь у вас есть доступ к различным настройкам звуковых эффектов, которые можно настроить по своему усмотрению:
| Настройка | Описание |
|---|---|
| Включить звуковые эффекты | Включает или отключает звуковые эффекты для вашего iPhone 11. |
| Интенсивность звуковых эффектов | Позволяет настроить интенсивность звуковых эффектов от слабого до сильного. |
| Режим воспроизведения звуковых эффектов | Позволяет выбрать режим воспроизведения звуковых эффектов: автоматический, всегда или никогда. |
| Звук уведомлений | Позволяет настроить звук уведомлений для различных событий на вашем iPhone 11. |
После настройки звуковых эффектов сохраните изменения и закройте приложение "Настройки". Теперь вы можете наслаждаться усовершенствованным звучанием звуковых эффектов на вашем iPhone 11.
Персонализация звуковых уведомлений
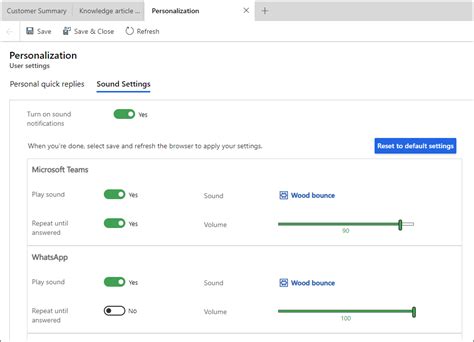
iPhone 11 предлагает возможность персонализации звуковых уведомлений, чтобы вы могли легко идентифицировать различные типы сообщений и приложений, даже без просмотра экрана.
Чтобы настроить персонализацию звуковых уведомлений, выполните следующие действия:
Шаг 1: Найдите и откройте приложение "Настройки" на вашем iPhone 11.
Шаг 2: Прокрутите вниз и нажмите на вкладку "Уведомления".
Шаг 3: Выберите приложение, звук уведомлений которого вы хотите персонализировать.
Шаг 4: Нажмите на "Звук", чтобы открыть список доступных звуков.
Шаг 5: Выберите предпочитаемый звук из списка или нажмите на "Добавить звук" для загрузки собственного звука.
Примечание: Для загрузки собственного звука, сначала перенесите файл с звуком на ваш iPhone 11 с помощью iTunes или AirDrop. Затем, в списке доступных звуков, выберите "Выберите собственный" и найдите загруженный файл.
Шаг 6: После выбора звука, вы можете также настроить вибрацию уведомления и отображение предварительного уведомления на экране.
Шаг 7: Повторите шаги 3-6 для каждого приложения, для которого хотите изменить звук уведомления.
Теперь вы можете настроить звуковые уведомления на вашем iPhone 11 в соответствии со своими предпочтениями и удобством.
Обратите внимание, что некоторые приложения могут не предлагать возможность персонализации звуковых уведомлений в зависимости от своих настроек или ограничений.
Изменение мелодии будильника
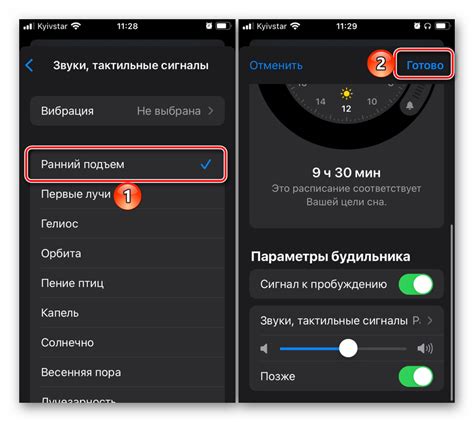
Чтобы изменить мелодию будильника на iPhone 11, выполните следующие шаги:
- Откройте приложение "Часы" на главном экране вашего iPhone.
- Перейдите на вкладку "Будильник" в нижней части экрана.
- Выберите будильник, которому вы хотите изменить мелодию, и нажмите на него.
- На экране будильника нажмите на кнопку "Звук".
- В открывшемся списке выберите новую мелодию для будильника.
- Прослушайте мелодию, нажав на кнопку "Воспроизвести".
- Если мелодия нравится вам, нажмите на кнопку "Готово" в правом верхнем углу экрана.
Теперь выбранная вами мелодия будет использоваться как звук будильника на вашем iPhone 11.
Настройка звукового сопровождения в играх
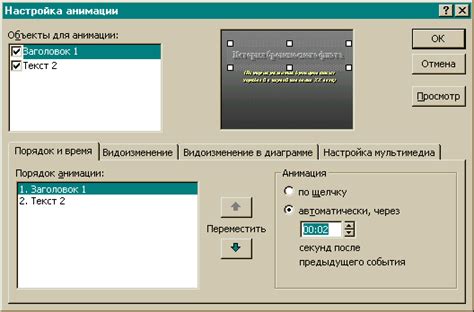
iPhone 11 предлагает ряд удобных функций для настройки звукового сопровождения в играх, чтобы предоставить вам наилучший игровой опыт. В этой статье вы узнаете, как настроить звук в играх и насладиться глубоким и реалистичным аудио во время игры на вашем iPhone 11.
1. Откройте настройки на вашем iPhone 11.
2. Прокрутите вниз и выберите "Звуки и тактильные сигналы".
3. В разделе "Звуки" вы найдете опцию "Звук игр". Нажмите на нее.
4. Теперь вы можете настроить различные параметры звукового сопровождения в играх:
- Громкость: переместите ползунок вправо или влево, чтобы увеличить или уменьшить громкость звука в играх.
- Библиотека звуков: выберите более подходящий звуковой профиль для игр, чтобы создать идеальную атмосферу и максимально насладиться игровым опытом.
- Вибрация: включите или выключите вибрацию для звукового сопровождения в играх.
5. После того, как вы настроите звуковое сопровождение в играх по своему вкусу, вы можете закрыть настройки и начать играть с улучшенным звуковым опытом!
С помощью этих простых шагов вы сможете настроить звук в играх на iPhone 11 и насладиться качественным аудио во время игровых сессий. Предоставленные опции позволят вам создать наиболее комфортную обстановку и настроение для каждой конкретной игры, обеспечивая лучший игровой опыт, равноценный игре на приставке.