MacBook Air - это легкий и компактный ноутбук от Apple, который использует операционную систему macOS. Он обладает множеством функций, включая возможность печатать тексты на разных языках. Однако, многие пользователи сталкиваются с трудностями при использовании русского языка, в частности, при написании текстов с запятыми. В этой подробной инструкции я расскажу, как легко и быстро поставить запятую на MacBook Air.
Первым шагом для того, чтобы поставить запятую на MacBook Air, необходимо открыть нужное приложение для редактирования текста, такое как "ТекстEdit" или "Microsoft Word". Затем выберите язык клавиатуры. Для этого щелкните на значке языкового меню в правом верхнем углу экрана и выберите "Русский" из списка.
Когда язык клавиатуры изменен на русский, вы можете поставить запятую, нажав на клавишу "Shift" с символом ", " (запятая). Обратите внимание, что на некоторых моделях MacBook Air символ "," может быть на выбранном языке определенной кнопкой, например, "м" или "ё". Это может быть несколько запутано, но это зависит от вашей конкретной модели ноутбука.
Если вы столкнулись с проблемой, когда после нажатия на клавишу с запятой символы не появляются на экране, проверьте, что вы не смотрите на транслит или английскую раскладку клавиатуры. Если все настроено правильно, должно появиться именно то, что вы хотите - запятая.
Инструкция по установке запятой на MacBook Air
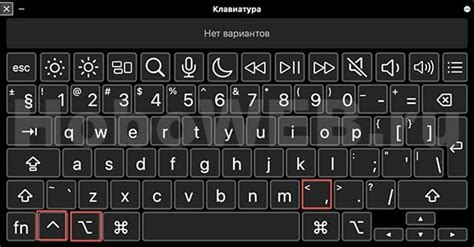
Процесс установки запятой на MacBook Air достаточно простой и не требует особых навыков. Следуйте этим шагам, чтобы настроить ваш MacBook Air для удобного использования запятой.
1. Откройте системные настройки, нажав на значок Apple в левом верхнем углу экрана и выбрав пункт "Системные настройки".
2. В открывшемся окне системных настроек выберите "Клавиатура".
3. Перейдите на вкладку "Модификаторы клавиш", расположенную сверху вкладок окна.
4. Найдите раздел "Запятая" в списке доступных модификаторов клавиш.
5. Установите галочку напротив "Запятая".
6. Закройте окно системных настроек, чтобы сохранить изменения.
Теперь вы успешно установили запятую на клавиатуре вашего MacBook Air. Вы можете использовать этот символ в любых приложениях и полях ввода на вашем устройстве.
Если вам понадобится удалить запятую или изменить эту настройку в будущем, просто повторите эти шаги и снимите галочку напротив "Запятая" в настройках модификаторов клавиш.
Теперь вы можете наслаждаться удобством использования запятой на MacBook Air и быть более продуктивным при работе с текстом.
Шаг 1: Настройки системы
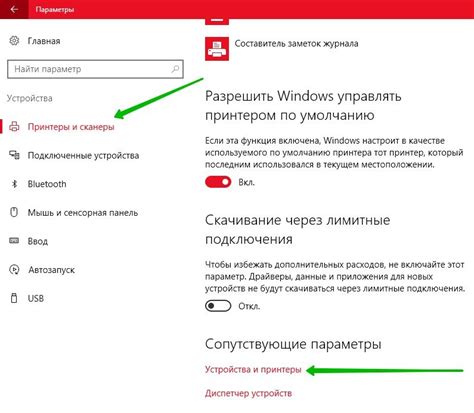
Перед тем, как начать использовать запятую на MacBook Air, необходимо проверить настройки системы:
- Откройте меню "Системные настройки", щелкнув на иконке "Звезда" в Dock.
- Выберите раздел "Язык и регион".
- Убедитесь, что в поле "Регион" выбран ваш текущий географический регион.
- Если необходимо, измените настройки региона на свой регион, перетащив регион справа налево в списке или щелкнув на регионе и выбрав его из выпадающего меню.
- Закройте окно "Системные настройки".
После проверки и настройки системы, вы будете готовы использовать запятую на MacBook Air.
Шаг 2: Клавиатура

Для того чтобы поставить запятую на MacBook Air, вам понадобится использовать клавиши на клавиатуре вашего устройства. Так как MacBook Air оснащен стандартной клавиатурой, у вас будет доступ ко всем необходимым символам.
Для того чтобы поставить запятую, просто нажмите на клавишу ",", которая находится в верхнем ряду клавиш, сразу слева от клавиши "M". Запятая будет автоматически вставлена в текстовое поле, в котором вы находитесь.
Если вы хотите поставить запятую после пробела, просто нажмите на клавишу пробела после того, как вставите запятую.