Наверняка каждый пользователь платформы Steam сталкивался с необходимостью указать путь к игре при установке или перемещении игровых файлов. Однако, неправильное указание пути может привести к появлению ошибок и проблем с запуском игры. Чтобы избежать сложностей, вам потребуется подробная инструкция по правильному указанию пути к игре в Steam.
Первым шагом к успешной установке игры в Steam является правильное выбор места установки. Вы можете выбрать любую доступную директорию на вашем жестком диске, но рекомендуется использовать директорию установки Steam по умолчанию.
При установке игры в Steam по умолчанию, путь к игре будет следующим: "C:\Program Files (x86)\Steam\steamapps\common\Имя_игры". Однако, если вы решите выбрать другую директорию, не забудьте указать её правильно при установке игры.
Указание пути к игре в Steam довольно простое. Вам нужно открыть клиент Steam, перейти в "Библиотеку", найти установленную или только что приобретенную игру и кликнуть правой кнопкой мыши на нее. Далее выберите "Свойства" в контекстном меню и перейдите на вкладку "Локальные файлы". Здесь вы найдете кнопку "Обозреватель локальных файлов", которую вам нужно нажать, чтобы открыть папку с игровыми файлами. В адресной строке вы увидите полный путь к игре, который вы можете скопировать и использовать по своему усмотрению.
Почему важно указывать путь к игре в Steam правильно?
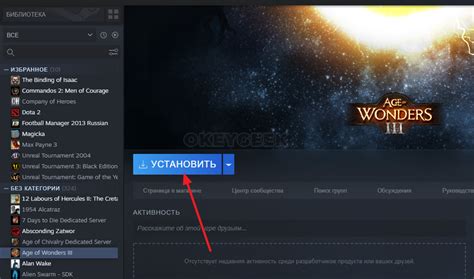
В Steam существует возможность указать путь к установленным играм, что позволяет организовать удобное размещение игровых файлов на жестком диске. Правильное указание пути к игре в Steam имеет несколько важных преимуществ:
| 1. | Повышение производительности игры. Если игровые файлы размещены на быстром и надежном диске, то игра будет загружаться быстрее, а также работать без задержек и снижений производительности. |
| 2. | Удобство обслуживания игровых файлов. Правильно указанный путь к игре позволяет с легкостью выполнять операции обслуживания, такие как обновление игры или создание резервных копий файлов. Это помогает избежать потери данных и быстро вернуться к игре после сбоев. |
| 3. | Оптимизация использования дискового пространства. Правильно указанный путь позволяет распределить игровые файлы по разным дискам, что особенно важно для пользователей с ограниченным местом на жестком диске. В этом случае можно выбрать самые важные игры и разместить их на SSD, а остальные игры - на обычном HDD, что позволит добиться оптимального сочетания быстрой загрузки и экономии места. |
Важно отметить, что указание пути к игре в Steam - это необходимое условие для правильного функционирования клиента Steam и самой игры. Поэтому, следует уделить особое внимание этому процессу, чтобы избежать возможных проблем и ошибок.
Ошибка пути к игре в Steam: как избежать проблем

Когда вы устанавливаете игру в Steam, вам необходимо указать путь, куда она будет сохранена на вашем компьютере. Неправильное указание пути может привести к проблемам с запуском игры или поиском файлов в дальнейшем. В этом разделе мы расскажем о распространенных ошибках, связанных с указанием пути к игре в Steam, и как их избежать.
1. Неправильный путь:
Одна из наиболее распространенных ошибок - неправильное указание пути к игре в Steam. Ошибка может произойти, если вы случайно выбрали неправильную папку или название. Убедитесь, что вы правильно указываете путь к папке, где вы хотите установить игру, и убедитесь, что вы выбираете существующую папку на вашем компьютере.
2. Ограничения по символам:
Steam имеет некоторые ограничения на использование определенных символов в пути к игре. Некоторые символы, такие как двоеточие (:), восклицательный знак (!) или вопросительный знак (?), могут вызвать ошибку. Поэтому при выборе имени папки или пути следует избегать использования этих символов.
3. Длина пути:
В Windows есть ограничение по длине пути к файлу или папке. Если путь к вашей игре слишком длинный, Steam может не смочь обработать его, что приведет к ошибке. Постарайтесь сократить длину пути к игре, переместив ее ближе к корню диска или удалив ненужные папки в пути.
4. Скрытая папка Steam:
Если вы используете Steam для впервые или переустановили его, у вас может быть ошибка из-за скрытой папки Steam. Убедитесь, что вы видите скрытые файлы и папки на вашем компьютере. Для этого откройте проводник, затем выберите Показать скрытые элементы вкладка Просмотр.
5. Права доступа:
Если у вас нет правильных разрешений на запись или доступ к выбранному пути, Steam не сможет сохранить или запустить игру. Попробуйте запустить Steam с административными привилегиями или измените права доступа к выбранному пути, чтобы разрешить запись.
Избежать этих распространенных ошибок поможет тщательное и внимательное выбор пути к игре в Steam. Убедитесь, что вы правильно выбираете папку для установки, избегайте неподдерживаемых символов и проверьте свои права доступа. Таким образом, вы сможете избежать проблем с путями к играм в Steam и наслаждаться игровым процессом без проблем.
Как указать путь к игре в Steam на Windows
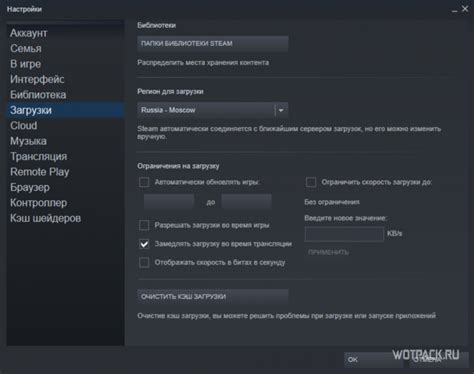
Вот подробная инструкция о том, как указать путь к игре в Steam на Windows:
- Откройте клиент Steam на вашем компьютере.
- В верхней части клиента Steam щелкните на "Библиотека".
- В списке игр найдите игру, для которой хотите указать новый путь установки, и щелкните правой кнопкой мыши по ней.
- В выпадающем меню выберите "Свойства".
- В окне "Свойства" щелкните на вкладку "Локальные файлы".
- Нажмите на кнопку "Просмотреть локальные файлы".
- Вы увидите папку с файлами игры. Скопируйте путь к этой папке в адресной строке вашего проводника.
- Теперь откройте клиент Steam и выберите "Steam" в левом верхнем углу экрана.
- В выпадающем меню выберите "Настройки".
- В окне настроек выберите вкладку "Загрузки" в левой части окна.
- В правой части окна найдите опцию "Библиотека папок Steam" и щелкните по ней.
- В появившемся окне щелкните на кнопку "Добавить библиотеку папок".
- Выберите путь, который вы скопировали ранее, и нажмите кнопку "Выбрать".
- После выбора пути к папке с файлами игры, она будет добавлена в вашу библиотеку Steam.
- Теперь, когда вы устанавливаете новую игру, вам будет предоставлена возможность выбрать новый путь установки.
Следуя этой инструкции, вы сможете указать новый путь установки для игр в Steam на Windows и контролировать, где хранятся ваши игровые файлы. Это может быть полезно, если у вас есть несколько жестких дисков или если вы предпочитаете держать игры отдельно от других файлов на компьютере.
Как указать путь к игре в Steam на Mac
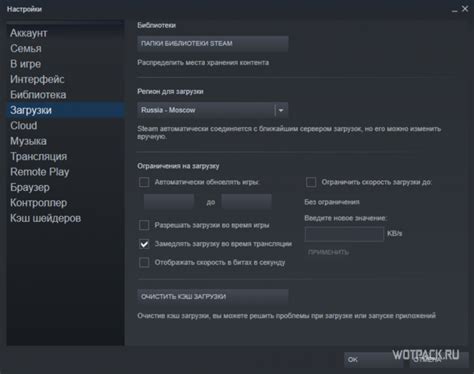
Указание пути к игре в Steam на Mac осуществляется следующим образом:
- Откройте Steam на вашем Mac.
- В верхней панели нажмите на "Steam" и выберите "Настройки".
- Перейдите на вкладку "Скачивания".
- В разделе "Папка библиотеки Steam" нажмите на "Просмотреть библиотеки".
- Выберите папку, в которой хотите разместить игру, и нажмите "Выбрать".
Теперь все загружаемые и уже установленные игры будут сохраняться и обновляться в выбранной вами папке. Убедитесь, что на выбранном диске достаточно свободного места для хранения игр.
Обратите внимание, что перемещение уже установленных игр в другую папку может вызвать ошибки в Steam. В этом случае лучше удалить игру из Steam и заново установить ее в новую папку.
Как указать путь к игре в Steam на Linux
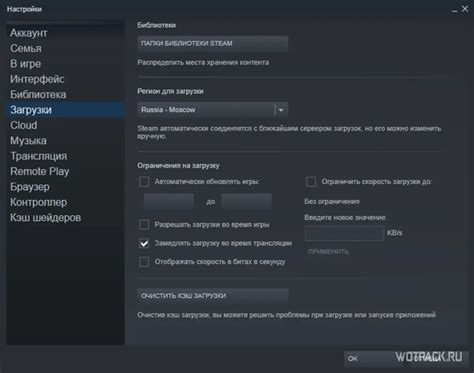
Вот подробная инструкция о том, как указать путь к игре в Steam на Linux:
| Шаг | Описание |
|---|---|
| Шаг 1 | Запустите Steam. |
| Шаг 2 | В верхнем меню выберите "Steam" и затем "Settings". |
| Шаг 3 | В открывшемся окне выберите "Downloads" в левой части. |
| Шаг 4 | Нажмите на кнопку "Steam Library Folders". |
| Шаг 5 | Нажмите на кнопку "Add Library Folder" и выберите путь к новой папке, где будет храниться ваша игра. |
| Шаг 6 | Выберите новую папку в списке и нажмите на кнопку "Set as Default Folder". |
| Шаг 7 | Войдите в свою библиотеку игр Steam и установите игру в новую папку. |
Теперь вы знаете, как указать путь к игре в Steam на Linux. Следуйте этой инструкции и наслаждайтесь игрой без каких-либо проблем!