Прежде чем перейти к самой процедуре проверки порта принтера, важно понять, какой порт используется для подключения принтера к компьютеру. Это может быть USB-порт, параллельный порт, сетевой порт или другой тип порта. Информацию о типе порта можно найти в настройках принтера или в его документации. Кроме того, стоит проверить корректность физического подключения принтера к компьютеру: убедитесь, что кабель надежно подключен и не поврежден.
Одним из способов проверки порта принтера является использование встроенных утилит операционной системы. В системе Windows, например, можно воспользоваться Устройствами и принтерами, чтобы проверить состояние порта, к которому подключен ваш принтер. Для этого откройте меню "Пуск", перейдите в раздел "Панель управления" и найдите раздел "Устройства и принтеры". В открывшемся окне найдите символ принтера и щелкните правой кнопкой мыши по его значку. В контекстном меню выберите пункт "Свойства", а затем перейдите на вкладку "Порт". Там вы найдете информацию о состоянии порта и сможете произвести его проверку.
Подключение принтера

Подключение принтера к компьютеру выполняется несколькими шагами:
Шаг 1: Убедитесь, что принтер и компьютер находятся включенном состоянии. Проверьте, подключена ли передняя панель принтера и питание.
Шаг 2: Используйте соединительный кабель, подключите один конец к порту принтера, а другой к соответствующему порту на компьютере. Обычно порт имеет надпись "USB".
Шаг 3: Включите принтер и дождитесь, пока компьютер обнаружит новое устройство. В некоторых случаях может потребоваться установка драйверов. Если это необходимо, следуйте инструкциям, предоставленным производителем принтера.
Шаг 4: Проверьте, подключен ли принтер правильно, запустив тестовую печать. Откройте любое приложение, выберите "Печать" и выберите подключенный принтер. Печатайте тестовую страницу и убедитесь, что она успешно выходит.
Шаг 5: Если принтер не печатает, проверьте, правильно ли указан порт принтера в настройках компьютера. Перейдите в "Панель управления", найдите "Принтеры и устройства" и выберите подключенный принтер. Проверьте, что порт указан как "USB" или другой соответствующий порт.
Не забывайте, что некоторые принтеры требуют специального программного обеспечения или драйверов для работы. Убедитесь, что у вас есть правильные драйверы и программное обеспечение, установленные на компьютере.
Методы подключения и настройки порта

USB-подключение.
Самым распространенным методом подключения принтера является подключение через USB-порт компьютера. Для этого необходимо подключить кабель от принтера к USB-порту компьютера. После этого компьютер автоматически определит новое устройство и запустит процесс установки драйверов. Обычно для этого не требуется дополнительных действий, однако в некоторых случаях может потребоваться скачать и установить драйвер с официального сайта производителя.
Сетевое подключение.
Если принтер и компьютер находятся в одной сети, можно использовать сетевое подключение. Для этого принтер должен быть подключен к роутеру с помощью кабеля Ethernet или Wi-Fi. Затем необходимо настроить соответствующие параметры принтера и компьютера, чтобы они могли взаимодействовать друг с другом. В настройках принтера нужно указать IP-адрес роутера, а в настройках компьютера - IP-адрес принтера. После этого компьютер сможет обращаться к принтеру по сети и отправлять на печать документы.
Подключение по Bluetooth.
Если у принтера есть встроенный модуль Bluetooth, можно использовать этот метод подключения. Для этого необходимо сначала активировать Bluetooth на компьютере и принтере. Затем нужно сопрягнуть устройства, введя одинаковый пароль на обоих устройствах. После этого компьютер автоматически определит принтер и запустит процесс установки драйверов.
Подключение через LPT-порт.
В некоторых случаях для подключения принтера используется LPT-порт. Для этого необходимо подключить принтер к компьютеру с помощью специального кабеля LPT. После подключения компьютер автоматически определит принтер и запустит процесс установки драйверов. Однако данное подключение редко используется в современных компьютерах и принтерах, так как LPT-порты уже устарели и не поддерживаются многими новыми моделями устройств.
Все вышеперечисленные методы подключения и настройки порта имеют свои особенности и требуют наличия соответствующего оборудования и программного обеспечения. При выборе способа подключения необходимо учитывать возможности принтера и компьютера, а также особенности работы и требования конкретной модели принтера.
Проверка работоспособности порта
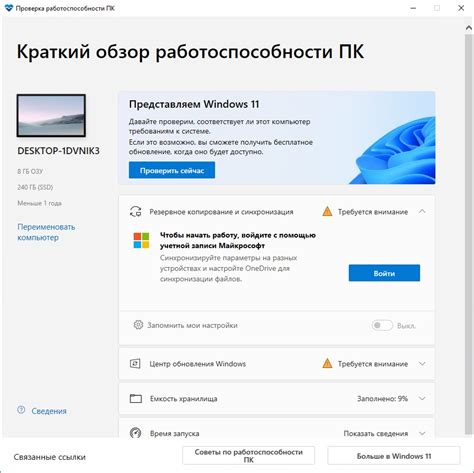
Чтобы убедиться, что порт принтера функционирует корректно, можно выполнить следующие шаги:
- Убедитесь, что принтер включен и подключен к компьютеру.
- Откройте "Панель управления" на вашем компьютере.
- Выберите раздел "Устройства и принтеры".
- Найдите принтер в списке устройств и щелкните на нем правой кнопкой мыши.
- Выберите "Свойства принтера" в контекстном меню.
- Проверьте, что вкладка "Порты" активна.
- Прокрутите список портов и найдите порт, с которым связан ваш принтер.
Если порт указан как "Активен" или "Подключен", это говорит о том, что порт функционирует нормально.
Если вы не видите порт, связанный с вашим принтером, возможно, вам потребуется переустановить драйверы принтера.
Если после выполнения всех указанных шагов проблемы со связью между компьютером и принтером не устранены, рекомендуется обратиться к производителю принтера или к специалисту по компьютерной технике для дальнейшей диагностики и решения проблемы.
Шаги для проверки порта принтера

Шаг 1: Подключите принтер к компьютеру с помощью USB-кабеля или Ethernet-кабеля. Убедитесь, что принтер включен и его драйверы установлены на компьютере.
Шаг 2: Откройте меню "Пуск" на компьютере и выберите "Панель управления". Затем найдите и выберите "Устройства и принтеры".
Шаг 3: В открывшемся окне "Устройства и принтеры" найдите и выберите свой принтер. Правой кнопкой мыши нажмите на значок принтера и выберите "Свойства принтера".
Шаг 4: В окне "Свойства принтера" перейдите на вкладку "Порт" или "Подключение". Здесь вы увидите список доступных портов для принтера. Найдите порт, который вы хотите проверить.
Шаг 5: Нажмите на выбранный порт, чтобы выделить его, и затем нажмите кнопку "Настройки порта" или "Свойства порта".
Шаг 6: В открывшемся окне "Настройки порта" убедитесь, что параметры порта настроены правильно. Обычно порт должен быть установлен в режим "Автоматически".
Шаг 7: Для проверки порта принтера можно выполнить тестовую печать. Чтобы это сделать, выберите вкладку "Общие" в окне "Свойства принтера" и нажмите кнопку "Тестовая печать". Принтер должен начать печатать тестовую страницу, что будет означать успешную проверку порта.
Шаг 8: Если принтер не печатает тестовую страницу или появляются сообщения об ошибках, попробуйте изменить порт на другой доступный. После этого повторите тестовую печать.
Шаг 9: Если ни один из портов не работает, возможно, проблема заключается в аппаратной поломке принтера или неправильном подключении. В таком случае, обратитесь за помощью к специалисту по обслуживанию принтеров.