Google Chrome – один из самых популярных браузеров в мире, который предлагает надежное соединение, быстрое выполнение задач и удобный интерфейс. Если вы хотите установить Google Chrome, то у вас есть несколько вариантов для выбора. В этой подробной инструкции мы расскажем вам, как установить Google Chrome на различных платформах.
Для начала, посетите официальный сайт Google Chrome, чтобы скачать установочный файл. После открытия сайта вы сразу увидите большую кнопку "Скачать Chrome". Просто нажмите на нее и следуйте инструкциям на экране, чтобы скачать установочный файл.
Если у вас уже есть Google Chrome, но вы хотите обновить его до последней версии, вам не нужно скачивать установочный файл снова. Вы можете сделать это с помощью встроенной функции обновления браузера. Просто откройте Chrome, щелкните на иконке "Меню" в правом верхнем углу (три точки), выберите пункт "Справка" и нажмите на кнопку "О Google Chrome". Если доступно обновление, оно будет загружено и автоматически установлено.
Установка Google Chrome на различных операционных системах может и немного отличаться. Например, если вы пользуетесь Windows, вам нужно будет запустить установочный файл после его скачивания. Если вы используете macOS, установка происходит путем перемещения приложения в папку "Приложения". Для установки на мобильные устройства с Android или iOS вам потребуется перейти в соответствующий магазин приложений и найти Google Chrome. Затем нажмите на кнопку "Установить" и дождитесь завершения установки.
Поздравляем! Теперь у вас есть Google Chrome на вашем компьютере или мобильном устройстве. Мы надеемся, что эта инструкция была полезной и поможет вам установить браузер быстро и легко. Наслаждайтесь быстрой и надежной работой вместе с Google Chrome!
Пошаговая инструкция по установке Google Chrome

- Откройте ваш любимый веб-браузер на компьютере.
- Перейдите на официальный сайт Google Chrome, введя адрес https://www.google.com/chrome в адресной строке.
- На главной странице сайта найдите кнопку "Скачать Chrome" и нажмите на нее.
- На открывшейся странице выберите вариант установки, подходящий для вашей операционной системы (Windows, Mac или Linux) и нажмите кнопку "Скачать".
- Когда файл установщика Chrome будет загружен, откройте его.
- В появившемся окне установщика нажмите кнопку "Установить".
- Дождитесь завершения процесса установки Chrome.
- По окончании установки браузер автоматически откроется и попросит вас ввести ваш аккаунт Google или создать новый, если у вас его нет.
- После ввода данных аккаунта Google и подтверждения, Google Chrome будет готов к использованию.
Теперь вы можете наслаждаться быстрым и надежным браузером Google Chrome на вашем компьютере! Удачного использования!
Проверьте системные требования

Перед установкой Google Chrome убедитесь, что ваше устройство соответствует следующим системным требованиям:
- Операционная система: Windows 7, Windows 8, Windows 10, macOS 10.10 и более поздние версии, Ubuntu 14.04 и позднее, или любая другая Linux-дистрибуция с поддержкой DEB или RPM пакетов;
- Процессор: Pentium 4 или новее, или AMD Athlon 64 или новее;
- Оперативная память: минимум 2 ГБ;
- Свободное место на жестком диске: минимум 350 МБ;
- Интернет-соединение для загрузки установщика и установки дополнительных компонентов.
Загрузите установочный файл
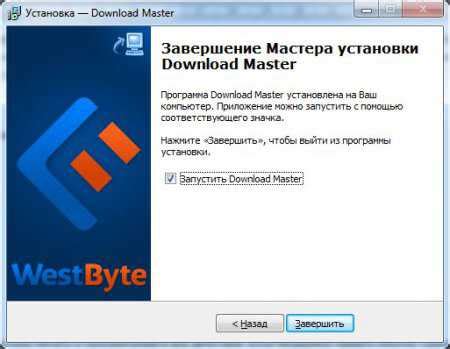
Прежде чем начать установку Google Chrome, вам необходимо скачать установочный файл с официального сайта браузера.
Чтобы загрузить установочный файл Google Chrome, выполните следующие шаги:
| 1. | Откройте веб-браузер и перейдите на официальный сайт Google Chrome. |
| 2. | На главной странице сайта найдите кнопку "Скачать Google Chrome" и нажмите на нее. |
| 3. | В открывшейся странице выберите дополнительные параметры установки, если это необходимо, и нажмите кнопку "Скачать". |
| 4. | Дождитесь окончания загрузки установочного файла. |
Теперь у вас есть установочный файл Google Chrome, который можно использовать для запуска процесса установки.
Запустите установку
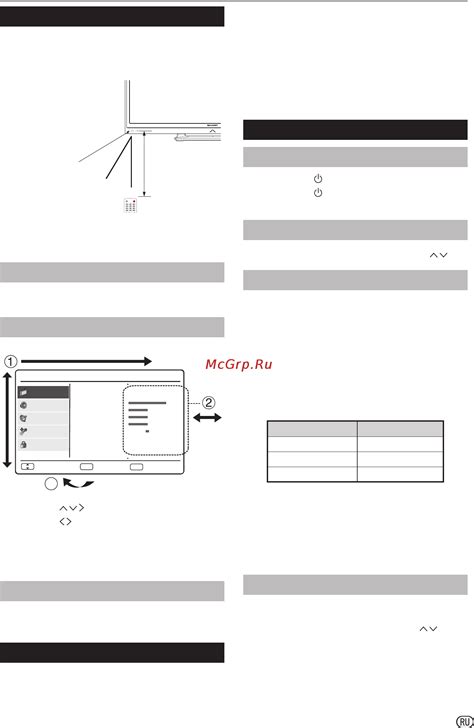
После того как файл установки Google Chrome будет скачан на ваш компьютер, найдите его в папке загрузок или в том месте, где вы сохраняете загруженные файлы. Название файла обычно будет что-то вроде "ChromeSetup.exe".
Дважды нажмите на файл, чтобы запустить процесс установки Google Chrome. Если система попросит подтвердить ваш выбор, нажмите "Да" или "Продолжить".
Появится окно с приветствием, где вы сможете выбрать настройки установки. В большинстве случаев, рекомендуется оставить настройки по умолчанию. Затем, нажмите "Установить".
Подождите, пока процесс установки завершится. Это может занять несколько минут, в зависимости от скорости вашего интернет-соединения и производительности компьютера.
После завершения установки, появится окно с сообщением о том, что Google Chrome был успешно установлен. Теперь вы можете запустить браузер, нажав на кнопку "Готово".
Поздравляю! Вы установили Google Chrome на свой компьютер и готовы начать пользоваться его преимуществами.
Настройте параметры установки
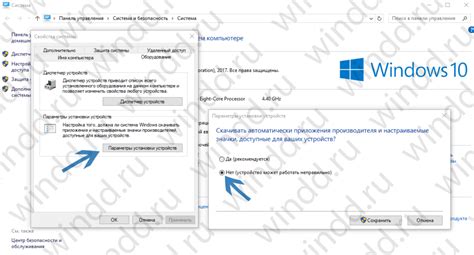
Перед тем, как установить Google Chrome, вы можете настроить определенные параметры установки, чтобы оптимизировать использование браузера для ваших потребностей.
Во время установки Chrome вы можете выбрать:
| Языковые настройки | Выберите предпочитаемый язык интерфейса браузера. |
| Поиск по умолчанию | Выберите поисковик, который будет использоваться по умолчанию в адресной строке Chrome. |
| Режим инкогнито | Включите или отключите возможность использования режима инкогнито, который не сохраняет историю браузера. |
| Установка для всех пользователей | Установите Chrome для всех пользователей компьютера или только для текущего пользователя. |
Вы можете изменить эти параметры позже в настройках Chrome.
Завершите установку и настройку
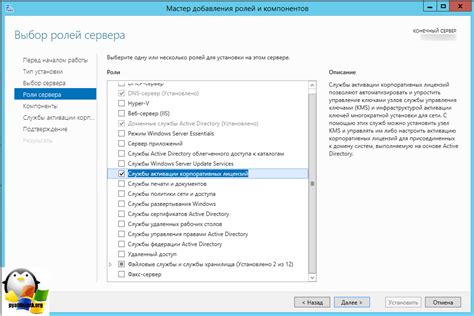
После завершения загрузки Google Chrome, найдите файл установки в папке, в которую был сохранен загружаемый файл. Обычно, по умолчанию, загрузочный файл сохраняется в папке "Загрузки".
Дважды щелкните на файле установки Chrome, чтобы запустить процесс установки. Если появляется запрос на подтверждение администратора, введите пароль администратора и нажмите "ОК".
Затем следуйте инструкциям на экране, чтобы завершить установку Google Chrome на вашем компьютере. Обычно достаточно просто нажимать "Далее" или "Установить".
После установки Google Chrome вы можете запустить его, найдя ярлык на рабочем столе или в меню "Пуск". При первом запуске Chrome автоматически проверит наличие обновлений, чтобы убедиться, что у вас установлена последняя версия браузера.
Теперь, когда у вас установлен Google Chrome, вы можете перейти к настройке браузера по своему выбору. Вы можете установить свою домашнюю страницу, выбрать поисковую систему по умолчанию, настроить внешний вид и другие параметры Chrome.
Готово! Теперь вы готовы начать пользоваться Google Chrome и наслаждаться его быстрым и удобным интерфейсом во время просмотра веб-страниц и использования различных онлайн-сервисов.