Защита ячеек в LibreOffice является полезной функцией, которая позволяет ограничить доступ пользователей к определенным данным в таблице. Однако, иногда может возникнуть необходимость снять защиту с ячейки для редактирования содержимого или изменения формата. В этой подробной инструкции мы расскажем, как снять защиту ячейки в LibreOffice без потери данных.
Первым шагом является выбор ячейки или диапазона ячеек, с которыми вы хотите работать. Чтобы выбрать одну ячейку, просто щелкните на ней. Чтобы выбрать диапазон ячеек, зажмите клавишу Shift и щелкните на первой и последней ячейке в диапазоне. Выделенные ячейки будут помечены синим цветом.
После выбора ячеек вы должны нажать правой кнопкой мыши на выделенных ячейках и выбрать "Форматирование ячейки" в контекстном меню. Откроется диалоговое окно "Форматирование ячейки".
В диалоговом окне "Форматирование ячейки" вы должны перейти на вкладку "Защита". Здесь у вас будет возможность снять защиту ячейки, сняв флажок с опции "Защищено". Затем нажмите "Ок", чтобы сохранить изменения.
Как снять защиту ячейки в LibreOffice?

Иногда, при работе с электронными таблицами в LibreOffice, может потребоваться изменить защиту ячейки, чтобы разрешить редактирование или удаление ее содержимого. В данной статье мы рассмотрим подробную инструкцию о том, как снять защиту ячейки в LibreOffice без потери данных.
Чтобы снять защиту ячейки в LibreOffice, следуйте этим шагам:
- Выберите ячейку или диапазон ячеек, которые вы хотите разблокировать. Для этого просто щелкните на ячейке и выделите нужные ячейки или диапазоны.
- Щелкните правой кнопкой мыши на выбранной ячейке и выберите контекстное меню "Форматирование ячейки".
- Перейдите на вкладку "Защита" в окне "Форматирование ячейки".
- Снимите флажок рядом с опцией "Защищать ячейку".
- Нажмите кнопку "ОК", чтобы сохранить изменения.
После выполнения этих шагов, выбранные ячейки теперь будут разблокированы, и вы сможете редактировать или удалять их содержимое без проблем.
Не забудьте, что эта инструкция применима к LibreOffice и может отличаться от других программ электронных таблиц. Если у вас возникнут трудности или у вас есть какие-либо вопросы, обратитесь к документации LibreOffice или посетите соответствующий форум поддержки.
Подготовка к снятию защиты

Перед тем как начать процесс снятия защиты ячейки в LibreOffice, необходимо выполнить несколько шагов подготовки:
1. Откройте документ
Откройте в программе LibreOffice документ, в котором содержатся защищенные ячейки, на которые вы хотите снять защиту.
2. Проверьте наличие защиты
Проверьте, есть ли на документе защита ячеек. Для этого выберите ячейку или диапазон ячеек, которые хотите проверить. Нажмите правой кнопкой мыши на выделенной области и выберите пункт "Свойства ячейки".
В открывшемся окне выберите вкладку "Защита" и проверьте, есть ли галочка в поле "Защитить ячейки". Если галочка присутствует, это означает, что ячейки защищены.
3. Узнайте пароль
Если на ячейках уже установлен пароль для защиты, необходимо узнать этот пароль. Обратитесь к владельцу документа или другому авторизованному пользователю, чтобы получить пароль.
Примечание: если вы забыли пароль, снять защиту ячеек без потери данных будет невозможно без дополнительных программ и специализированных услуг.
Открытие документа в LibreOffice

Для того чтобы открыть документ в LibreOffice, выполните следующие действия:
- Запустите программу LibreOffice на вашем компьютере. Для этого можно найти ярлык программы на рабочем столе или в меню "Пуск".
- В главном окне программы LibreOffice выберите опцию "Открыть" из меню "Файл".
- Откроется диалоговое окно "Открыть файл". В этом окне вы можете найти нужный вам документ и выбрать его, затем нажмите кнопку "Открыть".
- Выбранный документ будет загружен и открыт в программе LibreOffice. Теперь вы можете редактировать и просматривать содержимое документа.
Помимо стандартных функций открытия документов, LibreOffice также поддерживает открытие файлов из других форматов, таких как Microsoft Office и OpenDocument. Для этого просто выберите соответствующий тип файла в диалоговом окне "Открыть файл".
Теперь вы знаете, как открыть документ в LibreOffice и готовы начать работу над ним. Удачного вам редактирования!
Редактирование ячеек с защитой
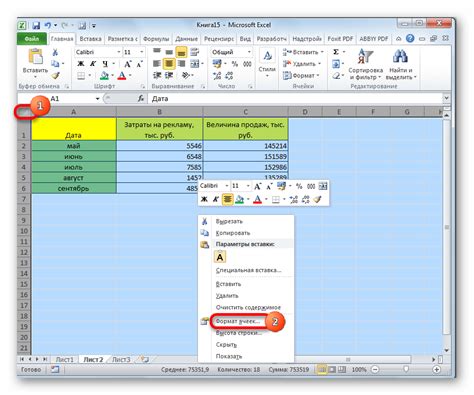
Иногда возникает ситуация, когда необходимо внести изменения в ячейки с защитой в LibreOffice. В этом разделе вы узнаете, как снять защиту с ячеек, чтобы иметь возможность редактировать их содержимое.
Для редактирования защищенных ячеек выполните следующие шаги:
- Выберите ячки или диапазон ячеек, которые вы хотите редактировать.
- Нажмите правую кнопку мыши и выберите "Защита ячеек" в контекстном меню.
- В появившемся диалоговом окне выберите вкладку "Защита" и снимите флажок с опции "Заблокировано".
- Нажмите "OK", чтобы закрыть диалоговое окно.
После выполнения этих шагов ячейки с защитой будут открыты для редактирования. Теперь вы можете изменять их значени, форматирование и другие свойства.
Обратите внимание, что изменение защищенных ячеек может повлечь за собой потерю данных или нарушение структуры документа. Будьте осторожны при редактировании ячеек с защитой и сохраняйте резервные копии документа перед внесением изменений.
Снятие защиты ячейки без потери данных
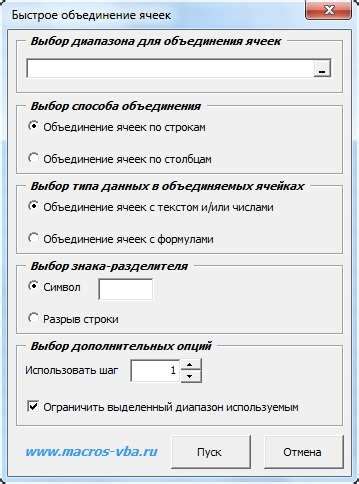
Для снятия защиты ячейки в LibreOffice без потери данных необходимо выполнить следующие действия:
1. Откройте документ в LibreOffice и перейдите к листу, на котором находится защищенная ячейка.
2. Выделите защищенную ячейку или диапазон ячеек, которые вы хотите разблокировать.
3. Нажмите правую кнопку мыши на выделенной ячейке и выберите в контекстном меню "Формат ячеек".
4. В открывшемся диалоговом окне "Формат ячеек" перейдите к вкладке "Защита".
5. Уберите флажок с опции "Защитить ячейки" и нажмите "ОК" для сохранения изменений.
6. Введите пароль, если требуется, и нажмите "ОК".
Теперь выбранные ячейки будут сняты с защиты, и вы сможете вносить в них любые изменения без потери данных.
Проверка результата
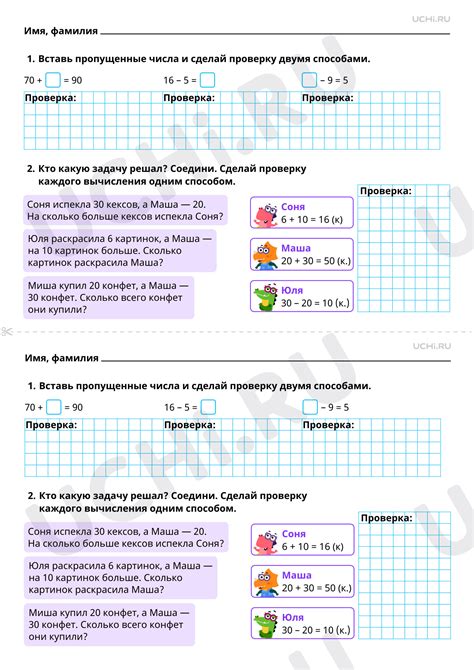
После выполнения всех предыдущих шагов вы можете проверить, была ли защита ячейки успешно снята в LibreOffice. Для этого совершите следующие действия:
- Откройте файл с защищенными ячейками в LibreOffice.
- Выберите ячейку, на которой была установлена защита.
- Попробуйте ввести данные или изменить содержимое ячейки.
- Если вы можете свободно редактировать содержимое выбранной ячейки, значит защита была успешно снята.
- Для проверки можно также выбрать несколько защищенных ячеек или целый диапазон ячеек и попробовать внести изменения.
Если в результате проверки вы обнаружите, что защита ячейки не была успешно снята, рекомендуется повторить все шаги инструкции еще раз, следуя подробным указаниям и удостоверившись в правильном выполнении каждого шага.
После успешного снятия защиты ячеек вы сможете изменять и редактировать содержимое этих ячеек при необходимости без риска потери данных.
Сохранение изменений

После того как вы внесли необходимые изменения в документе и отключили защиту ячейки, важно сохранить все изменения.
Для сохранения изменений в LibreOffice, выполните следующие шаги:
- Нажмите на кнопку "Файл" в верхнем левом углу окна LibreOffice.
- В выпадающем меню выберите опцию "Сохранить" или нажмите сочетание клавиш "Ctrl + S".
- Выберите папку, в которую хотите сохранить документ, и введите имя файла.
- Нажмите на кнопку "Сохранить".
Теперь все изменения, которые вы внесли в документ, будут сохранены, и вы сможете открыть его снова без потери данных.
Будьте внимательны при выборе папки и имени файла, чтобы легко найти и открыть сохраненный документ в будущем.
Совет: Рекомендуется регулярно сохранять изменения во время работы над документом, чтобы не потерять данные в случае непредвиденного сбоя программы или компьютера.