Excel - это мощный инструмент, который может помочь нам анализировать данные, строить графики и делать множество других полезных вещей. Однако, иногда мы хотим добавить некоторую визуальную составляющую к нашим данным, чтобы сделать их более привлекательными и понятными. Один из способов сделать это - создать цветной список.
Цветной список - это особый тип форматирования в Excel, который позволяет нам присвоить разные цвета ячейкам в зависимости от их значений. Например, мы можем пометить наш список продуктов цветами, которые отражают их приоритетность или уровень рентабельности.
В этой статье мы покажем вам, как создать цветной список в Excel. Мы продемонстрируем весь процесс пошагово, чтобы дать вам полное понимание процесса и помочь вам внедрить эту функцию в свои рабочие таблицы.
Цель статьи и описание проблемы

В данной статье мы рассмотрим, как создать цветной список в Excel. Цветные списки помогают визуально выделить определенные значения или условия в таблице, что может значительно облегчить анализ данных. К сожалению, многие пользователи сталкиваются с проблемой, что не знают, как создать такой список и настроить цветовую схему.
Мы предлагаем пошаговую инструкцию, которая поможет вам создать цветной список в Excel с использованием условного форматирования. Мы также рассмотрим различные варианты цветовых схем, которые помогут вам выбрать наиболее подходящий вариант для вашей таблицы.
Кроме того, мы предоставим дополнительные советы и рекомендации по работе с цветными списками. Вы узнаете, как изменить цветовую схему, добавить или удалить условия, а также применить цветной список к другим диапазонам данных.
Все инструкции будут даны пошагово и сопровождаться наглядными примерами. Благодаря этой статье вы сможете легко создать и настроить цветной список в Excel, что позволит вам более эффективно работать с данными и делать более точные анализы.
Шаг 1. Открытие программы Excel
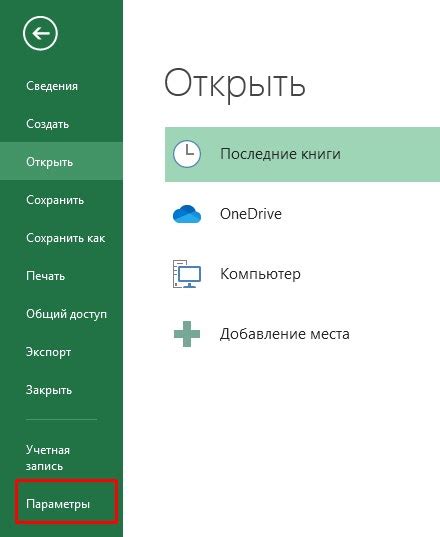
1. Найдите иконку Microsoft Excel на рабочем столе или в меню "Пуск" и дважды щелкните по ней, чтобы запустить программу.
2. Если программа не установлена на вашем компьютере, вам может потребоваться скачать и установить Microsoft Office или Excel отдельно.
3. После запуска программы Excel откроется пустой новый документ. Обычно он представляет собой рабочую книгу с одним листом.
4. В верхнем левом углу вы увидите различные вкладки и меню, которые предоставляют доступ к различным функциям и инструментам программы Excel.
5. Теперь вы готовы приступить к созданию цветного списка в Excel, следуя последующим шагам инструкции.
Шаг 2. Создание нового документа
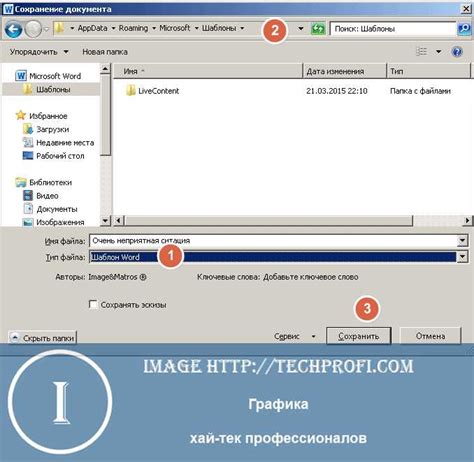
Для создания цветного списка в Excel необходимо открыть новый документ программы.
1. Запустите Microsoft Excel.
2. В верхнем левом углу нажмите на кнопку "Файл".
3. В открывшемся меню выберите "Создать".
4. В появившемся подменю кликните на "Пустой рабочий лист".
Теперь у вас открыт новый документ, на котором можно начинать создавать цветной список.
Шаг 3. Подготовка данных для списка

Перед тем, как создать цветной список в Excel, необходимо подготовить данные, которые будут использоваться в списке.
1. Определите, какие данные вы хотите включить в список. Это может быть любая информация, такая как названия продуктов, названия городов или имена сотрудников.
2. Запишите эти данные в столбец Excel. Каждая ячейка столбца должна содержать одно значение списка.
3. Отформатируйте данные по своему усмотрению. Вы можете добавить заголовок к столбцу, выделить шрифты или добавить другие форматирования, чтобы сделать список более читабельным.
4. Убедитесь, что данные отображаются корректно и в нужной последовательности.
После того, как данные подготовлены, вы можете перейти к следующему шагу и создать цветной список в Excel.
Шаг 4. Форматирование списка

После создания списка в Excel, вы можете применить форматирование, чтобы сделать его более удобочитаемым и привлекательным.
1. Выделите весь список, щелкнув на ячейку в верхнем левом углу и перетащите курсор до самой нижней ячейки.
2. Щелкните правой кнопкой мыши на выделенном списке и выберите пункт "Форматирование условных значений" в контекстном меню.
3. В диалоговом окне "Форматирование условных значений" выберите "Правило исключения дубликатов" и установите необходимое количество форматирования.
4. Щелкните на кнопке "ОК", чтобы применить форматирование к списку.
5. После применения форматирования, цветами будут выделены дублирующиеся значения в списке, что сделает его более читабельным.
6. Вы также можете добавить дополнительное форматирование, такое как закраска ячеек определенным цветом или изменение шрифта и размера текста, чтобы сделать свой список уникальным и привлекательным.
7. Помните, что вы всегда можете изменить форматирование списка, выбрав его и изменив формат во вкладке "Главная" на панели инструментов Excel.
Шаг 5. Выделение цвета для списка

В Excel вы можете легко изменить цвет фона или шрифта для каждого элемента списка, чтобы сделать его более наглядным и выразительным. Чтобы сделать это, выполните следующие действия:
- Выберите ячейки, которые содержат список.
- Нажмите правой кнопкой мыши на выделенной области и выберите пункт "Формат ячейки" из контекстного меню.
- Перейдите на вкладку "Заливка" (если вы хотите изменить цвет фона) или на вкладку "Шрифт" (если вы хотите изменить цвет шрифта).
- Выберите желаемый цвет из палитры цветов, либо введите свой идентификатор цвета.
- Нажмите кнопку "ОК", чтобы применить изменения.
Обратите внимание, что эти настройки применяются только к выделенной области и не распространяются на остальную таблицу.
Теперь ваш список будет выделяться яркими цветами, что позволит вам быстро ориентироваться в нем и выделять важные элементы.
Шаг 6. Применение цветов к списку

Теперь, когда список уже создан, можно добавить цвета, чтобы он стал более наглядным и удобным в использовании.
1. Выделите все ячейки в столбце, который хотите раскрасить.
2. Нажмите правой кнопкой мыши на выделенные ячейки и выберите пункт "Форматирование условного форматирования" в контекстном меню.
3. В открывшемся окне выберите "Цветной список" и нажмите кнопку "Цвета...".
4. В новом окне выберите цвета, которые хотите использовать для раскраски списка.
5. После выбора цветов нажмите кнопку "ОК" в каждом открытом окне для закрытия и сохранения изменений.
6. Теперь каждая ячейка списка будет отображаться с выбранным цветом, в зависимости от ее значения.
Таким образом, вы создали цветной список в Excel. Это поможет визуально выделить важную информацию и сделать работу с данными более удобной.
Шаг 7. Сохранение и закрытие документа

После завершения работы с цветным списком в Excel, необходимо сохранить изменения и закрыть документ.
- Нажмите на кнопку "Файл" в левом верхнем углу экрана.
- Выберите пункт "Сохранить как" из выпадающего меню.
- Укажите место сохранения файла и введите его название.
- Выберите формат файла, в котором вы хотите сохранить документ (например, "Файл Excel").
- Нажмите кнопку "Сохранить".
- После сохранения можно закрыть документ, нажав на кнопку "Файл" и выбрав пункт "Закрыть".
Теперь ваш цветной список сохранен и готов к использованию!