Виртуальные машины – это удобный способ создания и использования виртуальных компьютеров, которые могут быть запущены на вашем реальном компьютере. Они позволяют запускать множество операционных систем, протестировать программное обеспечение на разных платформах и создавать изолированные среды для разработки.
Один из ключевых шагов в создании виртуальной машины - это создание образа компьютера. Образ компьютера представляет собой файл, который содержит все необходимые файлы и настройки операционной системы и приложений, чтобы виртуальная машина могла их запускать.
Создание образа компьютера для виртуальной машины может быть достаточно простым процессом, если вы знакомы с основами виртуализации. В этой инструкции мы рассмотрим шаги, которые позволят вам создать свой собственный образ компьютера для виртуальной машины.
Убедитесь, что у вас установлены все необходимые программы и инструменты для создания образа компьютера для виртуальной машины, прежде чем начать. Также проверьте, имеете ли вы достаточное дисковое пространство и ресурсы для создания и запуска виртуальных машин.
Шаги создания образа компьютера для виртуальной машины:
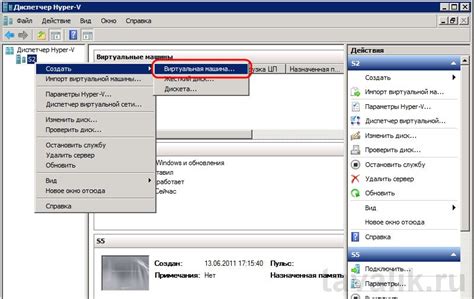
Шаг 1: Установите виртуальную машину на вашем компьютере. Для этого загрузите и установите программу виртуализации, такую как VirtualBox или VMware.
Шаг 2: Запустите виртуальную машину и создайте новый виртуальный компьютер. Введите имя компьютера, выберите операционную систему и укажите количество выделенной памяти.
Шаг 3: Загрузите ISO-образ операционной системы, которую вы хотите использовать на виртуальной машине. Вы можете найти эти образы на официальных сайтах разработчиков операционных систем.
Шаг 4: Создайте виртуальный жесткий диск для вашей виртуальной машины. Укажите размер и расположение диска на вашем компьютере.
Шаг 5: Установите операционную систему на виртуальный компьютер. Запустите виртуальную машину и следуйте указаниям установщика операционной системы.
Шаг 6: Установите необходимые программы и настройте виртуальную машину по своему усмотрению. Вы можете добавить дополнительные компоненты, настроить сетевое подключение и т.д.
Шаг 7: Создайте образ компьютера для виртуальной машины. В некоторых виртуализационных программных средах это делается через меню или командную строку.
Шаг 8: Сохраните образ компьютера на вашем компьютере или в облаке. Это позволит вам легко восстановить виртуальную машину или поделиться ею с другими пользователями.
Шаг 9: Готово! Теперь вы можете использовать созданный образ компьютера на вашей виртуальной машине и наслаждаться работой в виртуальной среде.
Выбор виртуальной машины и операционной системы
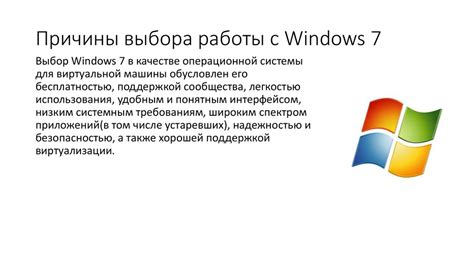
Выбор виртуальной машины
Первым шагом при создании образа компьютера для виртуальной машины является выбор самой виртуальной машины. Существует множество платформ и программ, которые позволяют создавать и запускать виртуальные машины. Необходимо учитывать такие факторы, как функциональные возможности, производительность, совместимость с операционной системой, доступность дополнительных инструментов и т. д.
Выбор операционной системы
Вторым шагом является выбор операционной системы, которую вы хотите использовать в виртуальной машине. Операционные системы могут быть разными: Windows, Linux, macOS и другие. При выборе следует учитывать цели и задачи, которые вы планируете выполнять на виртуальной машине, а также совместимость с выбранной виртуальной машиной.
Совместимость виртуальной машины и операционной системы
Очень важно убедиться в совместимости выбранной виртуальной машины и операционной системы. Некоторые виртуальные машины могут поддерживать только определенные операционные системы, поэтому перед выбором операционной системы стоит ознакомиться с информацией о поддерживаемых системах и их версиях на официальных сайтах разработчиков виртуальных машин.
Итоги
Важно правильно выбрать виртуальную машину и операционную систему, чтобы они соответствовали вашим потребностям и требованиям. Тщательно изучите возможности каждой виртуальной машины и посмотрите, какие операционные системы они поддерживают. Только после этого сможете переходить к следующему этапу создания образа компьютера для виртуальной машины.
Установка виртуальной машины и настройка параметров
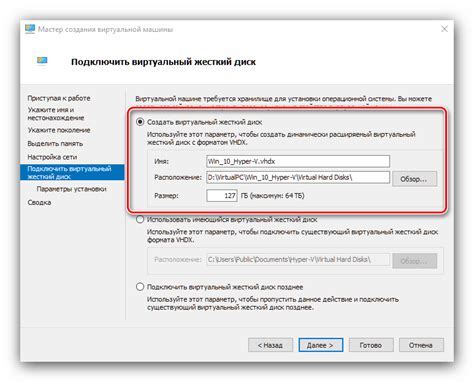
После установки виртуальной машины, запустите ее и выполните следующие шаги:
- Создайте новую виртуальную машину, указав необходимые параметры: название, тип операционной системы и количество выделенной памяти.
- Выберите образ операционной системы для установки. В зависимости от вашего варианта использования, можете выбрать уже готовый образ или создать свой собственный.
- Настройте сетевое подключение виртуальной машины. Вы можете выбрать режим "Сеть NAT", который позволяет виртуальной машине получать доступ к интернету через родительскую машину, или "Мост" - для непосредственного подключения к сети.
- Установите дополнительные компоненты и драйверы, если это необходимо для вашей операционной системы. Это может включать графические драйверы, аудио драйверы или другие компоненты.
- Настройте виртуальные диски - выберите размер и тип диска, а также укажите место его хранения. Вы можете выбрать разделенный диск, где операционная система и данные хранятся раздельно, или один большой диск.
- Настройте общие папки между родительской машиной и виртуальной машиной, если это необходимо. Это позволяет обмениваться файлами между системами без необходимости использования сетевого подключения.
- Подключите необходимые устройства к виртуальной машине, такие как мышь, клавиатуру, принтер или другие внешние устройства.
После завершения всех настроек, сохраните изменения и запустите виртуальную машину. Теперь вы можете приступить к созданию образа компьютера, установке программ и настройке вашей виртуальной системы внутри виртуальной машины.
Создание и настройка образа компьютера
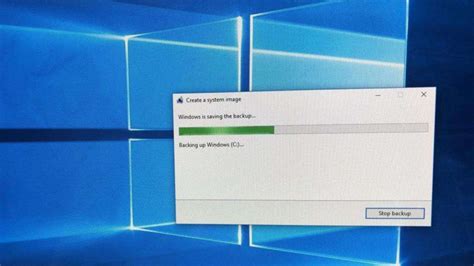
1. Установка операционной системы: выберите подходящую версию операционной системы и выполните ее установку на виртуальную машину. Следуйте инструкциям установщика, выбрав необходимые параметры.
2. Настройка системных параметров: после установки операционной системы, перейдите к настройке системных параметров. Установите необходимые драйверы, обновите операционную систему и выполните все необходимые настройки.
3. Установка программного обеспечения: установите необходимое программное обеспечение на виртуальную машину. Это может быть любое программное обеспечение, которое вам необходимо для работы.
4. Создание образа: после завершения всей настройки, создайте образ компьютера. Для этого выполните резервное копирование виртуальной машины или используйте специализированные инструменты для создания образа.
| Преимущества создания образа: | Шаги для создания образа: |
|---|---|
| 1. Легкое восстановление при сбое системы. | 1. Запустите программу для создания образа. |
| 2. Возможность масштабирования и дублирования настроек. | 2. Выберите директорию для сохранения образа. |
| 3. Удобство миграции на другие виртуальные машины. | 3. Настройте параметры сохранения образа. |
| 4. Быстрый доступ к преднастроенной конфигурации. | 4. Дождитесь завершения процесса создания образа. |
5. Настройка образа: после создания образа, необходимо произвести его настройку. Измените параметры образа, если это необходимо, и проверьте его работоспособность.
Поздравляю! Вы успешно создали и настроили образ компьютера для виртуальной машины. Теперь вы можете использовать его как основу для создания любого числа виртуальных машин.