Blender - это мощный и популярный программный пакет для трехмерного моделирования и анимации. Он предоставляет огромные возможности для создания различных объектов, включая деталичные и органические формы. В этом уроке мы рассмотрим процесс создания шланга с помощью Blender и покажем вам важные шаги, сопровождая их фотографиями и видео.
Шланги могут использоваться в различных сферах, от игровой индустрии до визуализации архитектурных проектов. Они могут добавить реализма и детализации к вашему проекту. Создание шланга в Blender может показаться сложным процессом, но с нашим пошаговым уроком вы сможете легко освоить эту технику и использовать ее в своих проектах.
В процессе создания шланга будут использоваться различные инструменты и техники Blender, такие как модификаторы, инструменты для создания кривых и управления вершинами. Мы также покажем вам, как настроить материалы и освещение для придания шлангу живости и реализма. Вы получите не только готовый шланг, но и навыки, которые сможете использовать в своих будущих проектах.
Как создать шланг в Blender: пошаговый урок с фото и видео

Шаг 1: Откройте Blender и создайте новый проект. Убедитесь, что включено отображение "Rendered" (отрисовка), чтобы видеть в реальном времени результаты создания шланга.
Шаг 2: Создайте цилиндр, который будет служить основой для шланга. Вы можете настроить его размеры в соответствии с вашими предпочтениями.
Шаг 3: Добавьте модификатор "Screw" (винт) к цилиндру. Этот модификатор позволит вам сформировать винтовую форму шланга. Настройте параметры модификатора в соответствии с желаемой формой шланга.
Шаг 4: Добавьте модификатор "Curve" (кривая) к цилиндру. Этот модификатор позволит вам добавить изгибы и кривизну к шлангу. Вы можете создать кривую, которая будет служить путем следования для шланга.
Шаг 5: Создайте материал для шланга. Вы можете настроить его цвет, отражение и прозрачность, чтобы достичь желаемого визуального эффекта.
Шаг 6: Настройте освещение сцены. Вы можете использовать различные типы источников света, такие как точечные источники, направленные источники или окружающую иллюминацию, чтобы создать реалистичные тени и отражения на шланге.
Шаг 7: Рендерите и анимируйте шланг. Используйте ключевые кадры для создания анимации движения шланга и изменения его формы по ходу времени.
Шаг 8: Используйте фото и видео-материалы, чтобы узнать больше о создании шлангов в Blender. Смотрите уроки и примеры других художников для получения дополнительной вдохновения и понимания техники.
Теперь у вас есть все необходимые знания, чтобы создать реалистичный шланг в Blender. Пользуйтесь своей фантазией и экспериментируйте с различными настройками, чтобы достичь желаемых результатов.
Создание формы шланга в Blender

Вот пошаговая инструкция о том, как создать форму шланга в Blender:
- Откройте Blender и создайте новый проект.
- Выберите объект, к которому вы хотите присоединить шланг, и настройте его размеры и форму.
- Перейдите в режим "Edit Mode" (нажмите клавишу Tab).
- Выберите инструмент "Spline" в панели инструментов.
- Нажмите левую кнопку мыши, чтобы создать точку начала шланга.
- Проведите курсором мыши в нужные места, чтобы задать форму шланга. Можно создавать различные изгибы и повороты, используя дополнительные точки.
- Чтобы добавить новую точку, нажмите правую кнопку мыши. Чтобы удалить точку, нажмите на нее колесом мыши и выберите "Delete".
- Когда форма шланга выполнена, нажмите правую кнопку мыши для завершения создания.
- Вы можете изменить размеры и форму шланга, используя инструменты масштабирования и вращения.
- Чтобы придать шлангу объем и текстуру, добавьте нужные материалы и текстуры.
- Готово! Теперь у вас есть реалистичный шланг, который можно использовать в вашей сцене или модели.
Используя все эти шаги, вы сможете создать уникальный шланг в Blender и преобразить его в соответствии с вашими потребностями и предпочтениями.
Добавление текстур и материалов к шлангу
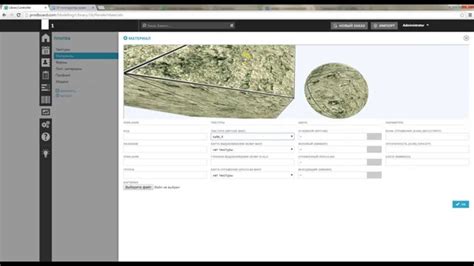
Когда моделирование шланга в Blender завершено, мы можем перейти к настройке текстур и материалов, чтобы придать ему более реалистичный вид.
1. В окне "Материалы" выберите шланг.
2. В разделе "Базовый цвет" щелкните на цветовом поле справа от "Diffuse" и выберите желаемый цвет для шланга.
3. Чтобы добавить текстуры, перейдите в раздел "Текстуры" в окне "Материалы". Нажмите на кнопку "New" для создания новой текстуры.
4. В выпадающем меню "Тип" выберите нужный тип текстуры: "Image or Movie" для использования изображения или видео в качестве текстуры.
5. Щелкните на кнопку "Открыть" и выберите файл изображения или видео для использования в качестве текстуры. Настройки текстуры могут быть отредактированы в соответствующих разделах.
6. Чтобы применить текстуру к шлангу, выберите его в окне "Материалы" и в разделе "Текстуры" щелкните на поле "Map to" рядом с созданной текстурой.
7. В выпадающем меню "Map to" выберите нужное назначение текстуры, например, "Color" для использования текстуры как основного цвета шланга.
8. Используйте остальные настройки в окне "Текстуры" для дополнительной настройки текстурных эффектов, таких как отражение или бамп-карты.
9. Для создания более сложных материалов можно добавить несколько текстур и комбинировать их в разделе "Mix" с помощью настройки "Blend".
10. После настройки текстур и материалов, вы можете визуализировать результат, нажав на кнопку "Render" или "View Rendered Image" в окне 3D-вида.
Теперь ваш шланг в Blender готов, с текстурами и материалами, придающими ему реалистичный вид.
Анимация движения шланга в Blender
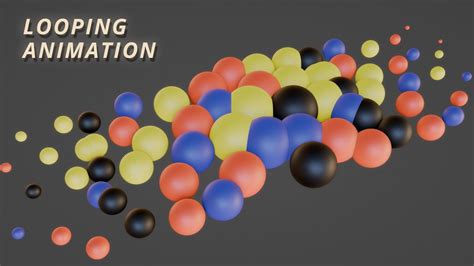
После того, как вы создали шланг в Blender, вы можете анимировать его движение для создания кинематических эффектов. Анимация движения шланга в Blender может быть достигнута путем использования ключевых кадров и инструментов анимации.
1. Выберите шланг и перейдите в режим анимации.
2. Установите ключевые кадры для начальной и конечной позиций шланга с помощью инструмента "Добавить ключевой кадр".
3. Измените форму и положение шланга в разных кадрах анимации, чтобы создать плавное движение.
4. Используйте инструмент "Петля" или "Гладкая петля" для создания плавного перехода между первым и последним кадром анимации.
5. Нажмите кнопку "Воспроизведение" для предварительного просмотра анимации.
Совет: Вы можете настроить скорость и длительность анимации, изменяя параметры временной шкалы.
6. Сохраните анимацию в формате, поддерживаемом Blender, например, AVI или GIF.
7. Экспортируйте анимацию в нужный вам формат, если хотите использовать ее в других программах и проектах.
Теперь вы знаете, как анимировать движение шланга в Blender и создавать удивительные визуальные эффекты.
Рендеринг шланга в Blender с помощью фото и видео
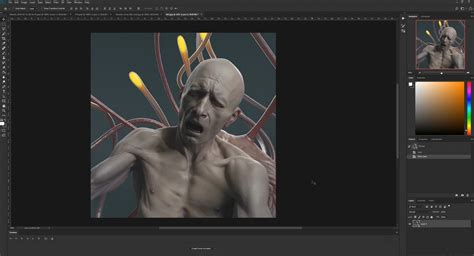
В Blender можно создать реалистичный шланг и визуализировать его с помощью фото и видео. Для этого необходимо следовать определенной последовательности шагов, которые позволят создать модель шланга, настроить материалы и освещение, а затем сделать рендеринг сцены.
Итак, первым шагом является создание модели шланга. Для этого можно использовать инструменты моделирования Blender, такие как кривые и массивы. Как только модель шланга готова, можно перейти к настройке материалов.
Вторым шагом является назначение материалов шлангу. В Blender можно создать реалистичные материалы с помощью шейдеров и текстур. Для создания материала шланга можно использовать различные текстуры, например, для имитации блестящего пластика и реалистичного прозрачного эффекта.
Третьим шагом является настройка освещения сцены. В Blender есть возможность добавить различные источники света, такие как точечные, направленные и площадные лампы. Необходимо также настроить параметры освещения, такие как интенсивность и цвет света, чтобы достичь желаемого эффекта.
Итак, рендеринг шланга в Blender с помощью фото и видео – это процесс, который требует определенных навыков и знаний. Однако, следуя пошаговым инструкциям и экспериментируя с настройками, можно достичь впечатляющих результатов и создать реалистичные изображения и видео шланга.