Excel 2010 - это одно из самых популярных приложений для работы с таблицами и расчетами. Создание таблицы в Excel может показаться сложным процессом для неопытных пользователей. Однако, с помощью данной пошаговой инструкции, вы сможете быстро освоить основы создания таблиц и начать эффективно использовать Excel для ваших задач.
Первым шагом является открытие Excel 2010 и создание нового документа. Для этого вам нужно нажать на кнопку "Новый документ" на экране запуска Excel или выбрать опцию "Файл" в верхней панели меню, а затем выбрать "Создать".
После открытия нового документа вы увидите пустую рабочую книгу Excel. Для создания таблицы, вам нужно выбрать ячейку, в которой вы хотите разместить таблицу, и затем выбрать опцию "Вставка" в верхней панели меню. В выпадающем меню нажмите на кнопку "Таблица", чтобы начать создание таблицы.
После нажатия кнопки "Таблица", вы увидите диалоговое окно "Создать таблицу". В этом окне вы можете выбрать источник данных для вашей таблицы, либо вручную ввести данные. Если у вас уже есть данные, которые вы хотите разместить в таблице, вы можете выбрать "Диапазон" и указать нужный диапазон ячеек. Если же вы хотите ввести данные позже, вы можете выбрать "Пустая таблица".
Как создать таблицу в Excel 2010
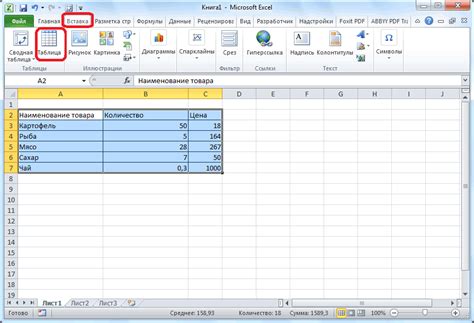
Чтобы создать таблицу в Excel 2010, выполните следующие шаги:
Шаг 1: Запустите программу Excel 2010. Вы увидите пустой рабочий лист.
Шаг 2: Находясь на пустом рабочем листе, выделите ячейки, которые будут использованы для создания таблицы. Для этого щелкните на первой ячейке и, удерживая кнопку мыши, выделите все необходимые ячейки.
Шаг 3: После выделения ячеек нажмите правую кнопку мыши. В появившемся контекстном меню выберите опцию "Вставить".
Шаг 4: В появившемся диалоговом окне выберите опцию "Таблица". Нажмите кнопку "ОК".
Шаг 5: Теперь у вас появилась таблица с выбранными ячейками. В первой строке можно вводить заголовки для столбцов, в остальных строках – данные.
Шаг 6: Чтобы изменить формат таблицы, выделите ее и выберите нужные параметры во вкладке "Оформление таблицы" на панели инструментов.
Шаг 7: После ввода данных вы можете выполнять различные операции с таблицей, такие как сортировка, фильтрация, расчеты и другие.
Таким образом, вы создали таблицу в Excel 2010. В дальнейшем вы сможете манипулировать данными и использовать различные функции программы для обработки и анализа информации.
Успехов в работе с Excel 2010 и создании таблиц!
Пошаговая инструкция по созданию таблицы в Excel 2010

- Откройте Excel 2010, нажав на значок приложения на рабочем столе или в меню "Пуск".
- Выберите пустую рабочую книгу или откройте существующую книгу, в которой хотите создать таблицу.
- Перейдите на лист, на котором вы хотите создать таблицу. Щелкните на имени листа внизу окна Excel, чтобы переключиться на нужный лист.
- Выберите ячейку, с которой вы хотите начать таблицу.
- Нажмите на вкладку "Вставка" в верхней панели инструментов Excel.
- В группе "Таблица" нажмите на кнопку "Таблица".
- В открывшемся диалоговом окне выберите диапазон ячеек, которые вы хотите включить в таблицу. Убедитесь, что опция "Моя таблица содержит заголовки" выбрана, если ваша таблица имеет заголовки столбцов.
- Нажмите на кнопку "ОК", чтобы создать таблицу.
- Теперь вы можете вводить данные в таблицу, добавлять новые строки и столбцы, применять форматирование и другие операции с данными.
Создание таблицы в Excel 2010 может быть очень полезным, особенно если вам нужно организовать и анализировать большое количество данных. Следуйте этой инструкции, чтобы начать работу с таблицами в Excel 2010 и получить максимальную отдачу от этого мощного инструмента.