Формат vCard (vcf) является стандартным форматом для обмена контактными данными. Ведение электронных адресных книг позволяет сохранять информацию о контактах в удобной форме и обмениваться ею между различными устройствами и программами. Сегодня мы рассмотрим подробную инструкцию о том, как создать vcf файл на компьютере.
Во-первых, для создания vcf файла на компьютере необходимо выбрать подходящую программу. Существует множество приложений и онлайн-сервисов, которые предлагают создание vcf файлов, однако мы рекомендуем использовать официальное приложение "Контакты" для операционной системы Windows или macOS.
Во-вторых, после установки и запуска приложения "Контакты" на компьютере, необходимо создать новый контакт. Для этого щелкните на кнопке "Добавить контакт" или используйте комбинацию клавиш Ctrl+N.
В-третьих, заполните необходимые поля: имя, фамилию, номер телефона, электронную почту, адрес и т.д. Вы можете использовать кнопку "Добавить поле" для добавления дополнительной информации. При необходимости выделите контактные данные, которые хотите включить в vcf файл. Нажмите правой кнопкой мыши и выберите "Сохранить контакт как vCard". Укажите название файла и выберите расположение для сохранения.
Подготовка к созданию vcf файла
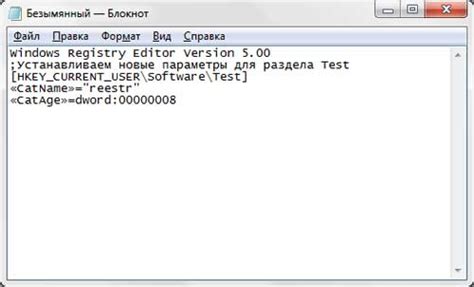
Вот несколько шагов, которые помогут вам в подготовке данных для создания vcf файла:
1. Соберите информацию о контактах
Перед тем как создавать vcf файл, вам необходимо собрать всю необходимую информацию о контактах. Включите в список имя, фамилию, номер телефона, адрес электронной почты и любую другую информацию, которую хотите включить.
2. Откройте программу для создания vcf файлов
На компьютере вам понадобится программа, которая позволит вам создать vcf файл. Существуют различные программы для этого, такие как Microsoft Outlook, Google Контакты или отдельные приложения, специально созданные для создания vcf файлов.
3. Откройте программу и создайте новый контакт
После открытия программы вы сможете создать новый контакт. Нажмите на кнопку "Создать новый контакт" или на аналогичную кнопку в программе, которую вы используете.
4. Заполните информацию о контакте
В новом контакте заполните все поля, включая имя, фамилию, номер телефона, адрес электронной почты и другую информацию, которую хотите включить. Убедитесь, что все данные заполнены правильно и нет опечаток.
5. Сохраните контакт в формате vcf
После заполнения данных контакта сохраните его в формате vcf. Часто это делается с помощью функции "Сохранить как" или аналогичной в программе, которую вы используете. Укажите имя файла и выберите формат vcf для сохранения.
Повторите эти шаги для каждого контакта, которые вы хотите добавить в vcf файл. После завершения подготовки данных, у вас будет готовый vcf файл.
Выбор платформы для создания vcf файла
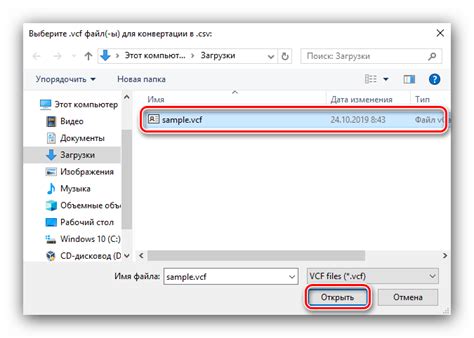
Существует несколько платформ, которые позволяют создать vcf файлы на компьютере. Ваш выбор зависит от ваших потребностей и предпочтений. Рассмотрим некоторые из популярных платформ:
| Платформа | Описание |
|---|---|
| Microsoft Outlook | Microsoft Outlook - один из стандартных почтовых клиентов и органайзеров для Windows. Встроенная функция экспорта контактов позволяет создать vcf файлы. |
| Google Contacts | Google Contacts - онлайн-сервис для управления контактами. Вы можете экспортировать контакты в формате vcf и сохранить их на компьютере. |
| Apple Contacts | Apple Contacts - приложение для управления контактами на устройствах Apple. Оно также позволяет экспортировать контакты в формате vcf. |
| Альтернативные программы | Существуют также другие программы и онлайн-сервисы, которые позволяют создавать vcf файлы, такие как VCard Wizard, AkrutoSync, My Contacts Backup и другие. |
Выберите платформу, которая наиболее соответствует вашим требованиям и доступна на вашем компьютере или устройстве. Вам также может потребоваться учитывать совместимость с вашими другими приложениями или сервисами.
Установка необходимого программного обеспечения

Для создания файла VCF на компьютере, вам понадобятся следующие программы:
1. Диспетчер или редактор контактов
Для начала процесса создания файла VCF вы можете использовать стандартное приложение, которое уже установлено на вашем компьютере. Откройте диспетчер или редактор контактов и перейдите к следующему шагу.
2. Конвертер контактов
Если у вас нет стандартного диспетчера или редактора контактов, вам потребуется скачать и установить конвертер контактов на ваш компьютер. Существует множество программ, которые могут выполнять эту задачу. Выберите подходящую для вас, скачайте ее с официального сайта и следуйте инструкциям по установке.
3. CSV-файл
Также вам потребуется CSV-файл с вашими контактами. Если у вас нет такого файла, вы можете создать его в электронной таблице, такой как Microsoft Excel или Google Sheets. Введите свои контакты в таблицу и сохраните ее как CSV-файл.
После успешной установки необходимых программ вы будете готовы приступить к созданию файла VCF на компьютере.
Создание основной информации в vcf файле
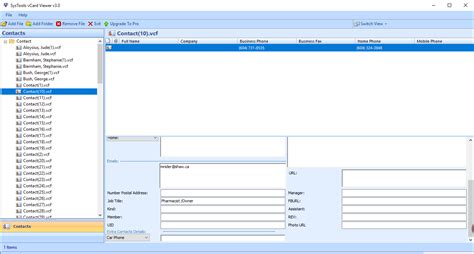
Для создания vcf файла на компьютере необходимо указать основную информацию о контакте. Она включает в себя следующие поля:
- ФИО - запишите полное имя контакта. Например: Иванов Иван Иванович.
- Организация - указывается название организации, к которой принадлежит контакт. Например: ООО "Рога и Копыта".
- Должность - укажите должность контакта в организации. Например: Генеральный директор.
- Телефон - укажите номер телефона контакта. Например: +7 999 123 45 67.
- Электронная почта - укажите адрес электронной почты контакта. Например: example@example.com.
- Адрес - укажите проживаемый адрес контакта. Например: г. Москва, ул. Ленина, д. 1, кв. 1.
Всю указанную информацию необходимо разместить в специальном формате vcf файла. Для каждого поля используется соответствующий тег.
Например, для указания ФИО используется тег "FN", для указания телефона - тег "TEL".
Пример размещения информации в vcf файле:
BEGIN:VCARD
VERSION:3.0
N:Иванов;Иван;Иванович;;
FN:Иванов Иван Иванович
ORG:ООО "Рога и Копыта"
TITLE:Генеральный директор
TEL;TYPE=CELL:+7 999 123 45 67
EMAIL;TYPE=PREF,INTERNET:example@example.com
ADR;TYPE=HOME:г. Москва;ул. Ленина;д. 1;кв. 1
END:VCARD После создания vcf файла с указанием основной информации вы сможете легко передавать его контактам и использовать при необходимости.
Добавление дополнительных полей и контактов
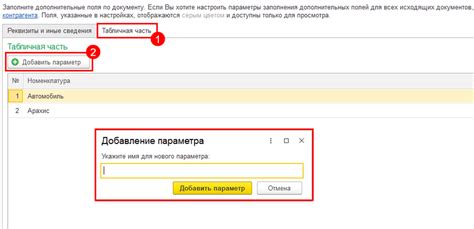
При создании vcf файла на компьютере вы можете добавлять дополнительные поля и контакты для каждого человека в вашей адресной книге. Это позволит вам хранить более подробную информацию о каждом контакте.
Чтобы добавить дополнительные поля и контакты, следуйте инструкции ниже:
- Откройте программу для создания vcf файлов на вашем компьютере.
- Перейдите к разделу с контактами или создайте новый контакт.
- Для каждого контакта добавьте имя, фамилию, номер телефона и адрес электронной почты.
- Для добавления дополнительных полей и контактов нажмите на кнопку "Добавить поле" или аналогичную.
- Выберите тип поля (например, дата рождения, адрес, должность и т. д.) и заполните соответствующую информацию.
- Повторите шаги 4-5 для каждого дополнительного поля или контакта, которые вы хотите добавить.
- Сохраните файл с расширением .vcf на вашем компьютере.
Благодаря возможности добавления дополнительных полей и контактов, вы сможете вести более подробную запись о каждом человеке в вашей адресной книге. Это позволит вам быстро находить и использовать необходимую информацию в будущем.
Сохранение vcf файла на компьютере
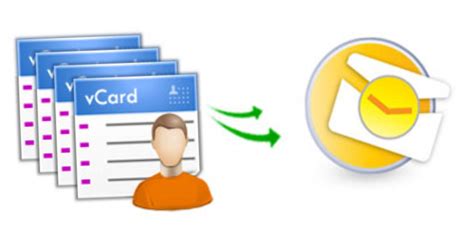
Для создания vcf файла с контактными данными вам понадобится текстовый редактор, такой как Notepad на Windows или TextEdit на Mac. Внесите информацию о каждом контакте в формате vCard, используя следующие поля:
| Поле | Описание |
|---|---|
| Имя | Имя контакта |
| Фамилия | Фамилия контакта |
| Телефон | Номер телефона контакта |
| Адрес | Адрес контакта |
| Email контакта |
Сохраните ваши контакты в текстовом файле с расширением .vcf. Например, имя файла может быть contacts.vcf. Убедитесь, что каждый контакт разделен пустой строкой для правильного форматирования.
Теперь ваш vcf файл готов к сохранению на компьютере. Щелкните правой кнопкой мыши на файле и выберите "Сохранить ссылку как" или "Сохранить объект как". Укажите путь и имя файла, затем нажмите "Сохранить". Теперь вы можете использовать этот файл для импорта контактов в различные приложения и устройства.
Проверка корректности созданного vcf файла
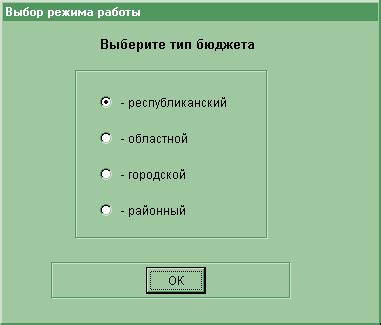
После создания vcf файла на компьютере важно провести проверку его корректности, чтобы быть уверенным, что он содержит все необходимые данные и может быть успешно импортирован и использован на других устройствах или приложениях.
Вот несколько шагов, которые помогут вам провести проверку созданного vcf файла:
- Откройте файл vcf на компьютере с помощью текстового редактора или специализированной программы, которая поддерживает этот формат.
- Убедитесь, что в файле присутствуют все необходимые поля контакта, такие как: имя, фамилия, номер телефона, адрес электронной почты и прочие дополнительные данные, если они были указаны при создании файла.
- Проверьте правильность введенной информации. Убедитесь, что все данные записаны без ошибок и в соответствии с заданным форматом.
- Удостоверьтесь, что все контакты записаны в нужном формате, соответствующем стандарту vCard. Обратите внимание на правильную нумерацию и структуру данных.
- Если в файле присутствуют фотографии или другие мультимедийные файлы, проверьте их наличие и правильность отображения. Убедитесь, что они загружены в нужном формате и имеют правильное расширение файла.
- Сохраните изменения в файле и закройте его.
- Попробуйте импортировать файл vcf на другом устройстве или в различных приложениях для проверки его работоспособности.
- В случае возникновения ошибок или проблем с импортом, пройдитесь по всем предыдущим шагам и устраните возможные ошибки. Если проблема сохраняется, попробуйте создать новый файл vcf или воспользуйтесь другим способом для создания контактов.
Таким образом, проверка корректности созданного vcf файла поможет вам убедиться, что все данные записаны правильно, файл имеет нужный формат и может успешно использоваться в других приложениях и на устройствах.
Перенос vcf файла на другие устройства

После создания vcf файла на компьютере, вы можете легко перенести его на другие устройства для удобного использования. Существуют несколько способов сделать это:
1. Подключите устройство, на которое вы хотите перенести vcf файл, к компьютеру с помощью USB-кабеля. Затем перейдите в проводник и найдите папку, которая соответствует вашему устройству. Откройте эту папку и скопируйте туда vcf файл с вашего компьютера.
2. Если у вас есть возможность использовать облачное хранилище, загрузите vcf файл туда с вашего компьютера. Затем на вашем другом устройстве откройте облачное хранилище и скачайте vcf файл на устройство.
3. Если у вас есть возможность отправить файл по электронной почте, отправьте vcf файл себе на почту с компьютера. Затем откройте письмо на другом устройстве и скачайте прикрепленный vcf файл.
Независимо от того, какой способ вы выберете, после переноса vcf файла на другое устройство, вы сможете открыть его с помощью приложения для контактов на устройстве и импортировать все контакты из файла. Таким образом, вы сможете легко сохранить и использовать контакты на разных устройствах без необходимости создавать их вручную.
Резервное копирование и обновление vcf файла

Создание резервной копии vcf файла можно осуществить простым копированием файла на внешний носитель, такой как флеш-накопитель или облачное хранилище. Для этого выполните следующие шаги:
- Подключите внешний носитель к компьютеру, который содержит vcf файл.
- Найдите папку, в которой хранится vcf файл.
- Скопируйте vcf файл, щелкнув правой кнопкой мыши на файле и выбрав опцию "Копировать".
- Откройте внешний носитель и вставьте файл, щелкнув правой кнопкой мыши на пустом месте в папке и выбрав опцию "Вставить".
- Подождите, пока копирование завершится. После этого у вас будет резервная копия vcf файла на внешнем носителе.
Обновление vcf файла также важно, чтобы иметь актуальные контакты. Для этого рекомендуется регулярно обновлять и добавлять новые контакты в свой vcf файл. Вы можете сделать это следующим образом:
- Откройте vcf файл в программе для редактирования контактов.
- Добавьте новые контакты, щелкнув на опции "Добавить контакт" или аналогичной кнопке в программе.
- Заполните необходимую информацию о каждом новом контакте, включая имя, фамилию, номер телефона и адрес электронной почты.
- Сохраните изменения, выбрав опцию "Сохранить" или аналогичную кнопку в программе.
- Подтвердите сохранение обновленного vcf файла.
Теперь у вас есть резервная копия vcf файла и обновленные контакты. Обязательно сохраняйте регулярные резервные копии и обновляйте файл, чтобы быть уверенным в сохранности и актуальности своих контактов.